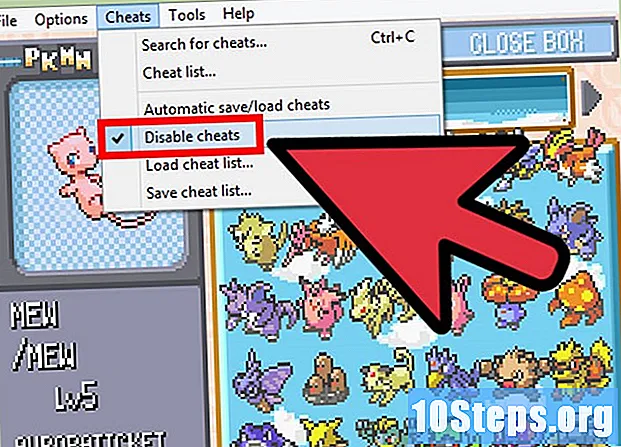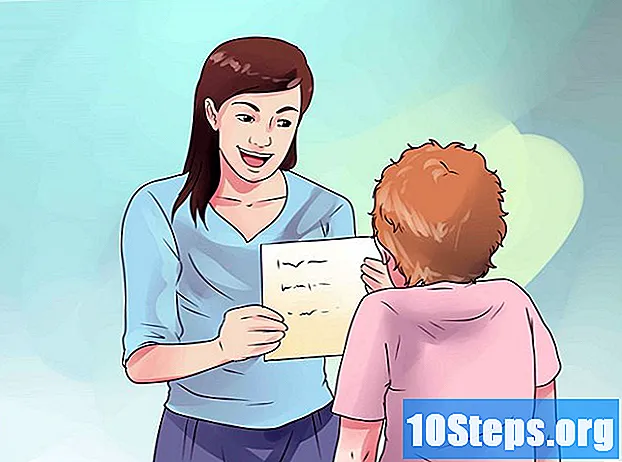Autor:
Carl Weaver
Data Creației:
26 Februarie 2021
Data Actualizării:
9 Mai 2024
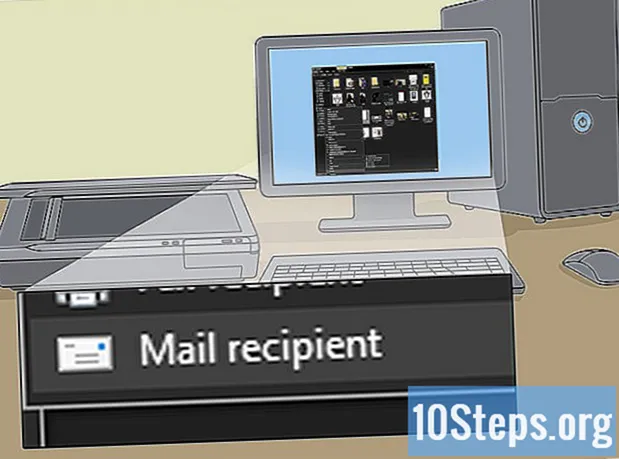
Conţinut
Windows 7 și 8 au adăugat o funcție de scanare bazată pe software. Acest lucru vă va oferi mult mai mult control asupra locului în care merge imaginea scanată după proces.
Pași
Inainte sa incepi
Asigurați-vă că scanerul este conectat la computer și este pornit. Aceste dispozitive vin de obicei cu două cabluri:
- Un cablu USB pentru conectarea scanerului la portul USB al computerului.
- Un cablu de alimentare pentru a conecta aparatul la priză.
- Notă: Unele scanere mai noi folosesc Bluetooth și nu au nevoie de cabluri - la fel ca rețeaua WiFi - pentru a conecta dispozitivul la computer.

Plasați imaginea sau documentul pe care doriți să-l scanați cu fața în jos pe aparat. Câteva dungi mici de pe geamul scanerului ar trebui să indice unde să plasați documentul de scanat.
Dacă nu ați folosit niciodată dispozitivul înainte, acesta trebuie instalat. Faceți clic aici pentru instrucțiuni suplimentare despre acest proces.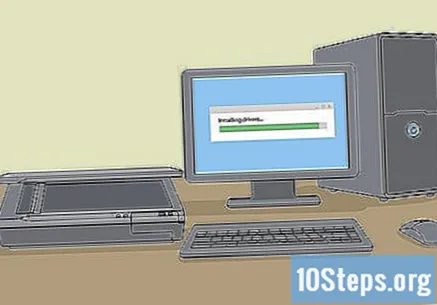

Dacă ați folosit anterior scanerul, Click aici și săriți peste instalare.
Metoda 1 din 5: Instalarea unui scaner
Asigurați-vă că modelul dvs. este compatibil cu Windows 8. Faceți clic aici pentru a accesa Centrul de compatibilitate Windows. Introduceți numele produsului scanerului și faceți clic pe „Căutare”.
- Când modelul nu este compatibil cu Windows 8, nu va fi posibil să utilizați dispozitivul pentru scanare.

Verificați dacă scanerul este instalat. Plasați mouse-ul într-un colț din dreapta ecranului și faceți clic pe „Setări”. Selectați „Modificare setări PC” și apoi „PC și dispozitive”. Dacă este instalat, numele scanerului va fi în „Imprimante”.
Dacă nu este listat, faceți clic pe „+ Adăugați dispozitiv”.
- Procesul de instalare a unui scaner este același cu cel al unei imprimante.
Găsiți scanerul în listă și faceți clic pe acesta pentru a-l instala.
Metoda 2 din 5: Deschiderea „Windows Fax și scanare”
Faceți clic pe butonul Start.
Tastați „Fax”.
Selectați „Fax și scanare Windows”.
Metoda 3 din 5: scanarea unei imagini
Porniți o nouă scanare. Verificați dacă dispozitivul este conectat la computerul dvs. și dacă documentul / imaginea de scanat se află în interiorul acestuia.
Faceți clic pe „Scanare nouă”.
Setați tipul de document de scanat. În fereastra „Scanare nouă”, faceți clic pe meniul derulant „Profil” și faceți clic pe „Fotografie” dacă este o imagine. Dacă este un document, selectați „Document”.
Alegeți tipul de imagine a fișierului. Faceți clic pe meniul derulant „Fișier” și faceți clic pe tipul de fișier pe care doriți să fie imaginea.
- Dacă nu știți ce tip să utilizați, PNG și TIF sunt în general alegeri bune pentru o calitate mai bună a imaginii.
Faceți clic pe Previzualizare. Veți vedea o previzualizare a imaginii documentului scanat.
- Dacă doriți să decupați imaginea, faceți clic și trageți săgețile din colț pentru a o decupa.
- Măriți numărul rezoluției în câmpul „Rezoluție” dacă imaginea pare a fi foarte „pixelată”.
Faceți clic pe „Scanare”.
Metoda 4 din 5: Salvarea imaginii scanate
Redenumiți fișierul. Faceți clic dreapta pe imaginea scanată și faceți clic pe „Redenumiți”. În caseta de dialog, introduceți un nume bun pentru imaginea scanată în câmpul „Titlu nou” și faceți clic pe OK.
- Numele implicit al fișierului este „Image”.
Salvați fișierul într-o locație nouă. Faceți clic dreapta pe imaginea scanată și faceți clic pe „Salvare ca”. În caseta de dialog care se deschide, alegeți folderul pe care doriți să îl utilizați, dați-i un nume și faceți clic pe „Salvare”.
- Locația de salvare implicită pentru imaginile scanate este folderul „Scanează”, din folderul „Fotografii”.
Metoda 5 din 5: Trimiterea imaginii scanate la e-mail
Trimiteți imaginea scanată către programul dvs. de e-mail. Faceți clic dreapta pe acesta și faceți clic pe „Trimiteți către”, selectând destinatarul e-mailului.
- Programul dvs. de e-mail se va deschide și va fi creat un nou mesaj, cu imaginea scanată ca fișier atașat.