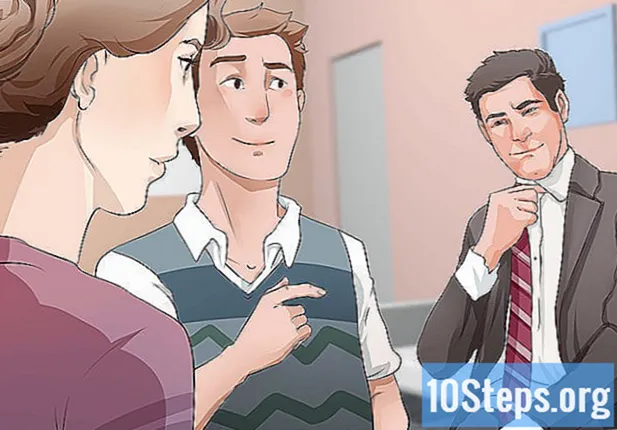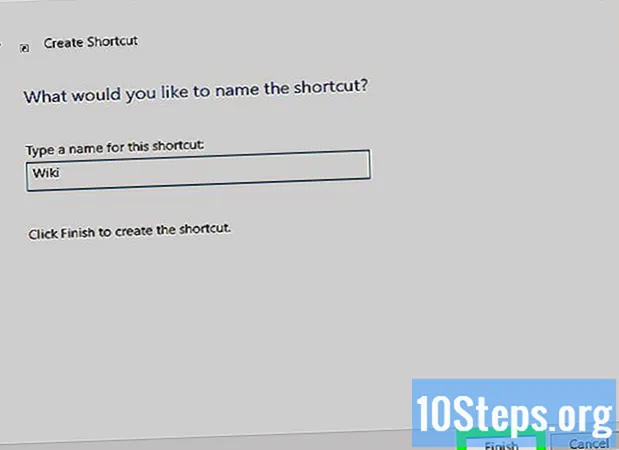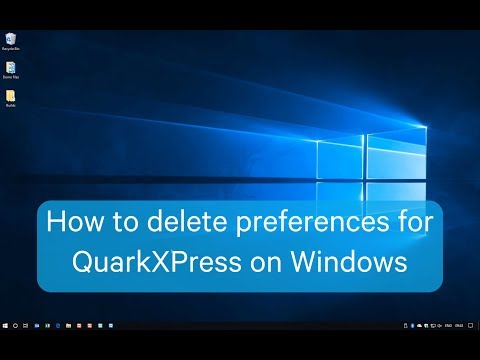
Conţinut
Marcajele sunt o modalitate foarte bună de a marca paginile pe care intenționăm să le vizităm în viitor. Cu toate acestea, sunt atât de ușor de reproducție, încât pot înmulți mai mult decât iepurii, iar din când în când este întotdeauna bine să le organizezi. Ștergerea unui marcaj se poate face cu câteva clicuri sau apăsări pe orice browser de internet.
paşi
Metoda 1 din 8: Google Chrome
Faceți clic dreapta pe preferat și selectați "Șterge". În orice moment din Google Chrome, puteți face clic dreapta pe o pagină salvată și selectați „Șterge” pentru a o elimina definitiv. Puteți face acest lucru în bara de marcaje, în managerul de marcaje sau în lista din secțiunea „Marcaje” din meniul Chrome. Pentru aceasta, confirmarea ștergerii nu este necesară.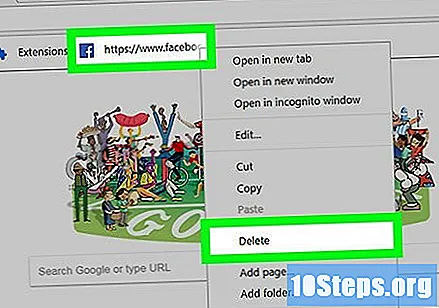
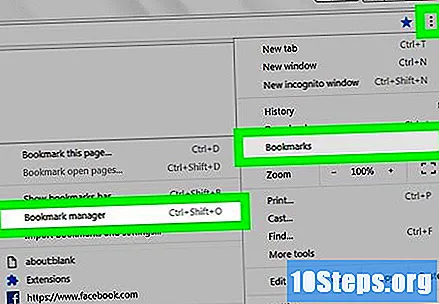
Deschideți managerul de marcaje. Puteți utiliza instrumentul de gestionare a marcajelor în Chrome pentru a le vizualiza simultan. Există diferite modalități de a deschide această opțiune într-o nouă filă:- Faceți clic pe butonul de meniu Chrome și selectați „Favorite” → „Bookmark Manager”. Aceasta va deschide o nouă filă.
- Apăsați tastele ⌘ Comandă/Ctrl+⇧ Shift+ pentru a deschide managerul de marcaje într-o nouă filă.
- tastați-l chrome: // marcaje în bara de adrese pentru a încărca managerul de marcaje în fila curentă.

Căutați printre favorite. Toate paginile salvate vor fi afișate în manager. Puteți extinde folderele pentru a vedea preferatele din ele.- Dacă sunteți conectat la Chrome folosind contul Google, toate dispozitivele sincronizate vor partaja aceleași favorite.
- Ștergerea unui folder va șterge toate favoritele din acesta.

Afișați bara de marcaje. Această bară apare chiar sub bara de adrese și afișează paginile salvate. Le puteți șterge cu ușurință din acea bară.- Faceți clic pe butonul de meniu Chrome și selectați „Favorite” → „Afișează bara de preferințe”.
- Apăsați tastele ⌘ Comandă/Ctrl+⇧ Shift+B
Metoda 2 din 8: Internet Explorer
Faceți clic dreapta pe preferat și selectați "Șterge". Le puteți șterge oriunde în Internet Explorer făcând clic dreapta pe ele și selectând „Șterge”. Puteți face acest lucru în bara laterală sau în bara de meniuri favorite.
Deschideți bara laterală a marcajelor pentru a le vizualiza. Această bară va afișa toate paginile salvate. Există diferite modalități de a-l deschide:
- Faceți clic pe butonul stelei (☆) și pe fila „Favorite”.
- Apăsați tastele Alt+Ç și faceți clic pe fila „Favorite”.
Deschideți managerul de marcaje pentru a le vizualiza. De asemenea, puteți vedea paginile salvate în managerul de marcaje. Vă permite să extindeți și să prăbușiți folderele create:
- Faceți clic pe meniul „Favorite” și selectați „Organizați preferințe”. Dacă nu este vizibil, apăsați tasta. Alt.
- Faceți clic pe foldere pentru a le extinde sau a le restrânge.
- Ștergerea unui folder șterge toate favoritele din acesta.
Găsiți marcaje în Windows Explorer. Internet Explorer stochează marcaje în format de fișier și le puteți găsi în Windows Explorer. Acest lucru face mult mai ușor să ștergi multe dintre ele simultan.
- Deschideți o fereastră Windows Explorer (⊞ Câștigă+ȘI) și navigați la. Toate favoritele Internet Explorer vor fi afișate sub formă de fișiere și foldere.
- Puteți trage fișierele în coșul de gunoi sau faceți clic dreapta pe ele și selectați „Șterge”.
Metoda 3 din 8: Microsoft Edge
Atingeți sau faceți clic pe butonul "Hub". Pare trei linii orizontale, simbolizând un paragraf.
Atingeți sau faceți clic pe fila „Favorite”. Are o pictogramă stelară (☆).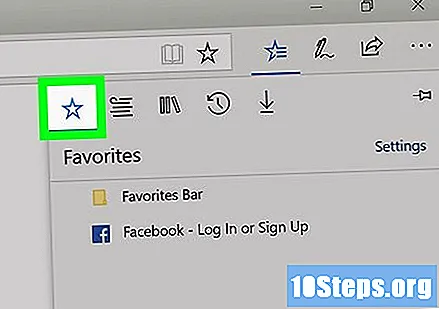
Faceți clic dreapta pe preferat sau apăsați și țineți apăsat butonul, apoi selectați "Șterge". Acest lucru îl va șterge imediat. Când ștergeți un folder, toate favoritele din acesta vor fi, de asemenea, șterse.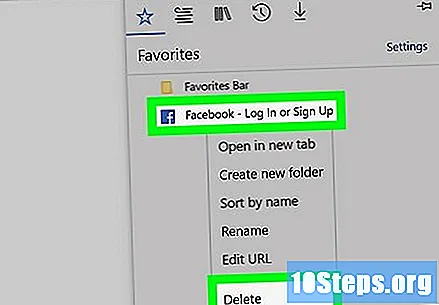
- Nu este posibilă ștergerea folderului „Bară Preferințe”.
Metoda 4 din 8: Mozilla Firefox
Deschideți bara laterală „Favorite”. Cel mai simplu mod de a avea acces rapid la toate marcajele Firefox este prin această bară. Faceți clic pe butonul clipboard de lângă butonul „Favorite” și selectați „View Favorite Sidebar”.
Extindeți categoriile pentru a vedea favorite. Acestea sunt adăugate și organizate în diferite categorii. Extindeți categoriile sau căutați un anumit favorit folosind caseta de căutare.
Faceți clic dreapta pe preferat și selectați "Șterge". Acesta va fi îndepărtat imediat.
- Puteți face clic dreapta pe paginile din orice locație, inclusiv meniul „Favorite”, bara de favorite sau orice alt loc în care apar.
Deschideți biblioteca pentru a gestiona favorite. Dacă doriți să ștergeți mai mult de un marcaj simultan, biblioteca face ușor căutarea și ștergerea acestora.
- Faceți clic pe butonul clipboard și selectați „Show All Favorites” sau apăsați tastele ⌘ Comandă/Ctrl+⇧ Shift+B.
- Selectați mai multe favorite apăsând tastele Ctrl/⌘ Comandă și făcând clic pe fiecare.
Metoda 5 din 8: Safari
Faceți clic pe meniul „Favorite” și selectați "Editeaza favoritele". Aceasta va deschide managerul de marcaje.
- De asemenea, este posibil să îl deschideți apăsând tastele ⌘ Comandă+⌥ Opțiune+B.
Țineți cheia Control și faceți clic pe preferatul pe care doriți să îl eliminați și să îl selectați "Șterge". Acest lucru îl va șterge imediat.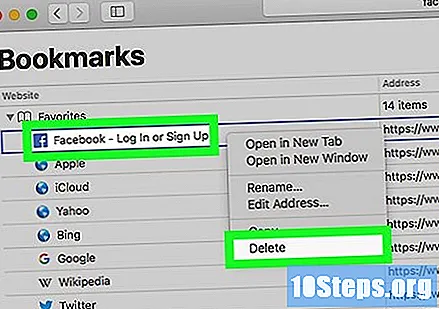
Țineți cheia Control și faceți clic pe marcajul din bara de marcaje pentru ao șterge. Puteți șterge rapid paginile salvate din bara de marcaje Safari. Faceți clic dreapta pe ele și selectați „Șterge”.
Metoda 6 din 8: Google Chrome (mobil)
Atingeți butonul meniului Chrome (⋮) și selectați „Favorite“. Aceasta va deschide lista de pagini salvate. Dacă nu vedeți butonul ⋮, derulați puțin în sus.
- Dacă sunteți conectat la un cont Google, toate marcajele sincronizate vor fi afișate.
- Această procedură este aceeași pentru dispozitivele Android și iOS.
Atingeți butonul meniu (⋮) de lângă preferatul pe care doriți să îl ștergeți. Acesta va deschide un meniu mic.
Atingeți „Ștergeți” pentru a elimina marcajul. Acesta va fi șters imediat.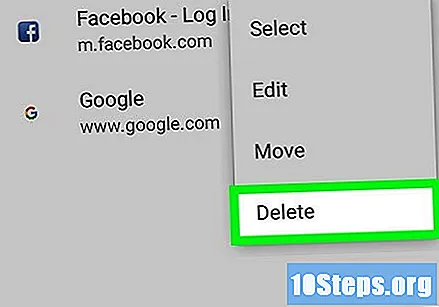
- Dacă ștergeți accidental un marcaj, atingeți „Anulează” pentru a-l restabili. Această opțiune este disponibilă doar pentru câteva secunde.
- Când ștergeți un folder, toate favoritele din acesta vor fi, de asemenea, șterse.
Apăsați și mențineți apăsat favoritul pentru a selecta altele. Procedând astfel, activați modul de selecție. În acest fel, puteți atinge mai mult de un favorit pentru a-l selecta.
Ștergeți favoritele selectate atingând coșul de gunoi. Aceasta va șterge toate preferatele selectate.
Metoda 7 din 8: Safari (iOS)
Atingeți butonul „Favorite”. Se găsește în partea de jos a ecranului pe un iPhone sau în partea de sus a unui iPad.
Selectați fila „Favorite”. Aceasta va afișa toate paginile salvate.
Atingeți butonul „Editare”. Vă permite să eliminați orice element din listă.
- Dacă marcajul pe care doriți să îl ștergeți se află într-un folder, deschideți-l și atingeți opțiunea „Editați”.
Atingeți semnul „-” de lângă marcajul sau folderul pe care doriți să îl ștergeți. Atingeți „Ștergeți” pentru a confirma.
- Nu este posibil să ștergeți folderele „Favorite” și „History”, dar puteți șterge elementele din ele.
Metoda 8 din 8: Browser Android
Atingeți butonul „Favorite” din partea de sus a ecranului. Are o pictogramă preferată. Aceasta va deschide managerul de marcaje al browserului.
Apăsați și mențineți apăsat marcajul pe care doriți să îl ștergeți. Acesta va deschide un nou meniu.
Atingeți „Ștergeți favoritul” pentru al elimina. După confirmarea acțiunii, nu veți putea să vă întoarceți.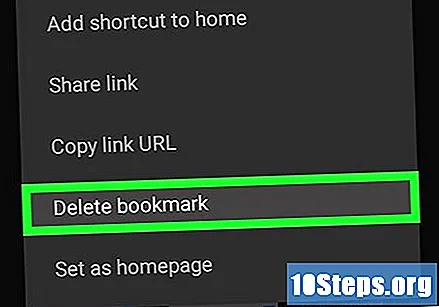
- Ștergerea unui folder șterge, de asemenea, toate preferatele din acesta, dar va trebui să confirmați ștergerea.