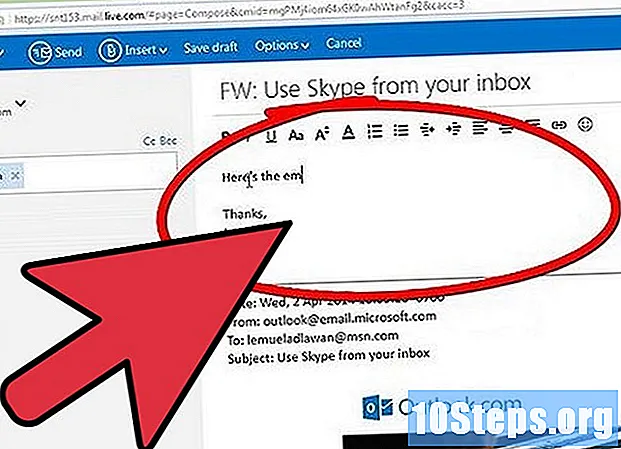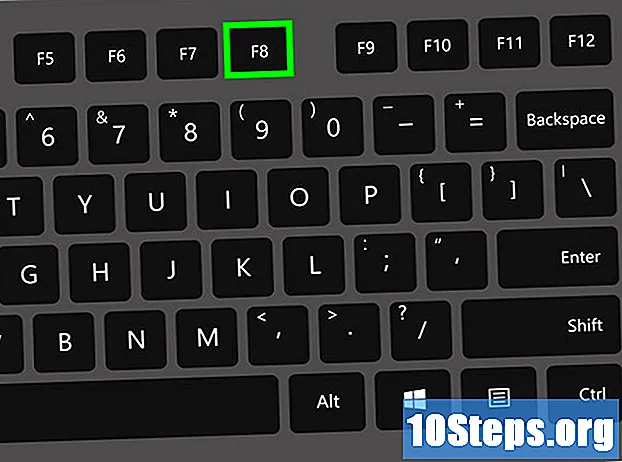
Conţinut
Toți cei care au încercat să ia un screenshot cu un joc cu cheia PrtScn a realizat că acest lucru nu funcționează. Deoarece nu funcționează în jocuri cu ecran complet, este necesar să folosiți o altă metodă pentru a salva acele momente de neuitat ale jocurilor dvs. Utilizatorii rețelei Steam pot utiliza funcția deja încorporată în platformă, în timp ce programul MSI Afterburner este o alternativă excelentă pentru a face acest lucru cu orice joc. Cei care au Windows 10 pot profita de aplicația Xbox, care este preinstalată, pentru a captura ecranul.
paşi
Metoda 1 din 3: Utilizarea Steam

Deschide Steam Utilizarea acestei platforme pentru a efectua captarea ecranului este cea mai ușoară cale dacă joci prin ea, deoarece are un instrument încorporat pentru a efectua captarea ecranului în orice joc de pe ea; dacă nu jucați prin Steam, citiți metoda pentru utilizarea MSI Afterburner.- Puteți găsi Steam în secțiunea „Toate programele” din meniul Start Windows. Pe Mac și Linux, accesați folderul Aplicații.

Faceți clic pe meniul „Steam” și alegeți „Setări” pentru a accesa meniul preferințelor platformei.
Selectați fila „În joc”.

Există un câmp numit „Taste scurtături pentru captură de ecran”, în care puteți defini o tastă pentru a captura ecranul; implicit, este F12.
Apăsați tasta sau combinația pe care doriți să o utilizați. Este posibil să configurați acest lucru pentru a fi efectuat cu o singură cheie sau pentru a reține Ctrl (⌘ Comandă), Alt (⌥ Optați) sau ⇧ Shift și o altă cheie pentru a crea combinația.
Faceți clic pe „folderul Screenshots” pentru a schimba locația în care sunt salvate. Selectați folderul dorit.
Alegeți alte opțiuni de captare a ecranului. Steam poate afișa o notificare, poate emite un sunet și poate salva o copie necomprimată, care va fi o replică exactă a ecranului din joc, dar dimensiunea fișierului va fi mult mai mare.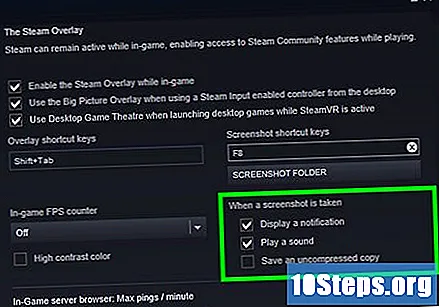
Faceți clic pe „OK” pentru a salva modificările. Acum puteți face capturi de ecran cu noile preferințe.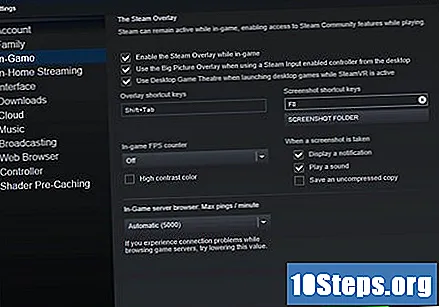
Începeți jocul în care doriți să faceți o captură de ecran. Cheia configurată anterior se aplică oricărui joc Steam.
Faceți o captură de ecran în timp ce jucați. Apăsați tasta (sau combinația de taste) pe care ați ales-o să capturați ecranul; dacă notificările sunt activate, se va auzi un sunet sau va fi afișat un mesaj.
Metoda 2 din 3: Utilizarea programului MSI Afterburner
Descărcați fișierul de instalare MSI Afterburner. Acest utilitar pentru carduri video poate face capturi de ecran de jocuri, pe lângă faptul că are alte funcții. Descărcați-l aici.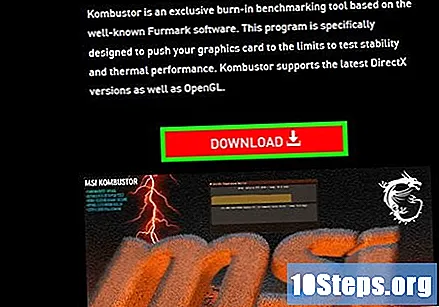
- Fișierul va fi descărcat în format ZIP; faceți clic pe el de două ori și apoi pe „Extrage” pentru a dezarhiva instalatorul.
Rulați fișierul făcând dublu clic pe el pentru a începe instalarea, fără a schimba setările afișate.
- După prima instalare, se va adăuga un alt program, RivaTuner. Lasă toate opțiunile așa cum este.
După instalare, deschideți MSI Afterburner. Interfața principală va fi afișată; deși aveți multe opțiuni, nu vă faceți griji, luând capturi de ecran va fi ușor.
Faceți clic pe opțiunea „Setări” din partea de jos a ferestrei pentru a face unele modificări înainte de a face capturile.
Selectați fila „Captura ecranului” din partea de sus a ferestrei „Setări”. Preferințele vor fi afișate.
Faceți clic în câmpul „Niciuna”, sub „Captura ecranului”. Următoarea tastă pe care o apăsați va fi cea folosită pentru a face capturi de ecran.
Apăsați o tastă (sau o combinație de taste) pentru a seta metoda de captare. Oricare poate fi folosit, dar nu le alege pe cele utilizate în timpul jocurilor de noroc. Când țineți Ctrl, Alt, sau ⇧ Shift puteți defini o scurtătură combinată pentru a face capturi de ecran.
Selectați formatul de captare a ecranului. Extensia „bmp” este de cea mai înaltă calitate, dar va ocupa mai mult spațiu și probabil va avea nevoie de conversie înainte de încărcare sau partajare. „Png” are cea mai bună compresie fără a pierde multă calitate, în timp ce „jpg” va avea o dimensiune foarte mică, cu pierderi mari de calitate.
- Când configurați formatul „jpg”, puteți modifica calitatea cu un glisor. Ceilalți nu au această opțiune.
- Formatul „png” este cel mai utilizat pentru persoanele care doresc să publice și să posteze capturi de ecran.
Alegeți un folder pentru a lua ecranul. Este posibil să schimbați locația în care doriți să stocați capturile de ecran; faceți clic pe „Browse” pentru a deschide browserul de fișiere și pentru a ajunge la folderul în care ar trebui să se afle imaginile.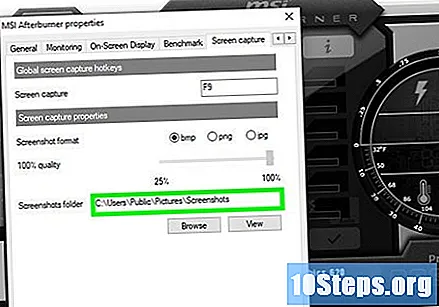
Salvați setările făcând clic pe „OK” din partea de jos a ferestrei „Setări”.
Începeți să jucați cu MSI Afterburner rulând (dacă doriți, acesta poate fi redus la minimum). Acest instrument este foarte ușor, astfel încât performanța mașinii nu trebuie afectată.
Apăsați tasta aleasă pentru a face capturi de ecran în jocuri. Imaginea va fi salvată în folderul definit anterior.
Metoda 3 din 3: Utilizarea aplicației Xbox pentru Windows 10
Deschideți aplicația Xbox pe Windows 10 accesând meniul Start sau apăsând tasta ⊞ Câștigă și tastând „xbox.’
- Aplicația Xbox poate fi folosită pentru a face o captură de ecran a oricărui joc de pe Windows 10.
Faceți clic pe butonul „Setări”, care se află în meniul din stânga ecranului.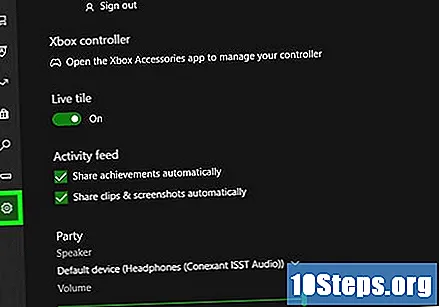
Selectați fila „Game DVR” din partea de sus a meniului, astfel încât să fie afișate opțiunile de înregistrare și captare a ecranului.
Dacă opțiunea de salvare a jocurilor este dezactivată, activați-o. Game DVR trebuie activat pentru a putea face capturi de ecran cu această aplicație. Faceți clic pe cursorul glisant pentru a activa.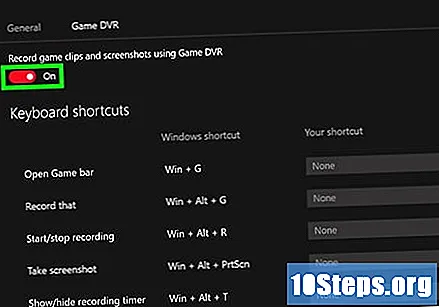
Definiți o comandă rapidă pentru capturi de ecran (opțional). După activarea Game DVR, va fi o comandă rapidă încorporată ⊞ Câștigă+Alt+PrtScn, dar puteți face clic pe câmpul gol de lângă combinația respectivă și puteți alege o altă comandă rapidă dacă doriți.
Faceți clic pe „Deschideți dosarul” în secțiunea „Salvați capturile”. Va fi afișat folderul în care sunt salvate imaginile.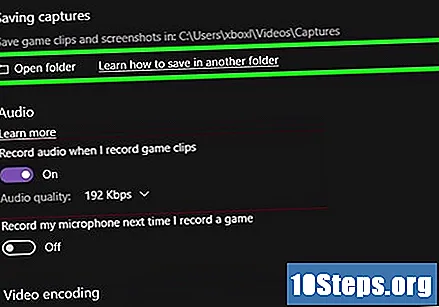
Reveniți la un director și schimbați folderul „Capture” în altă locație. Dacă doriți să schimbați locul în care sunt stocate, trebuie să transferați „Captures” într-un nou director, deoarece imaginile vor fi întotdeauna salvate în el, indiferent de locul în care se află.
- De exemplu: mutați-l în folderul „Imagini”, revenind într-un director și trageți folderul „Capture” în „Imagini” din bara laterală.
Începe să joci; aplicația Xbox nu trebuie să fie deschisă pentru a utiliza această funcție.
Apăsați tasta de captură a ecranului (sau combinație) pentru a salva ecranul în timpul redării. Acesta va fi stocat în folderul „Captures”, pe care l-ați mutat sau nu în pasul de mai sus.