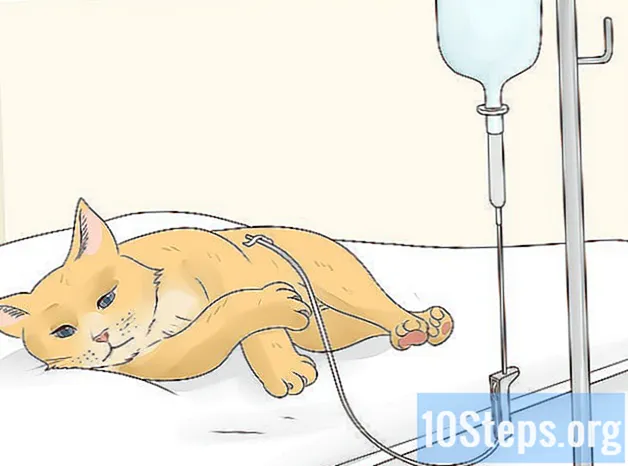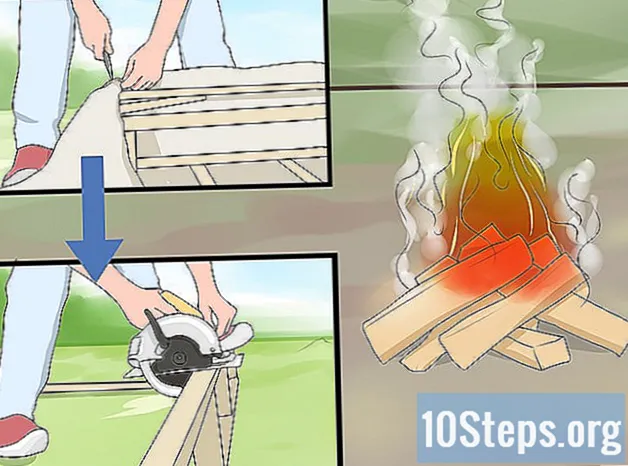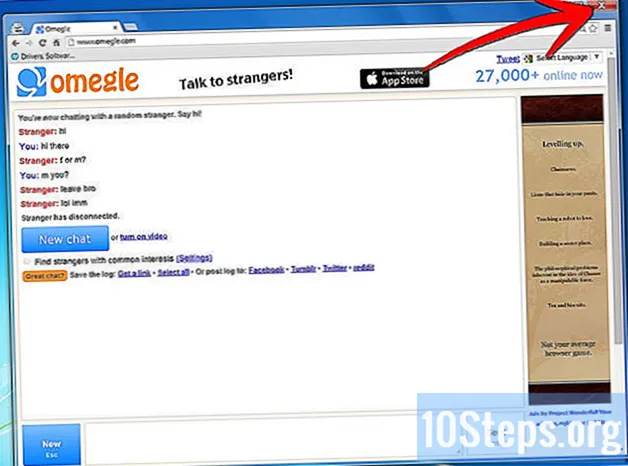Conţinut
Când există multe fișiere în diferite părți sau sectoare ale hard disk-ului (fragmentare excesivă), viteza computerului încetinește. În timpul procesului de defragmentare, bucăți de fișiere sunt mutate în locații contigue (unul lângă celălalt), permițând sistemului să poată citi mai ușor elementele. Există cel puțin două moduri de a deschide dialogul instrumentului Optimizați unități: prin Cortana și Windows Explorer. De la ei, puteți defragmenta hard disk-ul, atât timp cât vă conectați la contul de administrator pentru a efectua procedura.
paşi
Partea 1 din 2: Accesarea meniului Optimize Units
Folosind Cortana
Tastați „defragmentare” în câmpul de căutare Cortana, aflat în colțul din stânga jos al ecranului, lângă meniul Start (pictograma cerc). Pe măsură ce tastați, o listă a rezultatelor căutării va apărea în fereastra Cortana; după introducerea „defragmentării”, va apărea opțiunea „Defragmentare și optimizare a unităților”.

Faceți clic sau atingeți „Defragment și optimizați unitățile” pentru a deschide instrumentul. Dacă nu vă aflați într-un cont de administrator, faceți clic dreapta (sau apăsați și mențineți apăsat) „Defragmentarea și optimizarea unităților” și alegeți „Rulați ca administrator”.
Selectați discul pe care doriți să îl defragmentați. Fereastra „Status” afișează mai multe rânduri și suporturi de stocare conectate la dispozitiv. Există mai multe secțiuni: „Unitate”, „Tip media”, „Ultima execuție” și „Stare curentă”. Selectați discul care urmează să fie optimizat făcând clic sau atingându-l.
- Pentru fiecare disc listat, starea sa actuală va apărea în ultima coloană, indicând cât de fragmentat este acesta, precum și un mesaj care sfătuiește ce trebuie să facă („OK” indică faptul că este în stare bună, în timp ce „Necesită optimizarea” recomandă un defragmentare ”).
Folosind Windows Explorer

Faceți clic pe meniul Start (colțul din stânga jos al desktopului) sau apăsați tasta Windows.- Selectați butonul Explorator Windows, care este reprezentat de o pictogramă de folder, în partea de jos a meniului Start.
- În panoul din stânga al Explorer, există un arbore de directoare. În „Acest PC”, vor fi afișate principalele, precum și hard disk-urile și dispozitivele conectate la computer.

Alegeți discul pe care doriți să îl defragmentați. În cele care nu au partiții, va fi afișat doar „C:” (unde este instalat sistemul); în caz contrar, vor apărea alte litere, precum și în cazul altor hard disk-uri instalate sau dispozitive externe conectate la computer.- Faceți clic sau atingeți discul pe care doriți să îl defragnați. În partea de sus a ecranului va apărea fila „Instrumente pentru unități”, cu secțiunea „Gestionare” mai jos. Ele apar numai atunci când sunt disponibile opțiuni specifice.
Sub „Gestionare”, faceți clic pe pictograma „Optimizare”. Instrumentul se va deschide într-o fereastră nouă.
- Un alt mod de a ajunge la acest meniu este să faceți clic dreapta (sau să țineți apăsat) pe hard disk pe care doriți să îl defragnați. Alegeți „Proprietăți” din meniul pop-up astfel încât să se deschidă o casetă de dialog într-o fereastră separată. Vor fi afișate mai multe file; unul dintre ele este „Instrumente”. Selectați-l și apoi alegeți opțiunea „Optimizare”.
Partea 2 din 2: Defragmentarea
Faceți clic sau atingeți butonul „Analiza” pentru a investiga extinderea fragmentării discului. După câteva minute, coloana „Status” corespunzătoare va afișa procentul de fragmentare a hard disk-ului. Optimizarea este recomandată dacă valoarea este mai mare de 10%.
- Când este mai mic de 10%, alegeți „Închidere” în colțul din dreapta jos al ecranului pentru a ieși din instrumentul de optimizare. Nu este recomandat să defragmentați dispozitivul foarte des, deoarece acest lucru vă va uza.
Pentru a începe defragmentarea, faceți clic pe „Optimizare”. Procesul durează un timp (una până la trei ore), în funcție de capacitatea hard disk-ului, numărul de fișiere prezente și fragmentarea acestora. Coloana „Stare curentă” va afișa optimizarea în timp real.
- Veți ști când defragmentarea este terminată, deoarece optimizarea în timp real se va opri, iar coloana „Stare curentă” va avea mesajul „OK”, cu procentul de defragmentare pe lateral (trebuie să fie 0% dacă discul nu este prea plin) .
- Când discul este mare și sunt prezentate multe elemente (cu multe fragmentate), procesul poate dura și mai mult. În acest caz, idealul este să începeți defragmentarea și să faceți altceva (citiți o carte, aveți grijă de casă, faceți un pui de somn, de exemplu).
Când ați terminat, ieșiți din meniu. Faceți clic pe „Închideți” în colțul din dreapta jos al ferestrei pentru a ieși din instrumentul „Optimizare”.
sfaturi
- Puteți continua să utilizați computerul în timp ce acesta este defragmentat, dar va fi mult mai lent. Ideal este să lăsați procesul să termine înainte de a muta din nou mașina.
- O dată pe săptămână, Windows 10 optimizează și defragmentează hard disk-urile.
Avertizări
- Calculatorul nu trebuie mișcat în timpul defragmentării. Mișcările bruște pot deteriora hard disk-ul.