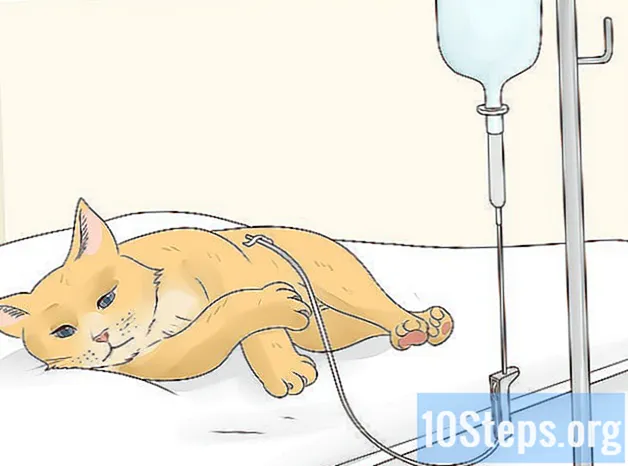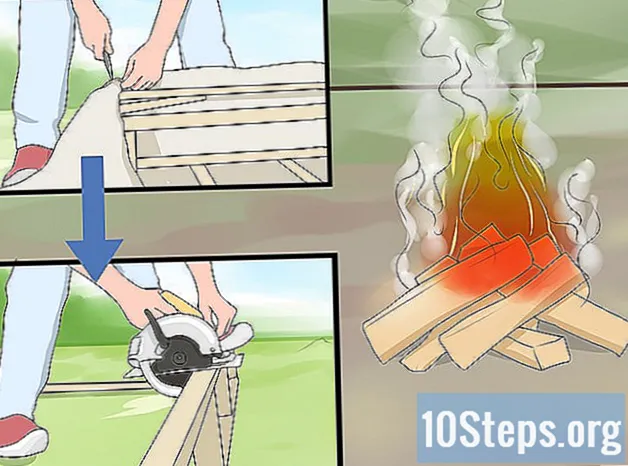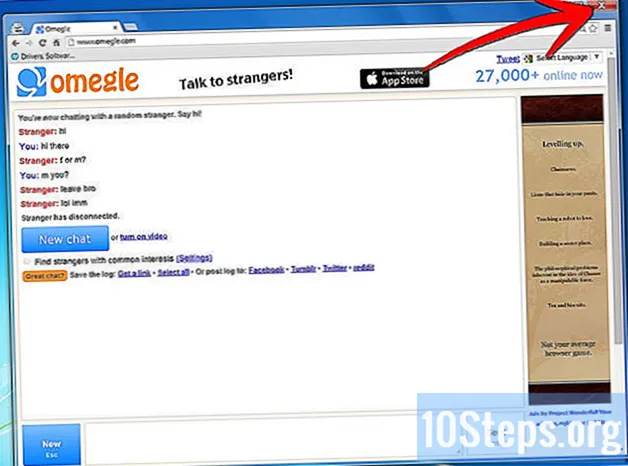Conţinut
Un banner web este ceva cu care suntem familiarizați. De obicei, este un grafic în partea de sus a unui site web, care prezintă logo-ul și numele unei companii, sau poate fi o reclamă, sau puțin din ambele, atunci când apare pe un site comercial. Un banner trebuie să fie informativ, atractiv și primitor, pentru că doriți ca vizitatorul ocazional să rămână pe site-ul dvs. Haideti sa va aratam cateva moduri de a face un banner.
paşi
Metoda 1 din 6: Photoshop
Creați un document nou. Setați dimensiunea bannerului: există standarde de mărime. În scopul dvs., ne vom concentra pe un banner plin cu 468 pixeli pe 60 pixeli.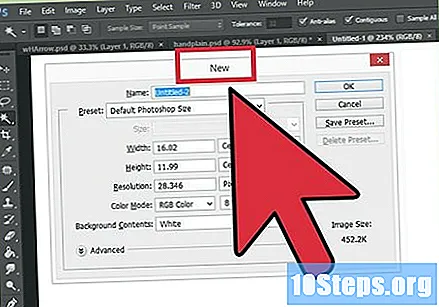
- Notă: aceasta este dimensiunea standard, dar nu este obligatorie. Dacă nevoia și cerințele cer o dimensiune diferită, lăsați-le să vă îndrume.
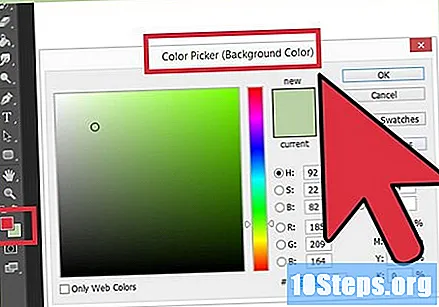
Setați culoarea de fundal. Completează stratul de fundal cu o culoare care completează designul site-ului tău.- Faceți clic pe culoarea principală pentru a deschide Color Pick și alegeți culoarea de umplere.
- Cu instrumentul Paint Bucket, completați stratul de fundal al bannerului cu culoarea dorită.
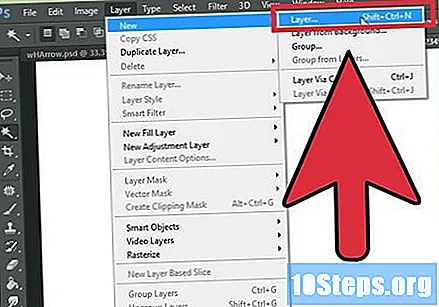
Creați un nou strat. Vom umple acest strat cu o culoare mai contrastantă pentru a oferi vizibilitate logo-ului și textului. Ne dorim ca acesta să fie proporțional cu dimensiunea bannerului și să fie centralizat.- În acest nou strat, creați o selecție care este puțin mai mică decât bannerul original și completați-l cu culoarea dorită.
- Centrați zona umplută. Selectați întregul strat apăsând CTRL + A (pe un computer), sau Comandă + A (pe un Mac).
- Din meniu straturi, selectați Aliniere strat la Selecție> Centru vertical. Repetați acest pas, dar selectați Centru orizontal. Aceasta va centra stratul atât pe verticală cât și pe orizontală.
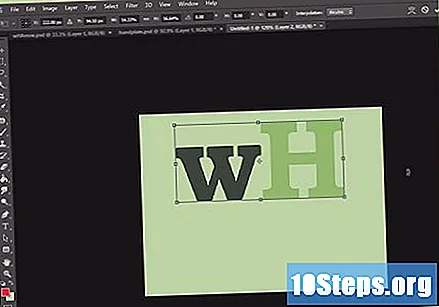
Adăugați logo-ul dvs. Deschideți fișierul cu logo-ul dvs., copiați-l și inserați-l în fișierul banner pe care îl creați și acesta va apărea ca un nou strat. Resetați dimensiunea imaginii, dacă este necesar. Apăsați CTRL + T (pe un computer), sau Comandă + T (pe un MAC) și utilizați comenzile pentru a modifica dimensiunea după cum este necesar. Apăsați tasta Shift în timp ce deplasați comenzile pentru a redimensiona proporțional imaginea.
Adăugați numele companiei sau adresa site-ului. Selectați instrumentul text, alegeți fontul preferat și scrieți. Dacă nu este dimensiunea potrivită, efectuați ajustările necesare, așa cum este descris în pasul anterior.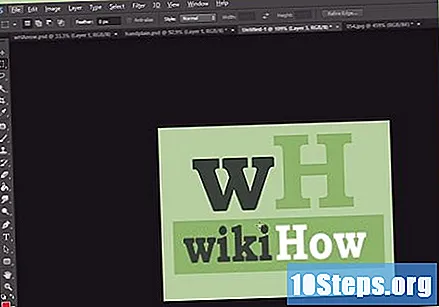
Adăugați elemente suplimentare. Uneori, un logo și un nume nu sunt suficiente. Alte ori, adăugând câteva linii și ornamente va adăuga aspectul bannerului. Creați un nou strat. Creați un nou strat pentru a face ajustările necesare fără a deranja celelalte straturi.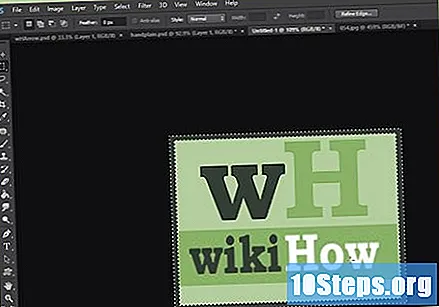
Păstrează-l curat. Reglați perfect logo-ul, titlul și orice alte elemente și salvați-vă bannerul.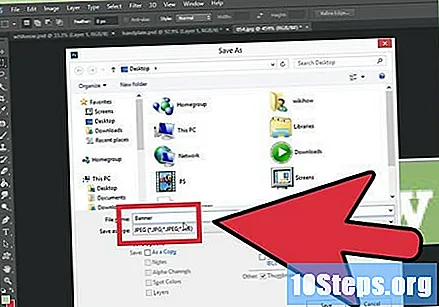
Metoda 2 din 6: Microsoft Paint
Creați un document nou.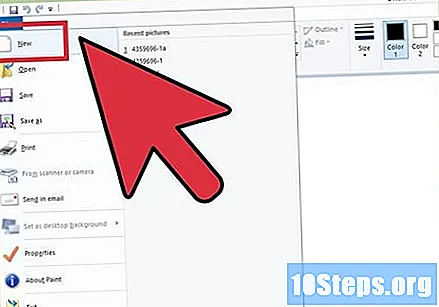
Faceți din document dimensiunea unui banner. Poate fi dimensiunea dorită sau accesați acest link pentru a vedea dimensiunile standard ale bannerului.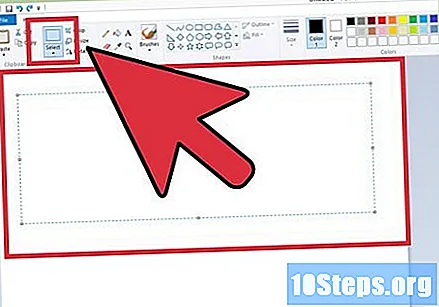
Dacă doriți un fundal colorat, folosiți găleata de vopsea pentru a umple bannerul cu culoarea dorită. Faceți ceva care să se potrivească cu restul site-ului dvs.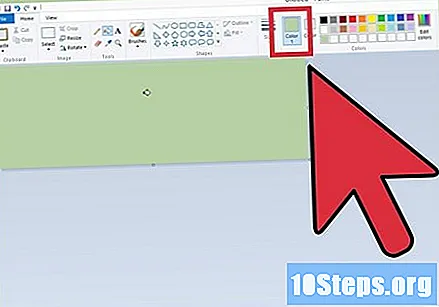
Adăugați fotografii, imagini și text. dați clic în Colier și apoi mai departe Colier din '.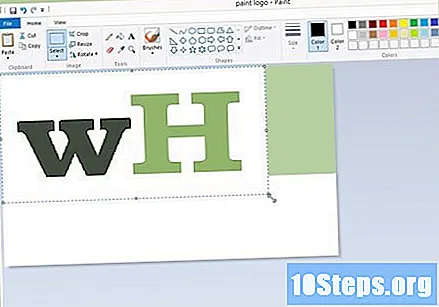
- Găsiți o imagine care vă place și apoi faceți clic pe buton Deschis.
Redimensionați-vă imaginea la nevoie. dați clic în Redimensionarea apoi alege pixeli. Setați înălțimea astfel încât să fie înălțimea corectă pentru bannerul dvs.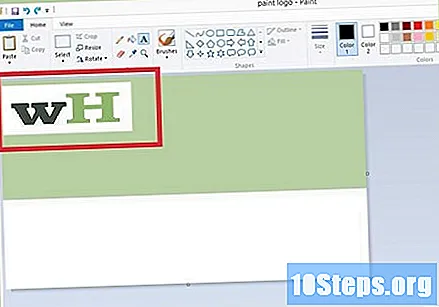
- Plasați imaginea unde doriți.
- Adăugați cât mai multe imagini doriți (atât timp cât se potrivesc!).
Adăugați textul. Folosind instrumentul Text (butonul cu litera ), adăugați orice text doriți.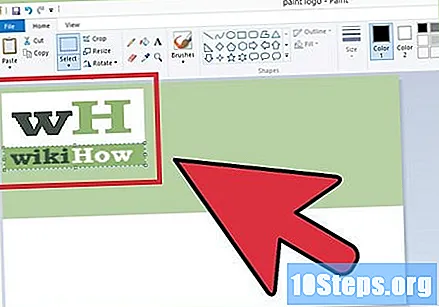
Tăiați-vă bannerul. Folosiți instrumentul de selecție și selectați bannerul. Asigurați-vă că selecția este dimensiunea dorită pentru banner și faceți clic pe A tăia.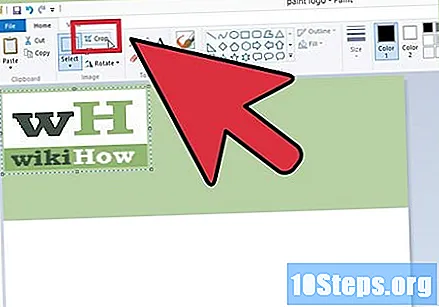
Când sunteți gata, economisiți!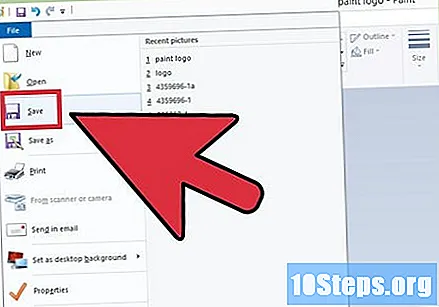
Metoda 3 din 6: Microsoft PowerPoint
Creați un nou document PowerPoint gol.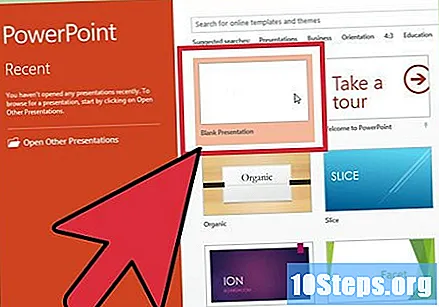
- Reglați vizualizarea la 100%.
Desenați fundalul. Utilizați una dintre dimensiunile standard de banner sau faceți dimensiunea preferată.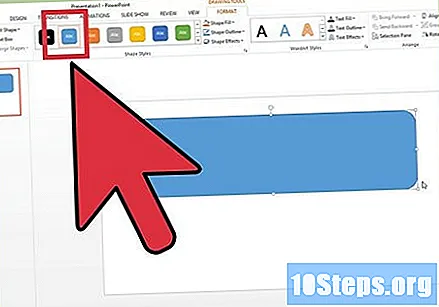
- Faceți clic pe meniu forme și alegeți un dreptunghi de bază.
- Desenați dimensiunea dorită și completați după cum considerați de cuviință. Puteți utiliza o culoare solidă sau puteți alege efecte de umplere sau puteți alege stiluri predefinite.
Adăugați o fotografie sau un logo. Puteți adăuga fotografii, logo-uri sau orice altă imagine pe banner. Haideți să folosim clip art-ul ca exemplu. În fila Insertare, faceți clic pe butonul „Imagine și alegeți tipul de imagine pe care doriți să-l includeți. Adăugați imaginea, redimensionați-o și așezați-o pe banner.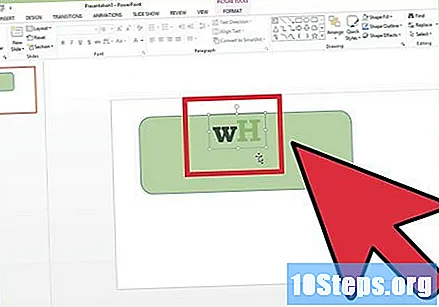
Adăugați text sau alte elemente. Puneți numele companiei, sloganul sau orice alte informații pe care doriți să le adăugați în banner.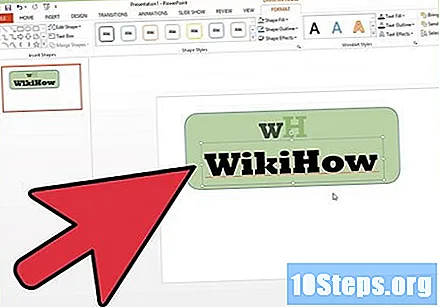
Selectați bannerul. Pe clapă pagina principala intra Selectați și alege Selectează tot sau apăsați CTRL + A (pe un computer) sau Comandă + A (pe un Mac). Important: asigurați-vă că bannerul este exact așa cum doriți și că nu există nimic altceva decât acesta!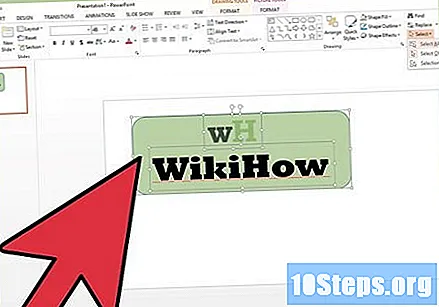
- Faceți clic dreapta pe orice element al bannerului dvs. care nu este text și în meniul care va apărea alege opțiunea „Salvați ca imagine ...
Salvați-vă bannerul. Deschide-l și vezi dacă este ceea ce ai dorit și folosește-l oricât dorești!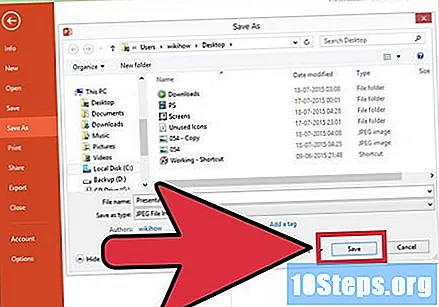
Metoda 4 din 6: Utilizarea de Banner Online Builders
Accesați oricare dintre aceste site-uri: BannersABC.com, Addesigner.com, mybannermaker.com etc. (Google pentru mai multe dintre ele). Există mai mulți constructori de banner online. Petreceți câteva minute comparând caracteristicile fiecăruia și alegeți cea mai potrivită nevoilor dvs.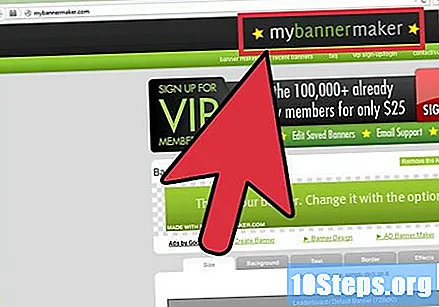
Adăugați textul și imaginile. Urmați instrucțiunile de pe ecran pentru a vă crea bannerul. De obicei aceste site-uri au propriile lor opere de artă, pe care le puteți utiliza sau vă puteți importa propriile imagini și le puteți adăuga în banner.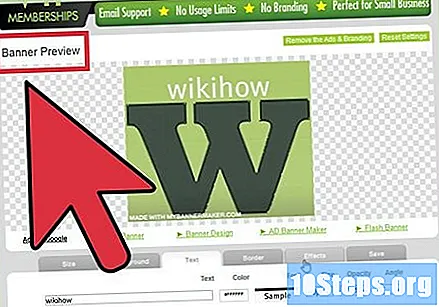
Generați-vă bannerul. După ce ai terminat, de obicei vei avea o opțiune de export în care poți exporta imaginea bannerului într-un folder de pe computer, în formatul dorit (jpeg este bine). Urmați instrucțiunile, salvați, descărcați și utilizați bannerul.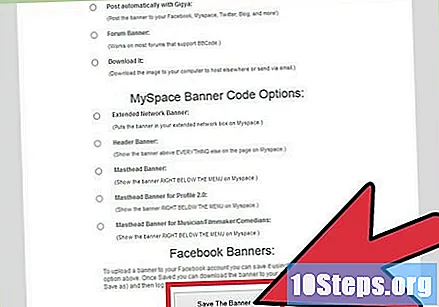
Metoda 5 din 6: Crearea unui avatar care să se potrivească cu bannerul dvs.
Aceasta este opțională. Cu toate acestea, poate doriți un avatar pentru banner-ul dvs. dacă îl veți folosi pe orice forum.
Folosiți opțiunea Crop. Este disponibil în majoritatea aplicațiilor grafice. Tăiați o mică parte din banner.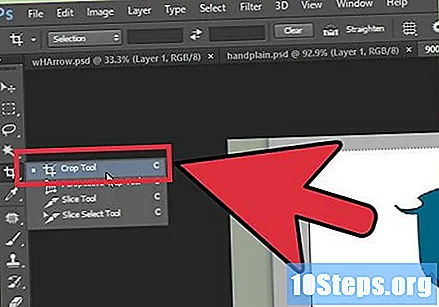
- În plus, puteți crea o versiune mai mică care încorporează elemente din versiunea normală a bannerului. Poate fi doar logo-ul, sau imaginea ta, sau doar numele companiei tale. Important este că acesta poate fi citit.
Avatarul tău trebuie să fie mic. În mod implicit, 48 de pixeli cu 48 de pixeli este.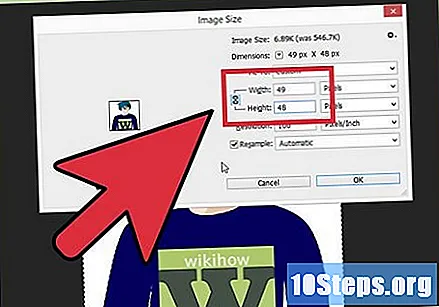
Salvați-vă avatarul!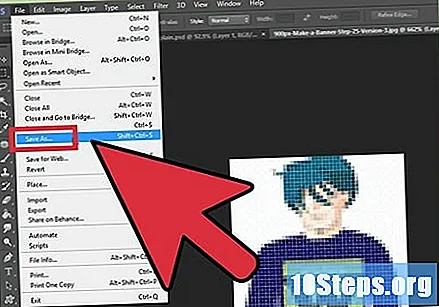
Metoda 6 din 6: Adăugarea bannerului dvs. la abonamente la forumuri, site-uri web etc.
Creează un cont. Utilizați un site de partajare a imaginilor precum Photobucket, Flickr, Tumblr sau similar.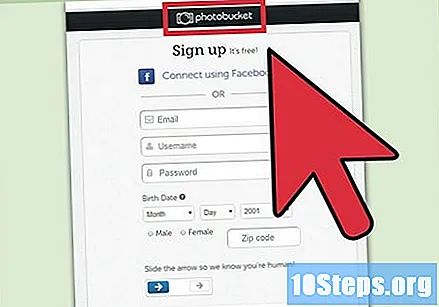
- Când terminați contul, veți putea încărca banner-ul, avatarul și alte imagini pe site-ul web.
Copiați codul. Utilizați funcțiile de partajare pentru a putea copia codul HTML și adăuga banner-ul dvs. la abonament la un forum, site web sau orice altceva.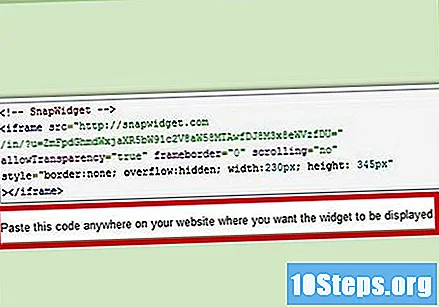
sfaturi
- Uită-te pe forumuri și alte site-uri pentru a vedea bannere cu mostre!
- Aveți o varietate de fonturi instalate pe computer.
- Practica este ceea ce face perfect.
Avertizări
- Crearea unui banner necesită timp și răbdare!
- Când încărcați fotografia în Photobucket, dacă ați utilizat PowerPoint pentru a crea banner-ul dvs., este posibil să fi salvat imaginea în format EMF, ceea ce Photobucket nu acceptă. Pentru ao converti, asigurați-vă că vă salvați imaginea (pasul nr. 9) ca JPEG sau GIF. Deci, îl puteți trimite la Photobucket.
- Pentru a menține calitatea imaginii, salvați-o sub forma unui bit-bit de 24 de biți și faceți o copie în Jpeg și Gif, deoarece aceste ultime formate tind să estompeze o parte din imagine.