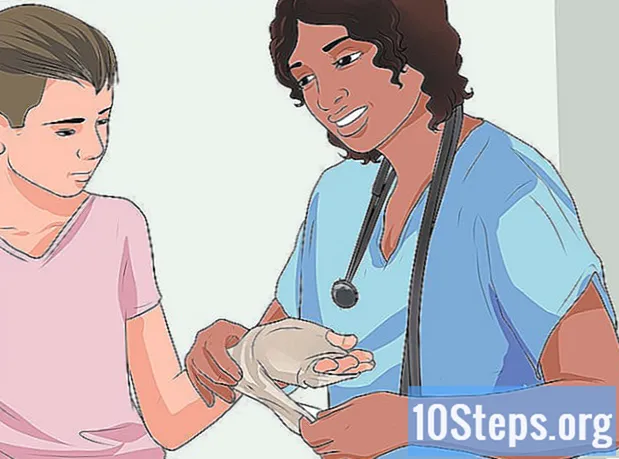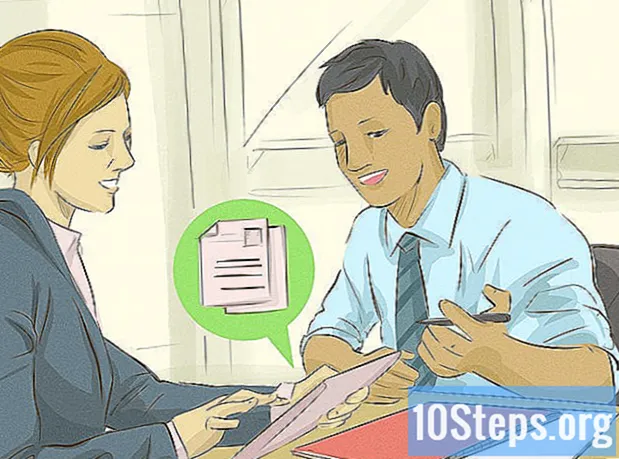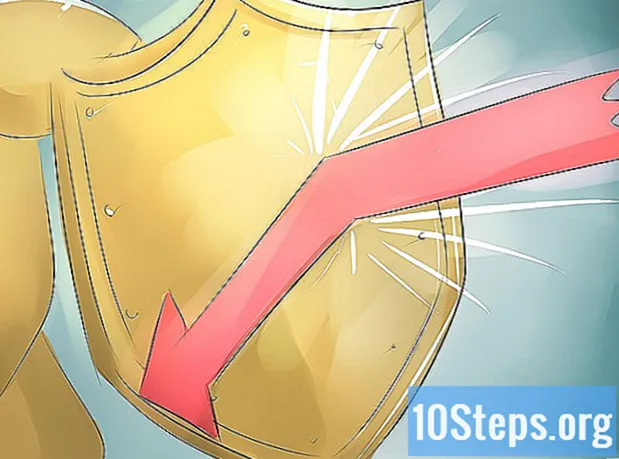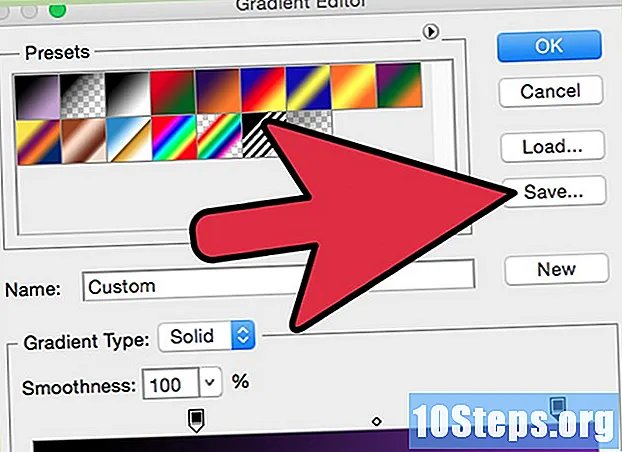
Conţinut
Gradientul, cunoscut și sub denumirea de gradient, este un efect în care o culoare se schimbă treptat în alta peste un fundal solid sau o imagine. Poate fi utilizat în programele de editare a imaginilor, de exemplu, pentru a simula schimbarea nuanței cauzată de umbră. În Photoshop, gradientul poate fi realizat pe un singur strat și îmbinat cu cel de jos. Pentru aceasta, primul pas este să folosești Instrumentul de gradient și să aplici un gradient liniar, radial, unghiular, reflectat sau diamant pe un strat. Paleta de gradient de bază este destul de simplă, dar puteți utiliza „Gradient Editor” pentru a crea sau incrementa unul dintre gradienții de bază. CeasCu toate acestea, nu este posibil să se aplice un gradient pe o imagine de hartă de bit sau pe o imagine cu culori indexate.
paşi
Metoda 1 din 2: Aplicarea unui gradient de bază pe un strat

Creați forma gradientului folosind instrumentele de selecție. Poate fi oricare dintre instrumentele de selecție, fie că este vorba de semne sau legături. Scopul este de a putea separa o bucată de strat pentru a aplica gradientul. În caz contrar, gradientul va acoperi întregul strat.- Puteți face gradații de orice formă: știți doar să creați forma dorită.
- Dacă înveți doar, creează un pătrat cu instrumentul pentru marcaj dreptunghiular și mergi mai departe.
- Instrumentul pentru gradient provine din familia Paint Can Tool, deci principiul său de acțiune este similar: completați totul pentru a găsi o margine.

Luați instrumentul pentru gradient. Se găsește în bara de instrumente (din stânga ecranului). Pentru a facilita căutarea, pictograma instrumentului este un dreptunghi umplut cu un gradient alb-negru. Dacă nu îl găsiți, faceți clic pe Instrumentul Paint Can și țineți-l apăsat - acesta va apărea într-un meniu mic. Imediat după selectarea acesteia, bara de proprietăți din partea de sus a ecranului va afișa opțiunile pentru aceasta. Acesta este locul în care, printre alte opțiuni, puteți edita sau crea noi gradiente.
Alegeți culorile de gradient din partea inferioară a barei de instrumente. Folosiți aceleași pătrate utilizate pentru a alege culorile periei și creionului. Faceți clic o dată pe fiecare pătrat pentru a alege culorile individual.- Pătratul frontal reprezintă culoarea inițială a gradientului. Alegeți roșu, de exemplu.
- Culoarea la care se schimbă culoarea inițială este reprezentată de pătratul din spate. Alegeți alb, de exemplu.
- La începutul barei de proprietăți puteți vedea o mostră de cum va arăta gradientul cu culorile alese.
Selectați tipul de gradient dorit. Priviți rândul de pictograme din dreapta eșantionului de gradient din bara de proprietăți. Fiecare dintre ele reprezintă un tip de gradient. Pentru a învăța, testează-le în practică. Cu toate acestea, rețineți că nu toate versiunile Photoshop oferă toate opțiunile.
- Liniar: este tipul clasic de gradient, stil de apus. Tranziționează de la o culoare la alta pe verticală sau pe orizontală.
- Radial: o culoare este în centrul unui cerc și se extinde până la margini devenind o altă culoare. Este mai mult sau mai puțin ca privirea soarelui în mijlocul cerului. Soarele ar fi prima culoare, iar cerul va fi al doilea.
- Angular: în acest tip de gradient mai specific, amestecarea culorilor se face de la o linie inițială care se desfășoară în sens invers acelor de ceasornic. Rezultatul este de obicei două culori solide paralele cu un gradient în jumătate.
- reflectata: creează o imagine reflectată dintr-un gradient liniar normal. De exemplu, dacă trageți gradientul la dreapta, acesta se va repeta liniar la stânga, creând un gradient reflectat. În cazul culorilor roșu și alb din exemplu, gradientul va avea trei bare: din nou, alb, roșu și din nou alb.
- Diamant: este similar cu cel radial. Diferența este că forma finală nu este cea a unui cerc, ci a unui diamant care arată ca un pătrat.
Faceți clic și mențineți apăsat pentru a începe gradientul. Gândiți-vă la aceasta ca la partea în care prima culoare este cea mai puternică. Adică, acolo unde nu va fi altceva decât roșu. Nu uitați că gradientul va umple întreaga zonă selectată.Nu este nevoie să începeți de la margine pentru ca acesta să se potrivească.
- Nu este necesar să începeți în zona selectată. Dacă preferați ca gradientul să înceapă în afara zonei de selecție, faceți clic înainte de graniță. În acest fel, tranziția dintre culori va fi și mai subtilă.
- Nu eliberați butonul mouse-ului până nu ajungeți la punctul în care doriți să se încheie gradientul.
Mutați mouse-ul în direcția dorită și apoi eliberați butonul. Rețineți că va exista o linie care urmează cursorul mouse-ului și care indică direcția în care va avea loc tranziția de culoare. Eliberați butonul pentru a crea gradientul.
- Cu cât linia este mai lungă, cu atât tranziția de culoare va fi mai discretă.
- Cu cât linia este mai scurtă, cu atât va fi mai bruscă tranziția dintre culori.
Folosiți Instrumentul de gradient unde doriți. Este un instrument Photoshop foarte util. Gradientul nu este doar un efect drăguț simplu, ci poate fi folosit pentru a crea orice fel de tranziție și amestecare. De exemplu, poate fi utilizat în două straturi suprapuse pentru a crea un gradient de transparență, pentru a suprapune textul, pentru a adăuga filtru de culoare la o imagine și chiar pentru a face o tranziție de la culoare la monocrom. Nu uitați, selectați doar orice zonă pentru a aplica un gradient.
Metoda 2 din 2: Personalizarea unui gradient
Alegeți Instrumentul pentru gradient din caseta de instrumente. Photoshop vă permite să creați și să salvați noi gradiente de culoare. Dar, dacă preferați, puteți doar să editați gradienții care există deja. Pentru a deschide „Gradient Editor”, începeți prin a alege Instrumentul pentru gradient. Apoi faceți clic pe proba de gradient care apare în bara de proprietăți. Se va deschide o fereastră care conține:
- O varietate de gradiente;
- O probă de gradient cu butoane de reglare;
- Informații privind straturile și opacitatea;
- Opțiuni pentru crearea, încărcarea sau salvarea unui nou gradient.
Faceți clic pe gradientul pe care doriți să îl editați. Pe lângă editare, puteți organiza presetările de gradient care există deja. Utilizați toate opțiunile disponibile pentru a crea gradientul cât mai aproape de cea dorită. Dacă în document există mai mult de un strat, alegeți-l cu gradientul.
Schimbați culorile făcând clic pe oprirea culorii. Arată ca niște butoane săgeată orientate în sus. Deasupra lor se află bara de mostre de gradient, toate în fereastra „Gradient Editor”. Faceți clic pe linia de sub bară, dacă doriți să adăugați mai multe culori. Săgețile orientate în jos se referă la opacitatea culorii alese.
- Adăugați cât mai multe culori doriți la gradient, trebuie doar să faceți clic pe linia imediat sub bara.
- Pentru a șterge o culoare, faceți clic pe întreruperea respectivă și trageți-o în jos. Dacă doriți, faceți clic și apăsați tasta Ștergere.
Schimbați opacitatea prin oprirea opacității. Acestea sunt micile săgeți care arată în jos. Acestea sunt utilizate pentru a determina nivelul de opacitate al fiecărei culori. Valoarea implicită este 100%.
- Adăugați câte întreruperi de opacitate doriți. Doar faceți clic pe partea de sus a barei de probe de gradient.
Reglați diamantele pentru a determina punctele centrale. Sunt întotdeauna între două culori și determină locația exactă unde se întâlnesc. Valoarea implicită este de 50%.
Controlează netezimea gradientului pentru a obține efectul curcubeu. Un gradient grosier este unul în care Photoshop alege culori aleatorii pentru a umple spațiul dintre cele două sau mai multe culori alese. Rezultatul va arăta mai mult ca o bibliotecă decât un gradient neted, previzibil.
- Dacă doriți să faceți ajustări suplimentare, alegeți „Zgomot” în meniul „Tip gradient”.
Salvați-vă gradienții preferați sau descărcați mai multe pe internet. Presetările pentru gradient pot fi foarte utile și nu există niciun motiv să faceți aceeași treabă de două ori! Deci, dacă ți-a plăcut rezultatul, salvează-l. Căutați și unele pe internet, doar introduceți „Gradient Presets” sau „Gradient Preset Packs” dacă doriți să includeți rezultate în limba engleză. Există mii de opțiuni, iar primul pas este să descărcați unele de pe internet pe „Desktop”. Apoi, trebuie doar să folosiți butonul Încărcare din fereastra „Gradient Editor”.
sfaturi
- Practicarea este cea mai bună metodă de a afla detaliile Photoshop. Așadar, deschideți o nouă pagină goală și începeți să jucați cu Instrumentul pentru gradient.