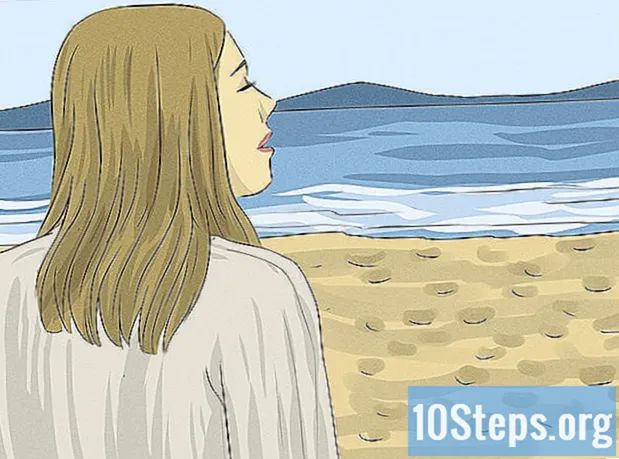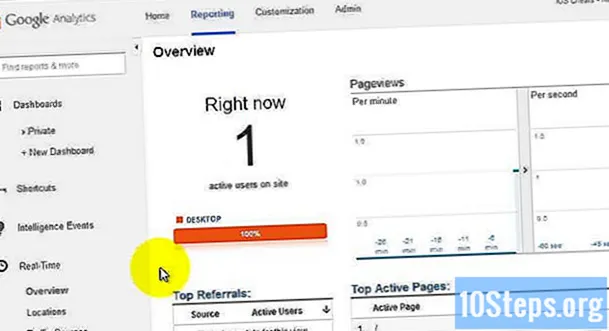Autor:
Bobbie Johnson
Data Creației:
1 Aprilie 2021
Data Actualizării:
16 Mai 2024

Conţinut
În acest articol, puteți afla cum să creați o temă vizuală pentru browserul Google Chrome direct pe computer. Folosiți doar instrumentul „Creator de teme Chrome”, dar nu uitați că crearea unei teme este diferită decât instalarea unei noi teme.
Pași
Partea 1 din 4: Adăugarea unei imagini de fundal
. Amintiți-vă că întregul proces poate fi efectuat numai pe computer; nu există nicio modalitate de a crea și instala teme pe platforme mobile, cum ar fi smartphone-uri sau tablete.
Deschideți site-ul web Creatorul temei Chrome într-un browser de internet.

faceți clic în Încărcați o imagine (Încărcați o imagine). Butonul este verde și va fi în partea de sus din partea stângă a paginii. Aceasta va deschide File Explorer (Windows) sau Finder (Mac).
Alegeți o imagine. Faceți clic pe fotografia pe care doriți să o utilizați ca fundal tematic; va fi afișat pe pagina „Ghid nou”, deci alegeți unul care vă place.

Alegere Deschisîn colțul din dreapta jos al ferestrei. Imaginea va fi încărcată pe pagina Creatorului temei Chrome.
Repoziționați imaginea. În secțiunea „Imagine de fundal”, sub fereastra de previzualizare, vor exista patru meniuri derulante, cu cuvintele „centru”, „jos”, „fără repetare” (fără repetare) și „Dimensiune normală”, puteți regla setările după cum urmează: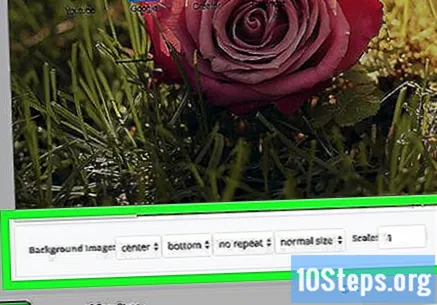
- „Centrare”: în meniul derulant „centru”, faceți clic pe „stânga” sau „dreapta”.
- „Sus sau Jos”: Faceți clic pe „jos” și apoi „sus” în meniul următor.
- „Repetare”: selectați meniul derulant „fără repetare” și alegeți „repetați XY” (repetați XY), „repetați X” (repetați X) sau „repetați Y” (repetați Y).
- „Dimensiune”: faceți clic pe „dimensiune normală” și apoi „completați ecranul” sau „se potrivește ecranului”.

Analizați rezultatul imaginii. Pe ecranul de previzualizare, vedeți dacă orientarea ei este bună și treceți la partea următoare.
Partea 2 din 4: Adăugarea de imagini tematice
Faceți clic pe fila Imagini (Imagini) în colțul din stânga sus al paginii. Va fi afișată o listă cu diferitele părți ale ferestrei browserului.
Adăugați un cadru. Faceți clic pe „Alegeți imaginea” din cealaltă parte a secțiunii „Cadru” și alegeți fotografia dorită. Selectați „OK” pentru a-l aplica pe cadrul din jurul ferestrei Chrome.
Încorporați o imagine în bara de instrumente. Faceți clic pe „Alegeți imaginea”, în cealaltă parte a secțiunii „Bara de instrumente”, definiți imaginea pe care o căutați și faceți clic pe „OK”. Ar trebui plasat în partea în care se află bara de instrumente; confirmați analizând fereastra de previzualizare din dreapta.
Adăugați un fundal pentru ghid. Faceți clic pe „Alegeți imaginea”, pe cealaltă parte a secțiunii „Tab Background”, alegeți imaginea și confirmați cu „OK”. Acesta va fi plasat în fundalul oricărei file care nu este deschisă în prezent.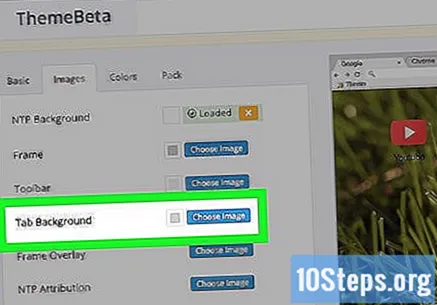
- De exemplu, aveți două file deschise: Facebook și una pe site-ul web Chrome Theme Creator. Când fila activă este Facebook, fila CTC va avea imaginea în fundal; când treceți la Chrome Theme Creator, fila Facebook va afișa fotografia aleasă în fundal.
Vedeți cum a fost tema. Prin fereastra de previzualizare, în partea dreaptă a paginii, utilizatorul poate confirma că rezultatul a fost bun sau dacă ar trebui făcute modificări. Când sunteți mulțumit, treceți la selectarea culorilor pentru tema dvs.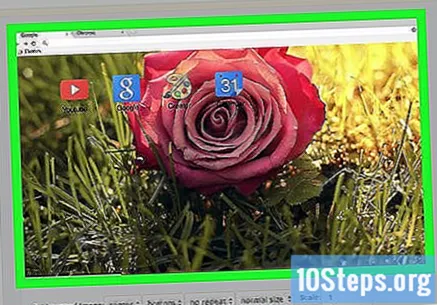
Partea 3 din 4: Definirea culorilor temei
Faceți clic pe fila Culori (Culori), în colțul din stânga sus al paginii (în dreapta filei „Imagini”.
Schimbați culoarea barei de stare, care este caseta goală din colțul din stânga jos al ferestrei Chrome care apare atunci când încărcați o pagină nouă. Selectați câmpul colorat din dreapta „Barei de stare” și alegeți culoarea din meniul pop-up. Pentru a-l închide, trebuie doar să faceți clic oriunde pe ecran.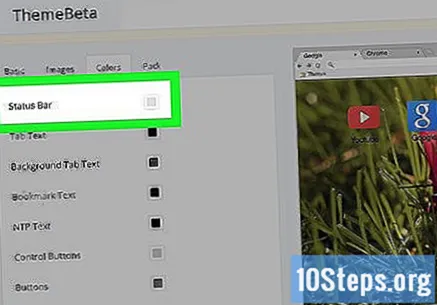
- Pentru a întuneca sau deschide culoarea, faceți clic și glisați glisorul, chiar în fereastra pop-up, în sus sau în jos.
Schimbați culoarea textului filelor. Găsiți câmpul de cealaltă parte a secțiunii „Tab Text” și setați culoarea preferată, doar glisați glisorul în dreapta ferestrei pop-up.
Schimbați culoarea textului fundalului filei. Cu toate acestea, culoarea oricărui ghid încărcat care nu este deschis va fi modificată. Faceți clic în câmpul de lângă „Textul filei de fundal” și faceți alegerea.
Schimbați culoarea textului marcajelor. În secțiunea „Text marcaj”, faceți clic pe spațiul de lângă pentru a schimba culoarea.
Schimbați culoarea butoanelor. Această opțiune oferă butoanelor Chrome o culoare nouă, cum ar fi săgețile „Înapoi” și „Următorul”; faceți clic pe caseta de lângă secțiunea „Butoane” și setați culoarea în fereastra pop-up.
Analizează modificările. Utilizați fereastra de previzualizare pentru a vedea clar modul în care au fost implementate noile culori. Dacă nu sunt necesare modificări, instalați doar tema personalizată.
Partea 4 din 4: Instalarea temei
Faceți clic pe fila Ambalaj (Compact). Va fi în colțul din stânga sus al paginii, în dreapta filei „Culori”.
Alege Împachetează și descarcă fișierul Zip (Compress and Download Zip File), opțiunea din stânga ecranului. O copie a temei va fi transferată pe computer într-un folder comprimat.
- Omiteți acest pas dacă nu doriți să salvați tema.
În partea de sus a paginii, găsiți un buton verde, Împachetați și instalați (Compact și instalare). Selectați-l.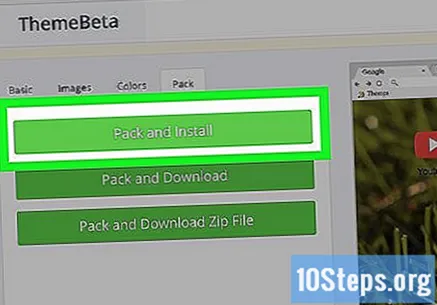
- Poate fi necesar să faceți clic pe „Continuați” în colțul din stânga jos al Chrome.
faceți clic în Adăugați o temă, care va apărea în partea de sus a Chrome. Va începe să fie instalat.
Deschideți o filă nouă. Faceți clic pe butonul „Ghid nou” din dreapta celui curent sau utilizați comanda rapidă Ctrl+T (⌘ Comandă+T pe Mac). Acum, veți putea vedea toată splendoarea noii teme!
Analizează tema. După ce selectați „Ghid nou”, veți putea vedea toate aspectele ghidului pe care l-ați creat, inclusiv imaginile și culorile alese.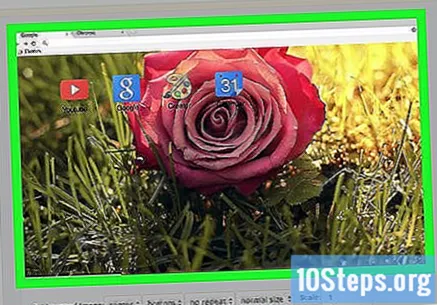
- Dacă nu sunteți nemulțumit de temă, reveniți la tema implicită a browserului. Doar faceți clic pe „⋮” (colțul din dreapta sus al Chrome), introduceți „Setări” și alegeți „Resetați la valorile implicite”, în secțiunea „Aspect”, din lista din stânga.
sfaturi
- Alegerea unei imagini mari, de înaltă rezoluție pentru fundalul desktopului și a unei imagini mici, dar și de înaltă rezoluție pentru celelalte părți ale temei, este cea mai bună alegere.
Avertizări
- Este posibil ca unele aspecte ale temei Chrome să nu fie compatibile cu versiunile viitoare ale browserului.