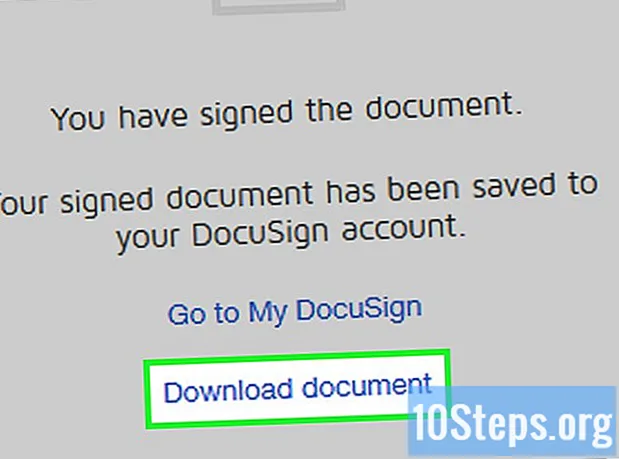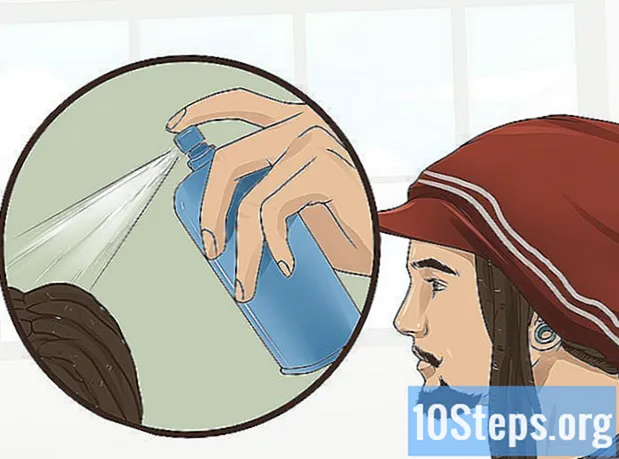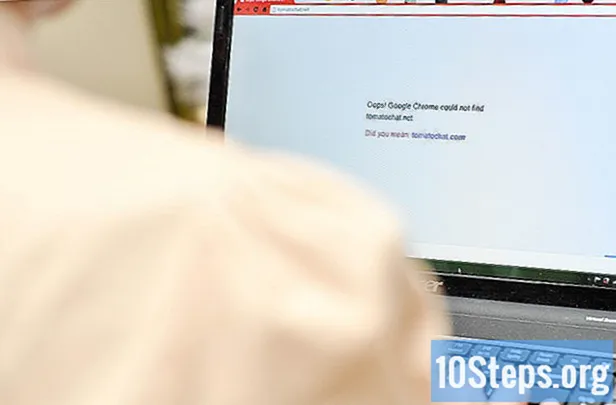Conţinut
Acest articol vă va învăța cum să ștergeți toate datele de pe computer, inclusiv sistemul de operare (Windows sau macOS). Acest proces de formatare șterge totul de pe hard disk. Apoi, pur și simplu reinstalați sistemul înapoi la setările din fabrică. Pașii de mai jos sunt utili dacă mașina începe să se blocheze sau dacă intenționați să o vindeți cuiva, de exemplu.
paşi
Metoda 1 din 4: Pe Windows 10
Windows. Se află în Start și este reprezentat de un angrenaj.
. Meniul este reprezentat de angrenaj și este pe ecranul Charms.

dați clic în Schimbați setările computerului. Opțiunea se află în partea de jos a meniului.
Accesați fila Actualizare și recuperare. Este la capătul panoului din stânga.

dați clic în Recuperare. Opțiunea se află în panoul din dreapta.
dați clic în Introducere, sub „Scoateți totul și reinstalați Windows”. Butonul se află în mijlocul panoului din dreapta. Nu faceți clic accidental pe „Introducere” în altă zonă a paginii!
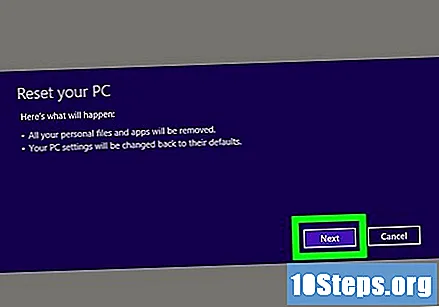
dați clic în Avans. Veți confirma că doriți să ștergeți toate fișierele personale, aplicațiile și setările din computer.
Alegeți unitatea (sau unitățile) pe care doriți să o formatați. Dacă doriți doar să îl formatați cu Windows 8 instalat, faceți clic pe Numai unitatea în care este instalat Windows. Dacă doriți să formatați toate unitățile aparatului, faceți clic pe Toate unitățile.
dați clic în Curățați întreaga unitate. Aceasta este a doua opțiune și formatează complet unitatea.
- Faceți clic pe „Doar eliminați fișierele mele” dacă intenționați să continuați să utilizați computerul și nu vă este frică de persoanele care accesează fișierele pe care le-ați șters. Această opțiune nu formatează unitatea.
dați clic în Resetați pentru formatarea computerului. Timpul necesar pentru acest proces depinde de dimensiunea și viteza hard disk-ului. Poate dura câteva minute sau câteva ore.
- Dacă da, conectați notebook-ul într-o priză, astfel încât bateria să nu mai funcționeze în mijlocul formatării.
- Computerul va reporni și vă va cere să reinstalați Windows după formatare. În acest caz, urmați instrucțiunile de pe ecran.
Metoda 3 din 4: Pe macOS
Realizați o copie de rezervă a datelor. Procesul de formatare se va șterge toate programe de calculator, date și fișiere personale. Citiți Cum să faceți o copie de rezervă a unui MacBook pentru a afla cum să salvați fișierele pe iCloud sau pe mașina timpului.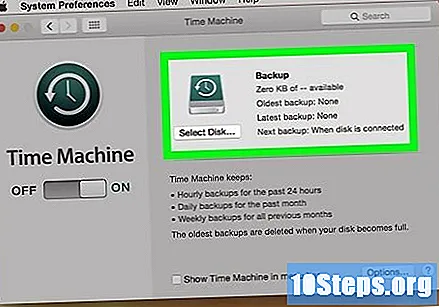
Porniți Mac-ul și apăsați ⌘ Comandă+R. Dacă computerul era deja pornit, reporniți-l și apăsați aceste două taste în timpul acestui proces pentru a activa modul de recuperare.
- Puteți elibera ambele taste când apare logo-ul Apple sau ecranul de pornire.
dați clic în Utilitatea discului. Aceasta este ultima opțiune din fereastra „Utilități macOS”.
dați clic în Continua. Butonul se află în colțul din dreapta jos al ecranului.
Faceți clic pe meniu A vedea. Este în bara de meniu din partea de sus a ecranului.
dați clic în Afișați toate dispozitivele. Veți vedea toate discurile conectate la Mac în panoul din stânga.
Faceți clic pe discul pe care doriți să îl formatați. De exemplu: dacă doriți să formatați discul principal pe care este instalat macOS, faceți clic pe el în partea de sus a listei (în secțiunea „Internă”).
Faceți clic pe buton Șterge. Este aproape în mijlocul ferestrei.
Configurați detaliile de formatare.
- Nume: Introduceți un nume pentru a identifica hard disk-ul.
- Format: părăsiți formatul FPP așa cum este, cu excepția cazului în care aveți un motiv specific pentru a schimba această opțiune.
- Aspect: alegeți opțiunea Harta partițiilor GUID.
dați clic în Șterge pentru formatarea discului. Poate trebuie să introduceți codul și codul Apple Apple. Computerul va reveni la lista de Utilități de disc imediat ce procesul de formatare va fi finalizat.
- Puteți formatoa celelalte hard disk-uri folosind Disk Utility în același mod.
Închideți utilitatea pe disc. Faceți clic pe cercul roșu din colțul din stânga sus al ferestrei.
- Dacă doriți să reinstalați macOS-ul pe discul respectiv, trebuie doar să reporniți computerul în modul Recovery (apăsând Command + R) și făcând clic pe Reinstalați macOS (a porni de la zero) sau Restaurați dintr-o copie de rezervă a mașinii de timp (dacă ați creat o copie de rezervă cu Time Machine).
Metoda 4 din 4: Pe Windows 7
- Realizați o copie de rezervă a datelor. Procesul de formatare se va șterge toate programe de calculator, date și fișiere personale. Citiți Cum să faceți o copie de siguranță a unui computer Windows pentru a afla cum să faceți backup pentru tot.
- Deschide Panou de control. Se află în meniul Start.
- dați clic în Sistem și securitate. Butonul se află în colțul din stânga sus al ferestrei.
- dați clic în Backup și restaurare. Veți avea acces la unele opțiuni de rezervă și restaurare.
- dați clic în Restaurați setările sistemului sau ale computerului. Linkul se află în partea de jos a ferestrei.
- dați clic în Metode avansate de recuperare. Butonul se află în partea de jos a ferestrei.
- dați clic în Reveniți la computer la starea lui din fabrică. Veți avea această opțiune dacă computerul dvs. are o partiție de recuperare.
- Dacă nu primiți această opțiune, veți avea nevoie de CD-ul sau DVD-ul de instalare Windows 7. dați clic în Reinstalați Windows (necesită discul de instalare Windows), introduceți CD-ul sau DVD-ul Windows 7 atunci când computerul vă solicită și urmați instrucțiunile de pe ecran pentru a confirma. Continuați la pasul 10 când aparatul repornește pe ecranul de configurare Windows.
- Alegeți o opțiune de rezervă. Acum veți putea crea o copie de rezervă dacă nu ați făcut-o deja. dați clic în Înapoi acum sau A sari.
- dați clic în Repornire pentru a reseta computerul. Veți șterge toate datele și reporniți computerul din nou pe ecranul de configurare Windows.
- Ajustați preferințele regionale și faceți clic pe Avans. Va trebui să confirmați limba, ora și formatele valutei și tipul tastaturii după ce computerul repornește și deschide ecranul de configurare Windows.
- dați clic în Instaleaza acum. Butonul este aproape în mijlocul ferestrei.
- Citiți și acceptați termenii. Înainte de a continua, trebuie să indicați că ați citit și ați acceptat condițiile de utilizare ale Microsoft. Acordă o atenție deosebită pentru a nu fi prins în pază.
- dați clic în Avansat personalizat). Aceasta este a doua opțiune din fereastra „Ce fel de instalare doriți?”. Faceți clic pe acesta pentru a formata hard disk-ul computerului (sau hard disk-urile) înainte de a reinstala sistemul de operare.
- Ștergeți partițiile. Acum, trebuie să ștergeți partițiile de disc pentru a formata totul.
- dați clic în Opțiuni de disc (avansate), în zona din dreapta jos a ferestrei.
- Alegeți partiția curentă a sistemului de operare și faceți clic pe Șterge.
- Acordați atenție și alegeți partiția potrivită dacă hard disk-ul are mai multe dintre ele. În caz contrar, puteți ajunge să ștergeți fișierele greșite.
- dați clic în O.K a confirma.
- Repetați procesul cu celelalte partiții pe care doriți să le ștergeți.
- Creați o partiție nouă. Acum trebuie să creați o partiție cu spațiu „nealocat”. Urmează următoarele instrucțiuni:
- dați clic în Nou sub lista de partiții.
- Părăsește meniul mărimea deoarece este de acceptat dimensiunea partiției sugerată (maximul). Dacă preferi ceva personalizat, schimbă-l după bunul plac.
- dați clic în A aplica.
- dați clic în O.K dacă primiți mesajul că Windows poate crea partiții suplimentare. Aceasta va crea o a doua partiție numită „Sistem rezervat”, care este partiția de recuperare.
- Creați partiții suplimentare dacă mai există spațiu nealocat.
- Faceți clic pe partiția nouă și faceți clic pe Format.Nu formatați partiția „Sistem rezervat”, dar cea creată manual. Aceasta va deschide o fereastră de confirmare.
- dați clic în O.K a confirma. Puteți instala Windows pe partiție după formatare.
- De asemenea, formatați celelalte partiții pe care le-ați creat manual.
- Faceți clic pe noua partiție Windows și faceți clic pe Avans. Windows va fi instalat pe partiția selectată, care poate dura până la 30 de minute. Urmați instrucțiunile de pe ecran după acest proces pentru a configura sistemul de operare.
- Dacă da, conectați notebook-ul la priză în timpul acestui proces.
Reflist
- ↑ https://www.laptopmag.com/articles/reset-windows-10-pc
- ↑ https://support.microsoft.com/en-us/help/17085/windows-8-restore-refresh-reset-pc
- ↑ https://www.asus.com/support/FAQ/1006133/
- ↑ https://support.apple.com/en-us/HT201314
- ↑ https://support.apple.com/en-us/HT208496#which
- ↑ https://www.indiatoday.in/information/story/how-to-factory-reset-a-windows-7-without-a-cd-1471498-2019-03-12
- ↑ https://www.youtube.com/watch?v=PsveMWRdNxo