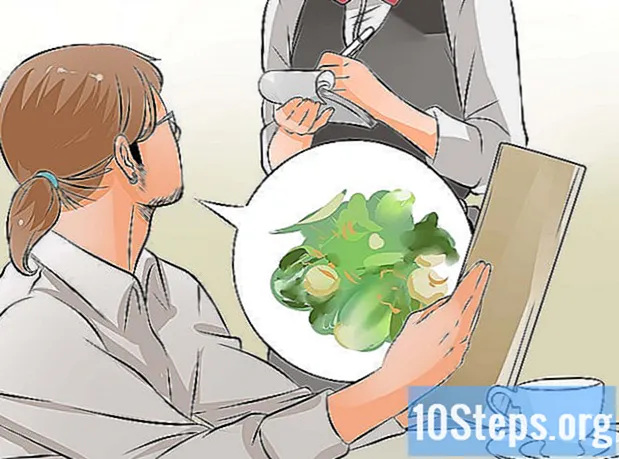Autor:
Morris Wright
Data Creației:
21 Aprilie 2021
Data Actualizării:
13 Mai 2024
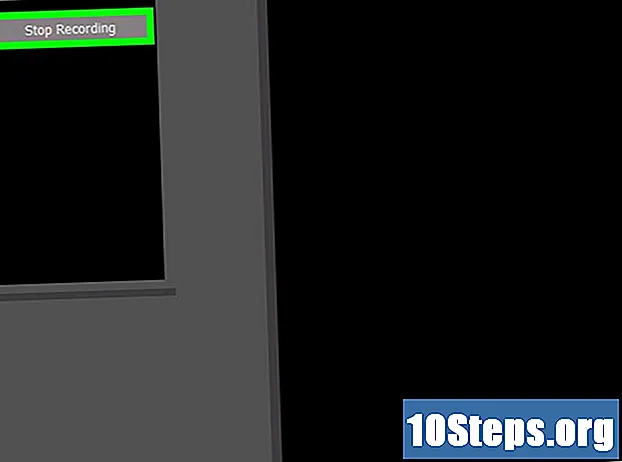
Conţinut
Citiți acest articol pentru a afla cum să înregistrați ecranul computerului pe sistemul Windows 7. Puteți utiliza unul dintre următoarele două programe, ambele gratuite: OBS Studio sau ScreenRecorder.
paşi
Metoda 1 din 2: Utilizarea OBS Studio
Deschide Site-ul OBS Studio în browserul dvs. Acest program este gratuit și permite utilizatorului să înregistreze ce se întâmplă pe ecranul computerului, folosind setări de înaltă definiție. Este posibil să înregistrați înregistrarea într-un format video redat pe computer.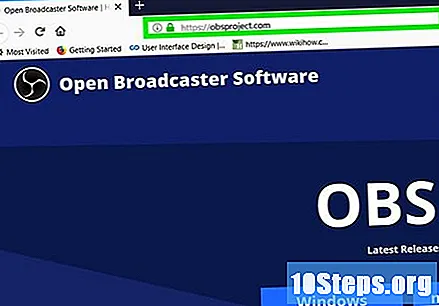

dați clic în ferestre, butonul verde din partea de sus a paginii. Fișierul de configurare al programului va fi descărcat pe computer.
Găsiți fișierul de configurare pe care l-ați descărcat. De obicei, va fi în folderul „Descărcări”; deschide-l apăsând ⊞ Câștigă+ȘI și faceți clic pe „Descărcări” din panoul din stânga.
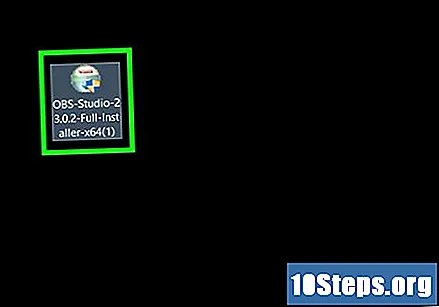
Faceți dublu clic pe fișierul de configurare OBS Studio și va începe expertul de instalare.
Urmați pașii pentru a instala OBS Studio:
- Faceți clic pe „Da”.
- Selectați „Următorul”.
- Sunt de acord cu termenii, alegând „Eu sunt de acord”.
- Faceți din nou clic pe „Următorul”.
- Finalizați alegând „Instalare”.
- Așteptați finalizarea instalării.

Deschideți OBS Studio. Asigurați-vă că caseta de selectare „Lansați OBS Studio” este selectată și faceți clic pe „Finalizați” pentru a afișa aplicația.- O altă opțiune este să porniți OBS Studio făcând dublu clic pe comanda rapidă din „Desktop”.
Prima dată când deschideți OBS Studio, vi se va cere dacă doriți să rulați „Expertul automat de configurare” al programului. Faceți clic pe „Da” și confirmați selecțiile.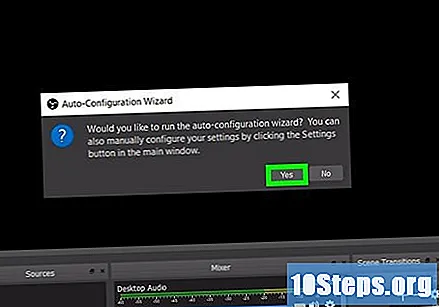
dați clic în +, în colțul din dreapta jos al ferestrei „Surse”, care se află în stânga ferestrei OBS Studio. Se va deschide un meniu pop-up.
În partea de sus a meniului pop-up, selectați Captura afișajului (Vizualizare Captare) Se va deschide o fereastră nouă.
Verificați „Creați nou” în partea de sus a ferestrei.
În partea de sus a ecranului, există un câmp de text, unde puteți introduce un nume pentru captura. Acesta va fi salvat cu această denumire.
Alegere O.Kîn partea de jos a ferestrei.
Faceți clic pe aceeași opțiune pentru a termina configurarea înregistrării. Totul va fi gata să înceapă să surprindă ecranul.
- Debifează mai întâi caseta de selectare „Capture Cursor”, astfel încât mouse-ul să nu apară în înregistrare.
- Dacă aveți mai multe monitoare, faceți mai întâi clic pe meniul derulant „Afișați”, apoi faceți clic pe numele monitorului pe care va fi capturat ecranul.
Alegere Începe înregistrarea (Începeți înregistrarea), în colțul din dreapta jos al ferestrei OBS Studio, pentru ca procesul să înceapă.
Când doriți să opriți înregistrarea, alegeți Opriți înregistrarea (Opriți înregistrarea), care va fi în același loc cu butonul „Start înregistrare”. Videoclipul va fi salvat pe computer.
- Pentru a urmări înregistrarea, faceți clic pe „Fișier” în bara de meniu, apoi pe „Afișare înregistrări”.
Metoda 2 din 2: Utilizarea programului ScreenRecorder
Deschideți site-ul web ScreenRecorder într-un browser de internet.
- ScreenRecorder este un utilitar gratuit dezvoltat de Microsoft.
dați clic în UtilityOnlineMarch092009_03.exeîn partea de sus a ferestrei. Fișierul de instalare al programului va fi descărcat pe computer.
Găsiți fișierul descărcat. De obicei, va fi în folderul „Descărcări”, care poate fi deschis prin apăsare ⊞ Câștigă+ȘI; apoi faceți clic pe „Descărcări” din panoul din stânga.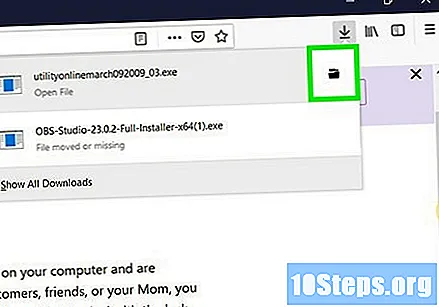
Faceți dublu clic pe fișierul de configurare pentru a deschide meniul de instalare.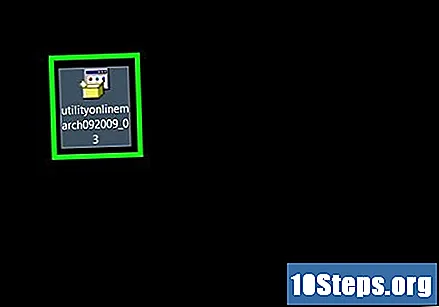
Instalați ScreenRecorder urmând pașii de mai jos: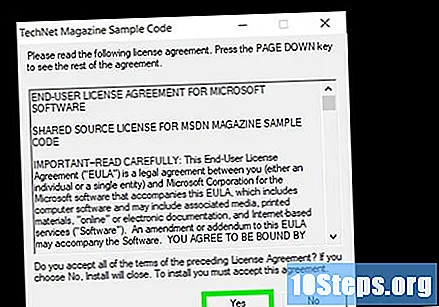
- Faceți clic pe „Da”.
- Selectați o locație pentru instalare făcând clic ⋯, apoi într-un folder și faceți clic pe „OK”.
- Alegeți „OK”.
- Din nou, faceți clic pe „OK”.
Deschideți folderul de instalare ScreenRecorder. Faceți dublu clic pe folderul „UtilityOnlineMarch09”.
Accesați folderul „64 biți” din partea de sus a folderului de instalare.
- Pe computere pe 32 de biți, introduceți „32 biți”.
- Urmați acești pași pentru a afla dacă computerul dvs. are 32 sau 64 biți.
Faceți dublu clic pe pictograma „ScreenRecorder” (un monitor de computer).
Instalați Windows Media Encoder 9 și urmați instrucțiunile.
Finalizați instalarea ScreenRecorder. Faceți dublu clic pe pictograma „ScreenRecorder” și instalați-o în locația implicită.
Deschideți ScreenRecorder prin intermediul scurtăturii sale pe desktop.
Alegeți din ce fereastră ar trebui să fie făcută înregistrarea. Faceți clic pe meniul derulant (în stânga barei ScreenRecorder) și alegeți „FULL SCREEN” sau o fereastră specifică de înregistrat.
Bifează caseta de selectare „Audio” pentru a activa înregistrarea sunetului. În acest fel, dacă aveți un microfon, puteți face o narație lângă captura video.
- ScreenRecorder utilizează setările implicite de intrare audio Windows.
- Puteți ajusta preferințele audio utilizând pictograma de volum din tava de sistem (din dreapta).
Dacă doriți, faceți ca muchia ferestrei să clipească. Acest instrument activează un efect de clipire la marginea ferestrei de înregistrare; acesta nu va apărea pe videoclipul capturat.
- Verificați opțiunea „Fără bliț de frontieră” înainte de a dezactiva funcția.
În mijlocul ferestrei programului, faceți clic pe O.K. Se va deschide instrumentul de înregistrare.
Dați videoclipului un nume și alegeți o locație pentru a-l salva făcând clic pe butonul din partea de sus a instrumentului.
- Înregistrări ScreenRecorder în format WMV.
Selectați start (Start) pentru ca aplicația să înceapă înregistrarea a ceea ce a fost specificat.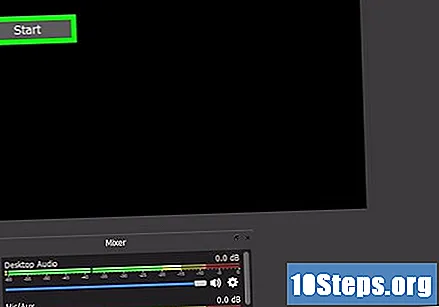
- Folosiți butonul galben „Pauză” pentru a opri momentan capturarea.
După ce sunteți mulțumit, terminați înregistrarea. Faceți clic pe butonul roșu „Stop”; fișierul final va fi stocat în locația definită de utilizator.
sfaturi
- OBS Studio este compatibil cu Windows 7 și cu sisteme de operare mai noi.
- Dacă doriți doar să faceți o captură de ecran, puteți utiliza și instrumentul de captare Windows 7.
Avertizări
- Fotografiile foarte lungi pot ocupa mult spațiu pe hard disk.
- OBS Studio nu este cea mai bună opțiune pentru înregistrarea în timpul jocului video sau folosind programe care consumă multă memorie și putere de procesare.