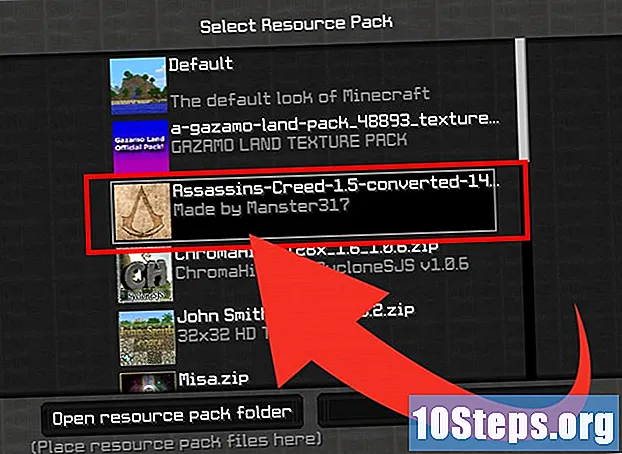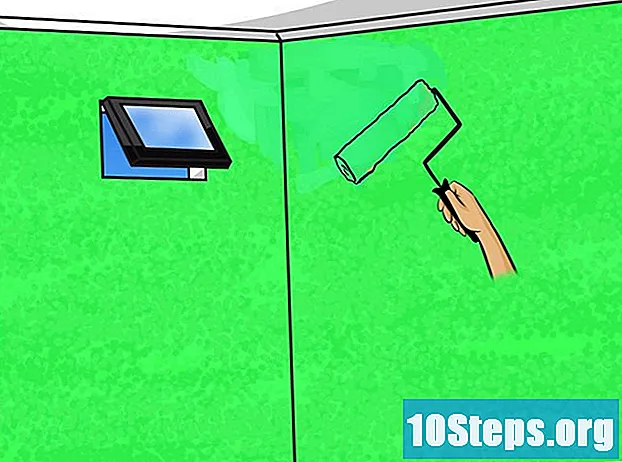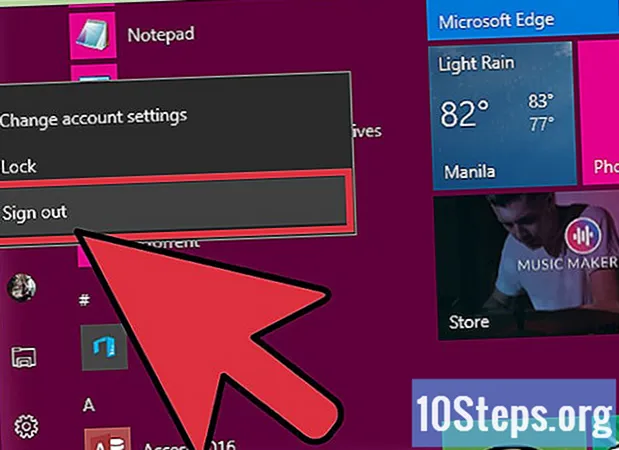
Conţinut
Dacă sunteți administratorul unui computer și aveți nevoie de acces la contul unui utilizator, puteți utiliza comanda „utilizator net” pentru a-și schimba parola. În cazul în care nu aveți acces la computer sau nu sunteți administrator, puteți utiliza un disc de instalare Windows pentru a accesa comanda „utilizator net” și a schimba parola oricărui utilizator.
Pași
Metoda 1 din 2: cu acces de administrator
Accesați Windows utilizând un cont cu privilegii administrative. Cu acest cont, puteți schimba cu ușurință parola pentru orice utilizator de computer.
- Dacă nu aveți acces sau nu aveți un cont de administrator, continuați cu secțiunea următoare.

Deschideți „Promptul de comandă” ca administrator. Acest pas este necesar chiar dacă utilizați deja un cont cu privilegii administrative.- Windows 7 și versiunile anterioare: Deschideți meniul „Start”, faceți clic dreapta pe „Prompt comandă” și selectați „Rulați ca administrator”. Confirmați acțiunea când vi se solicită.
- Windows 8 versiuni ulterioare: faceți clic dreapta pe butonul „Start” și selectați „Command Prompt (Admin)”. Confirmați acțiunea pe ecranul „Control cont utilizator”.

Tastați-l.utilizator netși apăsați tasta↵ Intrați. Dacă faceți acest lucru, se va deschide o listă cu toate conturile de utilizator ale computerului. Acestea vor fi listate pe baza nivelurilor dvs. de permisiune.
Tastați-l.utilizator net utilizator *și apăsați tasta↵ Intrați. Apoi, trebuie să creați o nouă parolă pentru utilizatorul informat.
Introduceți o parolă nouă. Trebuie să îl introduceți de două ori pentru a-l confirma. Acesta va fi schimbat imediat.
Accesați contul cu noua parolă. Cu noua parolă, veți putea accesa contul utilizatorului. Deconectați-vă de la sesiunea curentă și accesați contul utilizând noua parolă.
Metoda 2 din 2: Fără acces de administrator
Găsiți sau creați un disc de instalare Windows. Dacă nu aveți acces la un cont de administrator pe computer, există o modalitate de a-l accesa de pe discul de instalare a sistemului de operare. Pentru aceasta, aveți nevoie de discul aceleiași versiuni de Windows instalat. Cu toate acestea, nu trebuie neapărat să fie același disc care a venit cu computerul.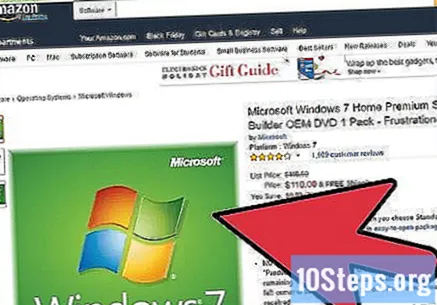
- Dacă aveți o copie ISO a discului de instalare Windows, îl puteți inscripționa pe un DVD sau stick USB. Consultați acest articol dacă aveți nevoie de ajutor cu acest pas.
Introduceți discul sau stick-ul USB în computerul pe care doriți să îl accesați. Discul de instalare va fi utilizat pentru a accesa controalele administrative pentru a schimba parola utilizatorului.
Reporniți computerul și deschideți BIOS-ul sau meniul de pornire. Acest pas este necesar înainte de apariția siglei Windows și procesul variază ușor în funcție de versiunea de Windows care rulează pe computer:
- Windows 7 și versiunile anterioare: apăsați tasta BIOS, SETUP sau BOOT în timpul pornirii. Această tastă variază în funcție de producătorul computerului și este afișată pe ecranul de pornire. Cele mai utilizate taste sunt: F2, F10, F11 și Del. După ce accesați BIOS-ul sau meniul „Setări”, selectați „Boot” sau „Boot order”.
- Windows 8 sau o versiune ulterioară: deschideți meniul sau ecranul „Start” și faceți clic dreapta pe butonul de pornire. Țineți apăsată tasta ⇧ Shift și faceți clic pe „Reporniți”. Alegeți opțiunea „Depanare” și apoi „Opțiuni avansate”. Apoi selectați „Setări firmware UEFI” din meniu. #Deschideți meniul „Startup”.
Selectați discul de instalare sau unitatea flash ca dispozitiv principal de încărcare. Procesul exact variază, dar de obicei este suficient să schimbați ordinea numerelor pentru ca computerul să poată porni de pe unitatea flash înainte de hard disk. Unele software-uri BIOS se referă la această setare ca „Ordin de pornire” și au de obicei opțiunea „Modificare ordine de pornire”. Nu vă mirați dacă CD playerul este deja setat ca prima opțiune. În acest caz, nu este nevoie să faceți modificări în ordinea de încărcare.
Reporniți computerul și porniți instalarea Windows. Apăsați o tastă pentru a începe instalarea. Acest proces poate dura un minut sau mai mult.
Selectați limba și opțiunile de introducere. În general, puteți lăsa totul la setările implicite.
Faceți clic pe „Reparați computerul” în colțul din stânga jos, pe același ecran cu butonul „Instalați acum”.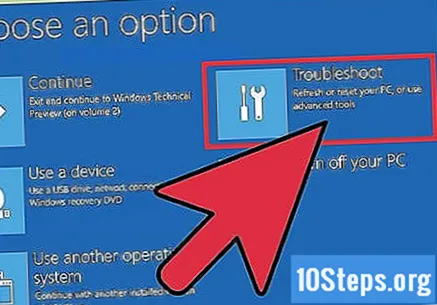
Selectați instalarea Windows pe care doriți să o accesați. De obicei, va exista o singură opțiune listată.
Selectați „Prompt comandă” din meniul „Opțiuni de recuperare sistem”. Dacă faceți acest lucru, se va deschide solicitarea într-o fereastră nouă.
Introduceți comenzile pentru a avea acces la „Prompt de comandă” prin meniul „Conectare”. Următoarele comenzi vă permit să accesați „Promptul de comandă” din ecranul de conectare Windows. Acest lucru vă permite să modificați parola contului oricărui utilizator. Introduceți următoarele comenzi, în ordine.
- CD↵ Intrați.
- cd windows system32↵ Intrați.
- ren utilman.exe utilman.exe.bak↵ Intrați.
- copiați cmd.exe utilman.exe↵ Intrați.
Scoateți discul de instalare și reporniți computerul. Acum, după ce s-au făcut ajustările necesare, puteți reporni computerul pentru a schimba parola utilizatorului. Scoateți discul de instalare sau unitatea flash înainte de a continua.
Apăsați tastele.⊞ Câștigă+Upe ecranul de conectare Windows. Această comandă ar trebui să deschidă „Gestionați accesibilitatea”, dar, din moment ce ați schimbat fișierele de sistem, se va deschide „promptul de comandă”.
- Dacă nu se deschide imediat, apăsați comanda rapidă Alt+Filă ↹; poate fi ascuns în spatele ecranului de conectare.
Tastați-l.utilizator netși apăsați↵ Intrați. Apoi, va fi afișată o listă cu toate conturile de pe computer. Administratorii sunt listați în coloana din stânga; conturile comune apar în mijloc și conturile de vizitator în dreapta.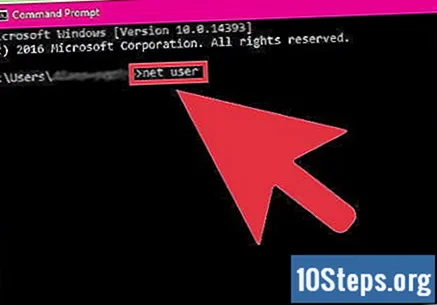
Tastați-l.utilizator net utilizator *și apăsați tasta↵ Intrați. A inlocui utilizator după numele utilizatorului la care doriți să accesați.
Creaza o noua parola. Faceți-o de două ori pentru a o confirma. Pentru a elimina complet parola, ↵ Intrați pe fiecare dintre linii, deoarece acest lucru va părea mai puțin suspect decât crearea unei parole noi pentru utilizator.
Accesați contul de utilizator cu noua parolă. Schimbarea parolei intră în vigoare imediat, astfel încât să puteți reveni la ecranul de conectare Windows și să utilizați parola creată pentru a accesa contul.