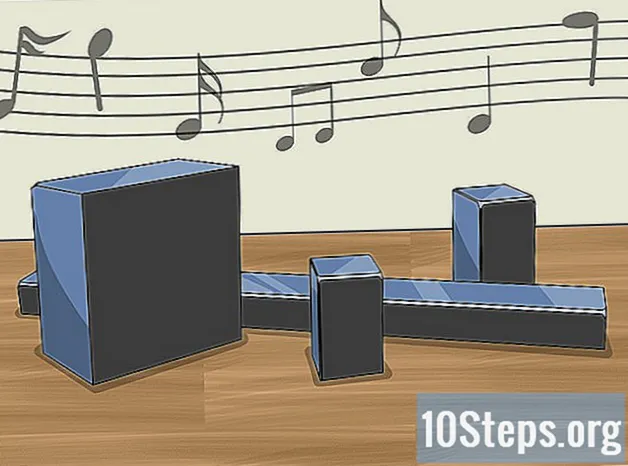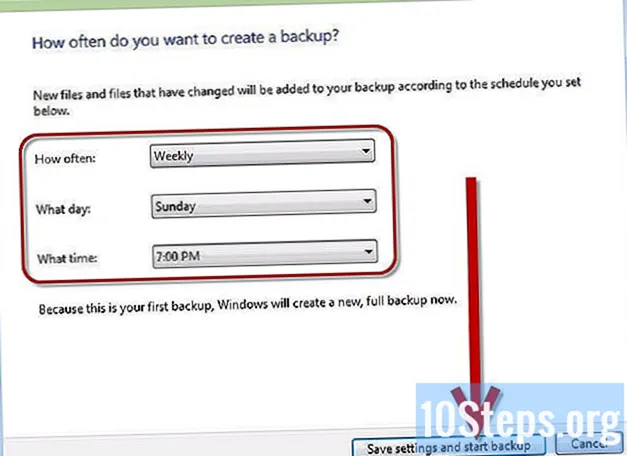Conţinut
Dacă doriți să economisiți hârtie și cerneală, puteți încerca să imprimați doar părți din documente, e-mailuri sau pagini web. Acest articol oferă metode pentru a face această impresie de pe site-uri web sau fișiere de pe computerele Windows și Mac. Opțiunile depind de programul pe care utilizatorul îl are la îndemână. În cele din urmă, puteți transforma totul în PDF pentru a rezolva aceste limitări.
Pași
Metoda 1 din 3: Tipărirea părților documentelor
Imprimați text sau imagini specifice. Această opțiune este disponibilă pentru Word pe computerele Windows sau Mac. În loc să imprimați întregul document, puteți selecta părțile dorite - dar una câte una.

Folosiți cursorul pentru a selecta textul sau imaginile pe care doriți să le imprimați.
Faceți clic pe „Fișier” și pe „Imprimare”. Utilizatorii de Mac pot utiliza comanda rapidă ⌘ Comandă+PENTRU, în timp ce Windows poate utiliza Ctrl+PENTRU.

Faceți clic pe „Selecție”. Pe Mac, această opțiune se află în secțiunea „Pagini”; pe Windows, se află în „Interval de pagini”. Previzualizarea din partea dreaptă a dialogului va afișa doar părțile evidențiate.
Faceți clic pe „Tipăriți”. Computerul va imprima părțile din textul selectat de dvs.
Acum, tipăriți doar pagina curentă a documentului. Această opțiune este disponibilă pentru Word pe computerele Windows sau Mac.
Derulați la pagina pe care doriți să o imprimați.
Faceți clic pe „Fișier” și pe „Imprimare”. Utilizatorii de Mac pot utiliza comanda rapidă ⌘ Comandă+PENTRU, în timp ce Windows poate utiliza Ctrl+PENTRU.
Faceți clic pe „Pagina curentă”. Pe Mac, această opțiune se află în secțiunea „Pagini”; pe Windows, se află în „Interval de pagini”. Previzualizarea din dreapta arată doar o pagină la un moment dat.
Faceți clic pe „Tipăriți”. Computerul va imprima doar pagina curentă a documentului.
Acum imprimați pagini non-consecutive ale unui document. Această opțiune este disponibilă pentru Google Docs pe computerele Windows sau Mac și este utilă pentru cei care au nevoie să imprime mai multe părți ale unui document care nu sunt secvențiale.
Explorați documentul și identificați paginile pe care doriți să le imprimați. Nu trebuie să fie consecutive.
Faceți clic pe „Fișier” și pe „Imprimare”. Utilizatorii de Mac pot utiliza comanda rapidă ⌘ Comandă+PENTRU, în timp ce Windows poate utiliza Ctrl+PENTRU.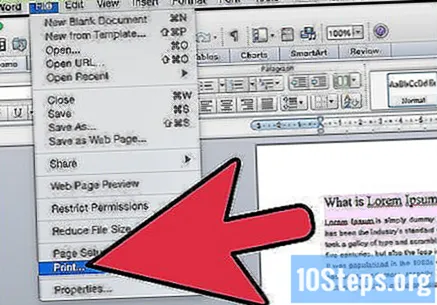
Dacă vă aflați în Microsoft Word, faceți clic pe „Interval de pagini” (pe Windows) sau „Pagini” (pe Mac). În Documente, faceți clic pe butonul circular de lângă câmpul cu numerele, cum ar fi „1-5, 8, 11-13”.
Introduceți numerele de pagină pe care doriți să le imprimați în câmpul de text. Separați pagini individuale sau intervale cu virgule și plasați o cratimă (-) între prima și ultima pagină a unui interval.
- De exemplu: „1, 3-5, 10, 17-20”, „5, 11-12, 14-16” sau „10, 29”.
Faceți clic pe pagina de previzualizare pentru a vedea dacă ați inclus toate paginile pe care doriți să le imprimați.
Faceți clic pe „Tipăriți”. Computerul va imprima doar selecția.
În cele din urmă, tipăriți o serie de pagini consecutive. Această opțiune este disponibilă pentru Google Docs pe computerele Windows sau Mac și este utilă pentru cei care au nevoie să imprime părți consecutive ale unui document.
Explorați documentul și identificați seria de pagini consecutive pe care doriți să le imprimați.
Faceți clic pe „Fișier” și pe „Imprimare”. Utilizatorii de Mac pot utiliza comanda rapidă ⌘ Comandă+PENTRU, în timp ce Windows poate utiliza Ctrl+PENTRU.
Dacă vă aflați în Word pentru Windows, faceți clic pe „Pagini”.
- Dacă vă aflați în Documente, faceți clic pe butonul circular de lângă câmpul cu numerele, cum ar fi „1-5, 8, 11-13”. În câmpul de text, tastați prima pagină a imprimării, introduceți o cratimă (-) și tastați ultima.
- În Word pentru Mac, faceți clic pe butonul circular din stânga „De la”. Introduceți prima pagină a gamei, apoi introduceți ultima lângă „A”.
Faceți clic pe pagina de previzualizare pentru a vedea dacă ați inclus toate paginile pe care doriți să le imprimați.
Faceți clic pe „Tipăriți”. Computerul va imprima selecția paginii.
Metoda 2 din 3: Imprimarea părților paginilor web pe Chrome, Safari, Firefox și Internet Explorer
Imprimați o gamă specifică de pagini web pe Chrome, Safari sau Firefox. În loc să imprimați o pagină, un fișier PDF sau un document întreg, puteți utiliza unele opțiuni pentru a selecta piesele din unele browsere web.
Faceți clic pe „Fișier” și pe „Imprimare”. Pe Mac, utilizați comanda rapidă ⌘ Comandă+PENTRU. Pe Windows, utilizați Ctrl+PENTRU.
Faceți clic pe „Interval” sau „Pagini”.
Introduceți intervalul de pagini. Introduceți o cratimă (-) între prima și ultima pagină a unui interval negroupat sau o virgulă între intervalele comune.
Faceți clic pe pagina de previzualizare pentru a vedea dacă ați inclus toate paginile pe care doriți să le imprimați.
Faceți clic pe „Tipăriți”. Computerul va imprima gama de pagini.
Imprimați o singură pagină în Safari. Safari are opțiunea de a imprima o singură pagină.
Faceți clic pe „Fișier” și pe „Imprimare”. Pe Mac, folosește ⌘ Comandă+PENTRU. Pe Windows, utilizați Ctrl+PENTRU.
Faceți clic pe „Singur” în secțiunea „Pagină”.
Introduceți numărul paginii pe care doriți să o imprimați sau explorați documentul cu butoanele de sub previzualizare.
Faceți clic pe „Tipăriți”. Computerul va imprima pagina individuală.
Imprimați anumite fragmente de text în Internet Explorer. În Windows, puteți selecta părți ale unei pagini web pentru a le imprima.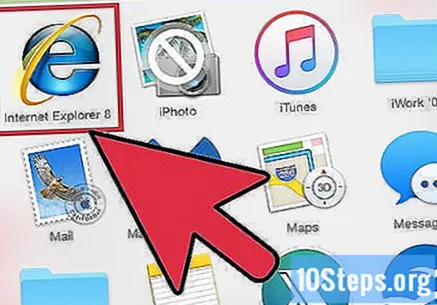
Faceți clic pe „Fișier” și „Imprimați” sau utilizați comanda rapidă Ctrl+PENTRU.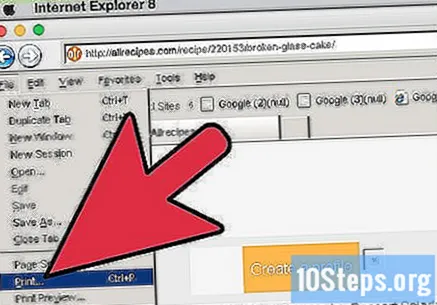
În caseta de dialog, faceți clic pe „Selecție” și „Imprimare”.
Imprimați o imagine selectată în Internet Explorer. În Windows, puteți imprima o singură imagine de pe un site web.
Faceți clic dreapta pe imaginea pe care doriți să o imprimați.
Faceți clic pe „Imprimare” din meniul care apare pe ecran.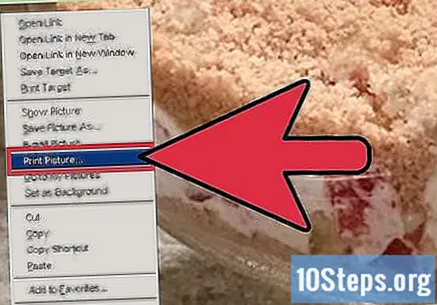
Faceți clic pe „Imprimare” în caseta de dialog. Computerul va imprima părțile din textul selectat de dvs.
Metoda 3 din 3: Imprimarea părților de e-mailuri
Imprimați un mesaj din Gmail. În loc să tipăriți întreaga conversație dintr-un e-mail, puteți accesa anumite părți.
Accesați căsuța de e-mail Gmail.
Faceți clic pe o conversație prin e-mail care conține mesajul pe care doriți să-l imprimați.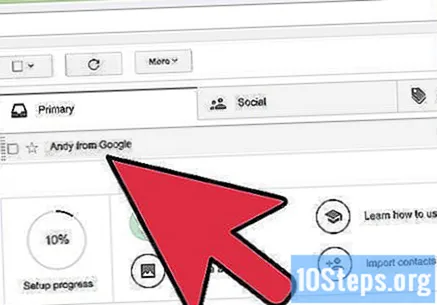
Explorați conversația până când găsiți mesajul pe care doriți să-l imprimați.
Faceți clic pe pictograma „Mai multe”, care se află în colțul din dreapta sus al mesajului. Este reprezentat de o săgeată în jos și este lângă butonul de răspuns.
Faceți clic pe „Tipăriți” din meniul derulant. Veți fi apoi condus la o casetă de dialog.
Faceți clic pe „Tipăriți”.
Exportați un fișier din Google Docs în Microsoft Word. Dacă aveți nevoie de mai multe opțiuni decât Documente, transferați documentul către alt procesor de text.
Faceți clic pe „Fișier”. Pe dispozitivele mobile, faceți clic pe pictograma „Mai multe” (trei puncte pe verticală).
Plasați cursorul peste „Descărcați ca” pentru a vedea opțiunile de descărcare. Pe dispozitivele mobile, faceți clic pe „Distribuiți și exportați”.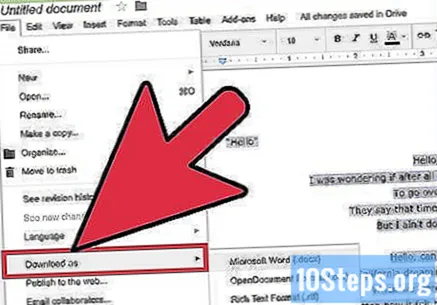
Faceți clic pe „Microsoft Word (.docx)”. Veți fi apoi condus la o casetă de dialog. Pe dispozitivele mobile, faceți clic pe „Salvați ca Word”.
Redenumiți fișierul și selectați locația în care doriți să îl salvați.
Faceți clic pe „Salvați”. Computerul va descărca fișierul como.docx.
Faceți clic pe fișierul descărcat pentru a-l deschide.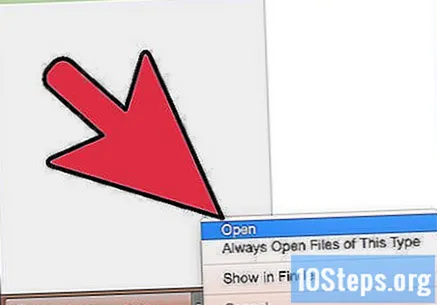
Utilizați opțiunile disponibile în Word pentru a imprima documentul.
Imprimați o singură pagină dintr-un e-mail cu Apple Mail sau Outlook.
Deschideți adresa de e-mail pe care doriți să o imprimați.
Faceți clic pe „Fișier” și pe „Imprimare”. Utilizatorii de Mac pot utiliza comanda rapidă ⌘ Comandă+PENTRU, în timp ce Windows poate utiliza Ctrl+PENTRU.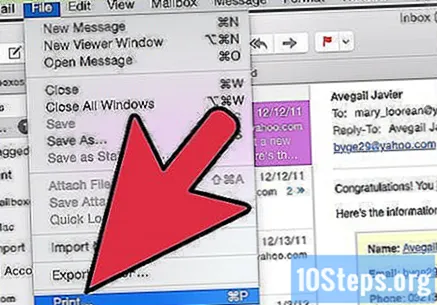
Faceți clic pe „Single” (în Mail) sau „Pages” (în Outlook).
- În Mail, faceți clic pe „Toate” de lângă pagini pentru a activa un meniu derulant. Apoi, faceți clic pe „Unic”.
- În Outlook, faceți clic pe „Interval de pagini” și „Pagini”.
Selectați pagina pe care doriți să o imprimați.
- În Mail, utilizați fereastra de previzualizare pentru a vedea pagina pe care doriți să o imprimați.
- În Outlook, faceți clic în câmpul de text din stânga „Pagini” și introduceți numărul paginii pe care doriți să o imprimați.
Faceți clic pe Imprimare. Computerul va imprima pagina individuală.
Imprimați o serie de pagini dintr-un e-mail cu Apple Mail sau Outlook.
Deschideți adresa de e-mail pe care doriți să o imprimați.
Faceți clic pe „Fișier” și pe „Imprimare”. Utilizatorii de Mac pot utiliza comanda rapidă ⌘ Comandă+PENTRU, în timp ce Windows poate utiliza Ctrl+PENTRU.
Faceți clic pe „Interval” (în Mail) sau „Pages” (în Outlook).
- În Mail, faceți clic pe „Toate” de lângă pagini pentru a activa un meniu derulant. Apoi, faceți clic pe „Interval”.
- În Outlook, faceți clic pe „Interval de pagini” și „Pagini”.
Introduceți gama de pagini pe care doriți să le imprimați.
- În Mail, introduceți numărul primei pagini în câmpul de text din stânga „De la” și numărul ultimei pagini din „A”.
- În Outlook, faceți clic în câmpul de text din stânga „Pagini” și introduceți numărul paginii pe care doriți să o imprimați. Tastați prima, urmată de o cratimă (-) și ultima. De exemplu: „1-3” sau „4-5”.
Faceți clic pe Imprimare. Computerul va imprima gama de pagini.
sfaturi
- Dacă nu trebuie să păstrați formatarea, copiați și lipiți partea pe care doriți să o imprimați într-un document Word.