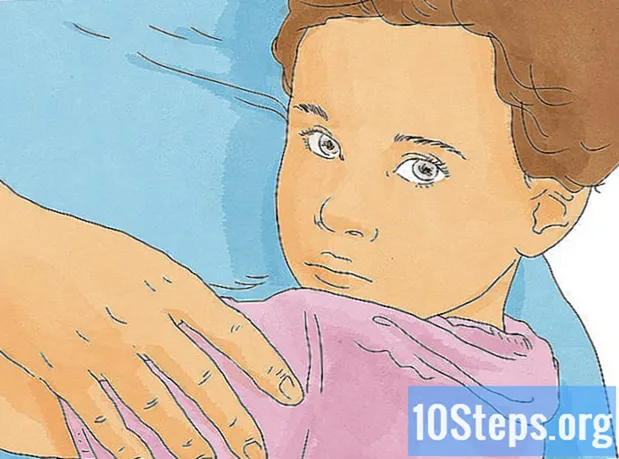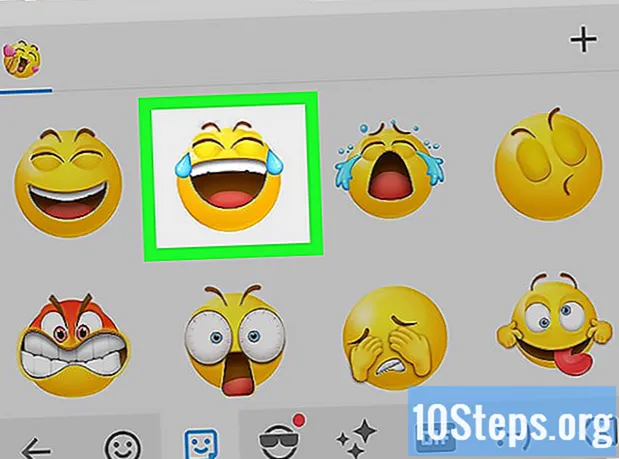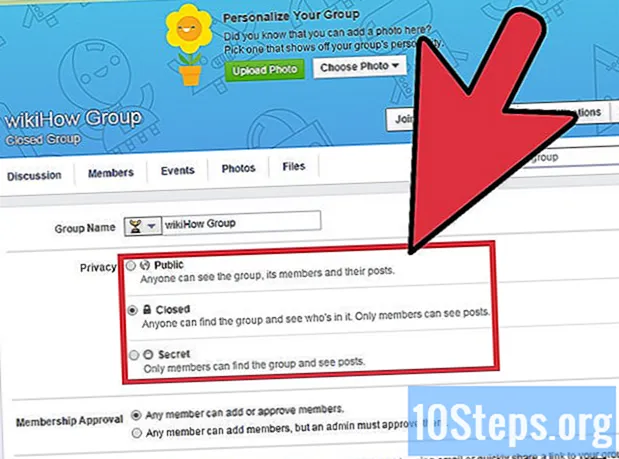Autor:
Bobbie Johnson
Data Creației:
3 Aprilie 2021
Data Actualizării:
19 Mai 2024

Conţinut
Acest articol vă va învăța cum să imprimați un destinatar și adresa de returnare pe un plic folosind Microsoft Word. Următorii pași pot fi folosiți atât pe Windows, cât și pe Mac.
Pași
Metoda 1 din 2: pe Windows
Deschideți Microsoft Word. Are o pictogramă albastră cu litera „W” în alb deasupra.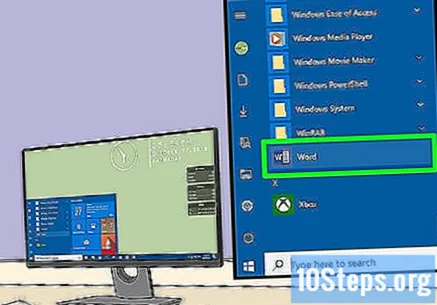

faceți clic în Document gol în colțul din stânga sus al ferestrei. Dacă faceți acest lucru, se va deschide un nou document Word.
Faceți clic pe fila Corespondenţă situat în banda albastră din partea de sus a ferestrei în Word. Dacă faceți acest lucru, se va afișa bara de instrumente Corespondenţă sub banda albastră.

Faceți clic pe buton Plicuri, în secțiunea „Creați” din bara de instrumente, în partea stângă a ferestrei.
Introduceți adresa unui destinatar. Faceți clic în caseta de text de sub titlul „Adresă destinatar” și introduceți adresa persoanei căreia doriți să îi trimiteți corespondența.
- Introduceți-l exact așa cum doriți să apară.

Introduceți adresa de returnare. Faceți clic în caseta de text de sub titlul „Expeditor” și introduceți adresa dorită. Din nou, faceți-o exact așa cum doriți să apară.
faceți clic în Opțiuni... aproape de partea de jos a paginii. Apoi, se va deschide o nouă fereastră.
Faceți clic pe fila Opțiuni plic.
Faceți clic pe caseta derulantă „Dimensiunea plicului” din partea de sus a ferestrei. Apoi, va apărea un meniu derulant.
Selectați dimensiunea plicului. Faceți clic pe dimensiunea dorită din meniul derulant.
În partea de sus a ferestrei, faceți clic pe filă Opțiuni de imprimare.
Selectați un format de metodă de alimentare. Faceți clic pe pictograma plic în funcție de poziția pe care ar trebui să o introduceți în tava de alimentare a imprimantei.
faceți clic în Bine la capătul ferestrei.
Asigurați-vă că imprimanta este pornită și conectată la computer. Dacă nu ați conectat încă imprimanta, faceți acest lucru înainte de a continua.
Introduceți plicul în imprimantă. Faceți acest lucru în funcție de formatul de feed ales.
faceți clic în Imprima, în colțul din stânga jos al ferestrei „Plicuri”. Plicul va fi apoi tipărit.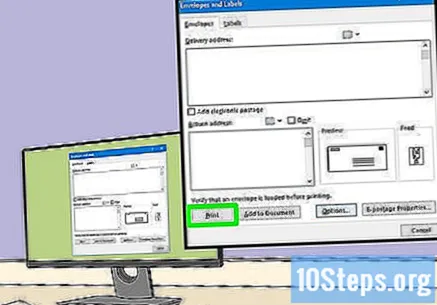
- Dacă aveți o problemă cu imprimarea, încercați să schimbați formatul de alimentare la standardul Word.
Metoda 2 din 2: pe Mac
Deschideți Microsoft Word. Are o pictogramă albastră cu litera „W” în alb deasupra.
faceți clic în Document gol pentru a porni un document de la zero.
- Dacă nu vedeți fereastra „Șablon” când deschideți Word, faceți clic pe Fişierîn meniul de sus și selectați Document nou pentru a crea un fișier nou.
Faceți clic pe fila Corespondenţă, o opțiune în partea de sus a ferestrei Word.
Faceți clic pe buton Plicuri în partea stângă a barei de instrumente.
Introduceți adresa unui destinatar. Faceți clic în caseta de text de sub titlul „Adresă destinatar” și introduceți adresa persoanei căreia doriți să îi trimiteți corespondența.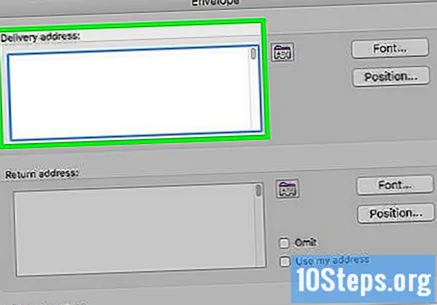
- Introduceți-l exact așa cum doriți să apară.
Introduceți adresa de returnare. Faceți clic în caseta de text de sub titlul „Expeditor” și introduceți adresa dorită. Din nou, faceți-o exact așa cum doriți să apară.
Selectați opțiunea „Utilizați setările imprimantei”. Acest lucru asigură utilizarea setărilor optime ale imprimantei.
- Dacă este deja selectat, săriți peste acest pas.
În partea dreaptă a ferestrei, faceți clic pe Configurare pagina .... Apoi, se va deschide o nouă fereastră.
Selectați o opțiune de imprimantă și faceți clic pe Bine. Puteți selecta un format de imprimare a plicurilor care vă va spune cum ar trebui să fie introdus în imprimantă.
- Pe acest ecran, puteți selecta și dimensiunea plicului.

faceți clic în Bine.
faceți clic în Bine, opțiune situată în partea de jos a ferestrei „Plic”. Apoi, se va deschide o nouă fereastră de previzualizare.

Verificați aspectul plicului. În acest moment, puteți face ajustări în ultimul moment legate de dimensiune și formă.
Asigurați-vă că imprimanta este pornită și conectată la computer. Dacă nu ați conectat încă imprimanta, faceți acest lucru înainte de a continua.

Introduceți plicul în imprimantă. Faceți acest lucru în funcție de formatul de feed ales.
Imprimați plicul. Faceți clic pe meniu Fişier în colțul din stânga sus al ecranului și apoi Imprima.... Plicul va fi apoi tipărit.
sfaturi
- Puteți lăsa necompletat unul dintre câmpurile de adresă (cum ar fi câmpul „Livrare”) dacă tipăriți o cantitate mare pentru mai mulți destinatari.
- Cel mai bine este să imprimați un plic de testare pentru a vă asigura că setările sunt corecte.
Avertizări
- Poate fi necesar să încercați din nou până când puteți imprima corect plicul. Acordați atenție comportamentului imprimantei și reglați plicurile în consecință.