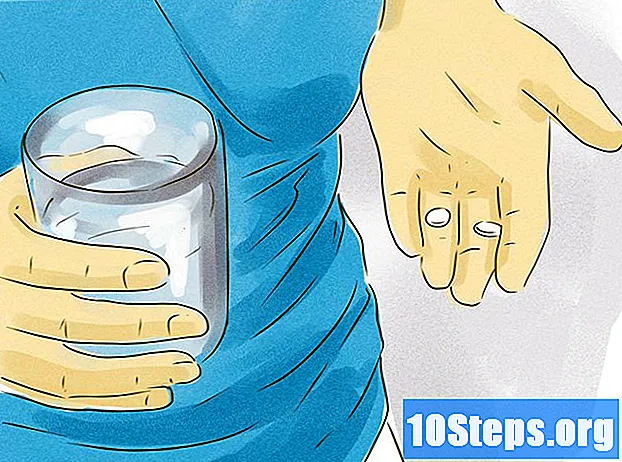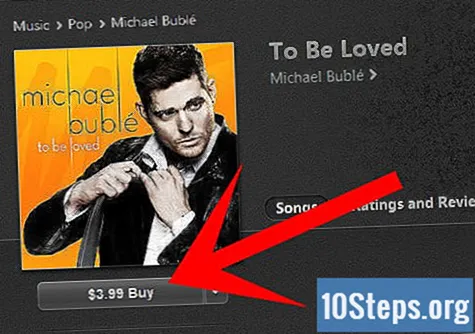
Conţinut
ITunes este un program popular pentru descărcarea și ascultarea de muzică, dar dacă nu sunteți obișnuiți cu el, să vă dați seama cum să adăugați muzică poate părea puțin dificil. Citiți mai departe pentru a afla cum să importați piese în biblioteca dvs. dintr-o varietate de surse, precum și să faceți publicitate și să vindeți propria dvs. muzică pe iTunes.
Pași
Metoda 1 din 4: Importul muzicii de pe CD-uri
Deschide iTunes. Permiteți programului să înceapă complet.
- Introduceți CD-ul în unitatea CD / DVD. După ce iTunes a terminat boot-ul, introduceți CD-ul în computer. Așteptați câteva secunde ca iTunes să recunoască media.
- Dacă computerul dvs. este conectat la internet, iTunes va prelua informațiile de pe CD și le va furniza programului. În caz contrar, vă poate cere să vă conectați la internet sau dacă doriți să ignorați acest pas.

- Informațiile care vor fi incluse, dacă sunt conectate la internet, vor fi: numele artistului, albumul, melodia, compozitorul și albumul.
- Dacă computerul dvs. este conectat la internet, iTunes va prelua informațiile de pe CD și le va furniza programului. În caz contrar, vă poate cere să vă conectați la internet sau dacă doriți să ignorați acest pas.
Importă melodiile. Ar trebui să apară o casetă de dialog care vă întreabă dacă doriți să importați CD-ul. Faceți clic pe „Da” dacă doriți să importați toate melodiile de pe CD în biblioteca dvs. Dacă doriți să treceți doar câteva, faceți clic pe „Nu” și debifați manual casetele de selectare pentru piesele pe care nu doriți să le importați. Când procesul este finalizat, faceți clic pe butonul „Import CD” din colțul din dreapta jos al ecranului.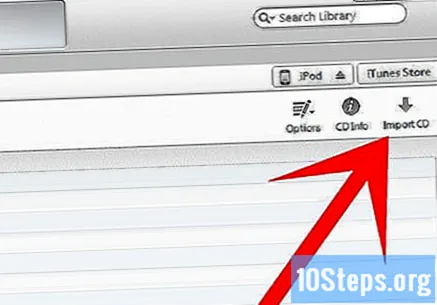
- Uneori, iTunes vă poate afișa oa doua casetă de dialog cu opțiuni pentru importul melodiilor. Opțiunile implicite ar trebui deja selectate, dar este posibil să modificați setările de import din această parte, dacă doriți.
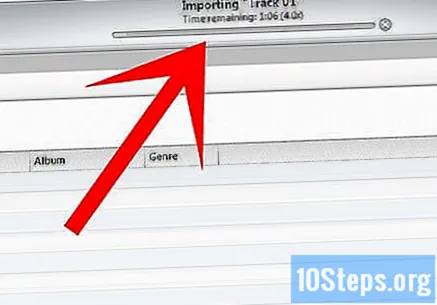
Așteptați până când muzica dvs. este importată. Programul afișează progresul fiecărei melodii pe măsură ce este importat printr-o bară de progres în partea de sus a ecranului. În funcție de durata importării CD-ului, această operațiune poate dura de la câteva minute la jumătate de oră. După finalizarea importului, iTunes va „bip” pentru a vă avertiza.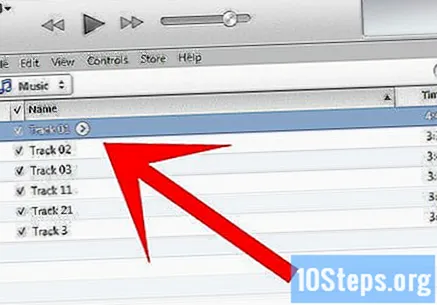
Verificați CD-ul importat. Introduceți biblioteca muzicală în iTunes și navigați la locația mediului importat. Asigurați-vă că toate informațiile despre album au fost transferate împreună cu fișierele audio. Dacă acest lucru nu s-a întâmplat, acestea pot fi adăugate manual făcând clic dreapta pe o melodie (sau o selecție de piese) și selectând „Obține informații” din meniu.
Metoda 2 din 4: Importul muzicii de pe computer
Deschide iTunes. Așteptați ca programul să pornească complet înainte de a încerca să adăugați muzică.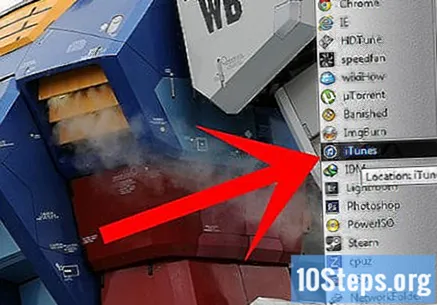
Deschideți Preferințe iTunes. Dacă este selectată opțiunea „Copiați fișierele în directorul muzical iTunes când adăugați la bibliotecă”, melodia nu va fi adăugată doar în bibliotecă, ci va fi copiată și într-o a doua locație de pe computer. Puteți activa și dezactiva această opțiune accesând fila „Avansat” din Preferințe iTunes, care poate fi accesată prin meniul „Fișier”.
Găsiți opțiunea „Adăugați la bibliotecă”. Vă permite să mutați muzica de pe computer pe iTunes printr-un proces simplu. Dacă utilizați un Mac, puteți găsi opțiunea accesând meniul „Fișier” și selectând „Adăugați la bibliotecă”. Dacă computerul dvs. este Windows, accesați meniul „Fișier” și alegeți „Adăugați fișier la bibliotecă” sau „Adăugați director la bibliotecă”. Prima opțiune este să introduceți elemente izolate, în timp ce a doua va trece un întreg folder cu fișiere audio în biblioteca iTunes.
Navigați la fișier sau director. Găsiți fișierele mp3 pe care doriți să le descărcați dintr-o altă locație de pe computer. Este posibil să selectați mai multe elemente din același folder simultan, făcând clic pe o melodie și ținând apăsată tasta Shift până la alegerea numărului dorit de piese.
- Puteți adăuga fișiere în formatele AAC, MP3, WAV, AIDD, Apple Lossless sau Audible.com.
- ITunes pentru Windows poate converti, de asemenea, conținutul WMA la unul dintre formatele enumerate mai sus atunci când îl adăugați la biblioteca dvs. iTunes.
Adăugați fișierul sau directorul muzical. Faceți dublu clic pentru a selecta sau faceți clic pe butonul „Adăugați” sau „Deschideți” din fereastra fișierului. Deoarece elementele pe care le transferați sunt deja pe computer (spre deosebire de un CD), ar trebui să dureze doar un minut sau două pentru ca melodiile să fie adăugate în biblioteca dvs. iTunes.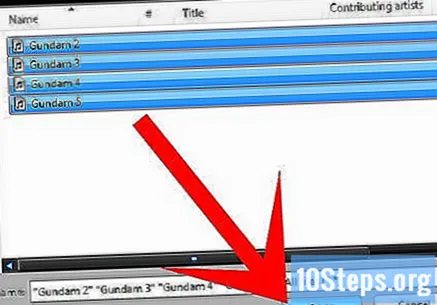
Verificați fișierele transferate. Intrați în biblioteca iTunes și navigați la secțiunea în care se află melodiile / albumele. Rețineți că informațiile despre album, inclusiv artistul, titlurile melodiei, arta și numele albumului, au fost transferate în fișierele audio. Dacă nu, adăugați-le manual, selectând melodiile, făcând clic dreapta și introducând opțiunea „Obțineți informații”.
Metoda 3 din 4: Cumpărarea de muzică pe iTunes
Deschide iTunes. Așteptați încărcarea completă a programului înainte de a încerca să efectuați modificări sau de a selecta o opțiune.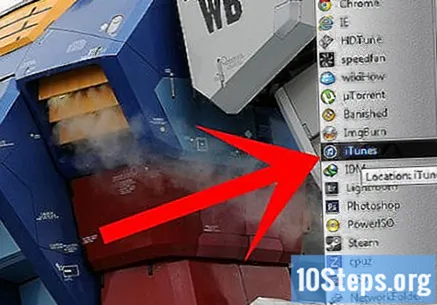
Intrați în magazinul iTunes. În colțul din dreapta sus al programului, ar trebui să fie prezent un buton numit „iTunes Store”. Selectați-l și permiteți încărcarea iTunes Store. Acest buton este diferit de meniul derulant „Magazin” din partea de sus, lângă „Fișier” și „Editare”.
Căutați în iTunes Store. Când interfața magazinului a fost încărcată, veți avea multe opțiuni pentru efectuarea căutării muzicale. În partea de sus, există mai multe meniuri derulante care listează diferite opțiuni; după gen de muzică, cărți audio (cărți audio) și podcast-uri, pe care le puteți naviga și căuta. Dacă sunteți în căutarea unui anumit cântec, artist sau album, puteți introduce și numele celui dorit în câmpul de căutare situat în colțul din dreapta sus.
Cumpărați / descărcați articole. Când găsiți ceva ce doriți să cumpărați sau să descărcați, selectați butonul „Cumpărați” de lângă fișier. Prețul său ar trebui să fie listat lângă butonul „Cumpărați”. ITunes vă va solicita ID-ul și parola iTunes. Introduceți informațiile și faceți clic pe „Finalizare”.
- Permiteți descărcarea fișierelor. Când reveniți la biblioteca dvs. în iTunes, bara din partea de sus a ecranului vă va informa cu privire la progresul transferului fișierelor achiziționate. Nu veți putea să le accesați până când descărcarea nu este finalizată (aceasta variază în funcție de dimensiunea articolelor și de viteza internetului).
Metoda 4 din 4: Vânzarea muzicii dvs. pe iTunes Store
- Oferă muzicii tale un finisaj profesional. Înainte de a trimite albumul dvs. prin canalele necesare, trebuie să vă asigurați că sunetul este curat și audibil. Creați o copertă de album, editați toate titlurile melodiilor și adăugați o descriere, dacă este necesar.
- Vânzarea melodiilor dvs. pe iTunes poate fi foarte simplă chiar și pentru artiștii amatori, dar concurența este mare și șansele dvs. de succes vor crește foarte mult dacă vă dedicați cu adevărat să lăsați fișierele cu o producție bună.
- Dacă nu aveți experiență în masterizare și cum să faceți muzica „curată” în termeni comerciali, angajați un inginer muzical sau un expert care vă poate face treaba.
- Asigurați-vă că melodiile sunt formatate corect. Convertiți fișierele în WAV, cu o rată de biți de 44,1 kHz și o dimensiune de 16 biți. Este posibil să convertiți fișierele audio în iTunes în sine, importându-le în bibliotecă prin codificatorul WAV, în setări personalizate.
- Puneți ultimele atingeri. De asemenea, va trebui să creați o copertă a albumului și să acordați credit tuturor pieselor pe care să le încărcați într-un serviciu online, care vă va ajuta să adăugați melodiile în magazin.
- Sunt necesare drepturi de acoperire.
- Încercați să îl creați folosind un fișier JPG cu 1.000 de pixeli.
- Obțineți un cod UPC. Înainte de a putea vinde albumul, acesta trebuie să aibă un cod UPC. Din fericire, este destul de ușor să obțineți unul; trebuie doar să vă înregistrați direct la Consiliul Codului Uniform sau puteți chiar să întrebați un distribuitor de CD-uri dacă oferă un astfel de serviciu. Această din urmă opțiune poate fi mai ieftină. De asemenea, este posibil să obțineți un cod UPC de la mulți distribuitori online, cum ar fi CD Baby sau DiscMakers, care sunt alternative chiar mai ieftine.
- Examinați formularul Apple. Colaborarea directă cu Apple necesită, în general, să aveți o etichetă de înregistrare ca suport sau suficientă experiență pentru a dovedi că sunteți un profesionist. Cu toate acestea, chiar dacă nu sunteți eligibil să lucrați direct cu Apple, este posibil să utilizați terți pentru intermediar.
- Găsiți un serviciu aprobat de Apple (opțional). Dacă nu ați reușit să efectuați singur pasul anterior, puteți contacta un agent de agregare sau un serviciu de distribuție care vă permite să finalizați și să vă faceți publicitate pieselor pentru o mică taxă. Nu uitați să accesați pagina aplicației Apple din iTunes pentru a vedea lista serviciilor aprobate. Există mai multe opțiuni, fiecare oferind servicii diferite la prețuri diferite, dar TuneCore, CDBaby și Songcast sunt unele dintre cele mai populare.
- În majoritatea cazurilor, trebuie să plătiți o taxă, dar anumite servicii, cum ar fi ADEDistribution, vă oferă, de asemenea, o limită gratuită, cu câteva funcții suplimentare.
- Când căutați un agregator, alegeți o companie care vă permite să vă păstrați drepturile. Dacă le transmiteți drepturile, nu veți mai putea să vă schimbați sau să utilizați piesele după cum doriți.
- Serviciile care vă permit să aveți dreptul la toate sau la majoritatea redevențelor sunt de asemenea de preferat, deoarece veți câștiga mai mulți bani după fiecare vânzare.
- Citiți tipărirea mică. Nu contează cât de popular sau cât de des este utilizat un agregator; ar trebui să citiți întotdeauna amprenta mică a taxelor, costurilor și problemelor legale înainte de a vă înscrie la serviciu. Dacă nu înțelegeți aspectele legale ale contractului, adresați-vă unui cunoscut care are experiență în domeniu sau angajați un profesionist pentru a analiza termenii cu dvs.