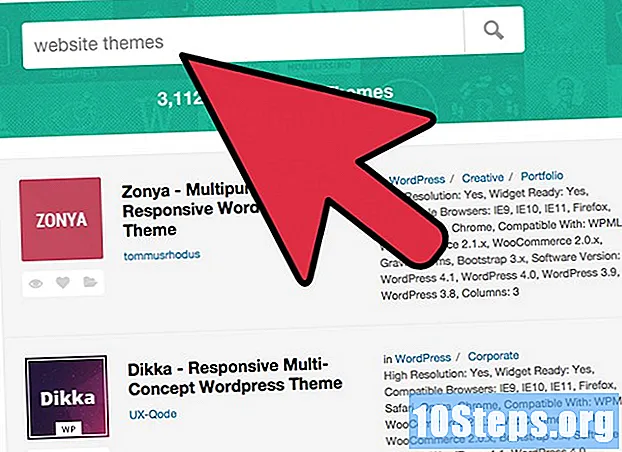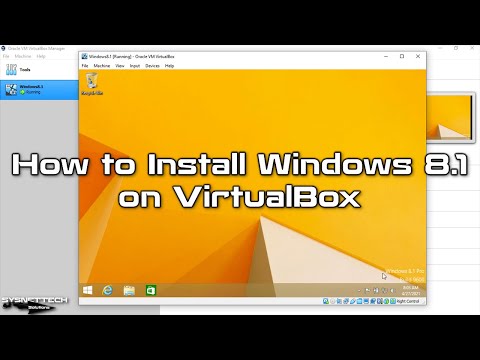
Conţinut
Ați dorit vreodată să încercați cea mai recentă și cea mai mare iterație a sistemului dvs. de operare preferat? În astfel de cazuri, virtualizarea vă va ajuta. Vă permite să încercați un nou sistem de operare fără a fi nevoie să faceți modificări la sistemul dvs. de operare existent. VirtualBox este cea mai populară soluție gratuită de virtualizare disponibilă, iar acest tutorial vă va învăța cum să instalați Windows 8 pe ea.
Pași
Achiziționați software-ul. Pentru instrucțiuni despre cum să descărcați și să instalați VirtualBox, urmați acest link. Windows 8 este disponibil pe pagina Microsoft aici. Descărcați ISO.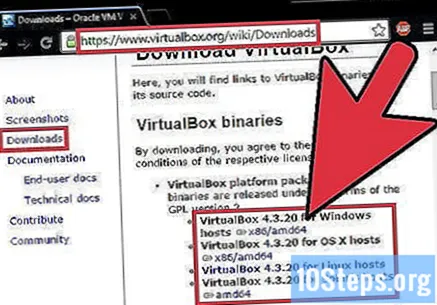

După instalarea VirtualBox și descărcarea Windows 8, deschideți VirtualBox și selectați „Mașină nouă”.
Tastați Windows 8 în caseta de text sau alt titlu pentru a denumi sistemul de operare. Apoi, selectați Windows în primul meniu de derulare și selectați Windows 8 în caseta de text Versiune (al doilea meniu de derulare).

Când vrăjitorul de configurare solicită cantitatea de RAM dedicată mașinii, valoarea implicită va fi suficientă. Cu toate acestea, dacă aveți un RAM în exces sau limitat, reglați glisorul.
Acum, când vrăjitorul întreabă despre un nou hard disk virtual, nu selectați nimic. Pur și simplu alegeți „Următorul”.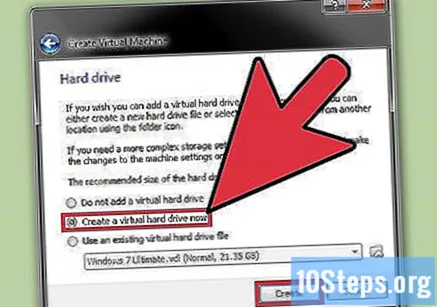

Vrăjitorul vă va întreba apoi ce fel de hard disk virtual doriți; selectați VDI sau „imaginea discului virtualbox” și faceți clic pe „Următorul” (această opțiune ar trebui selectată în mod implicit).
Acum, expertul vă va cere să definiți spațiul pe disc pentru hard disk; puteți selecta ca alocat dinamic sau o dimensiune fixă. Puteți alege oricare, dar dimensiunea fixă este adesea mai bună, deoarece este mai rapidă și mai stabilă.
Acum selectați dimensiunea discului cu cel puțin 20 de gigaocteți. Cu cât este mai mult spațiu, cu atât mai bine.
Când apare pagina, selectați „Creați” și așteptați, deoarece procesul poate dura ceva timp.
Acum porniți mașina virtuală deschizând VirtualBox și făcând clic pe ea.
Când apare o casetă de dialog, selectați ISO Windows 8.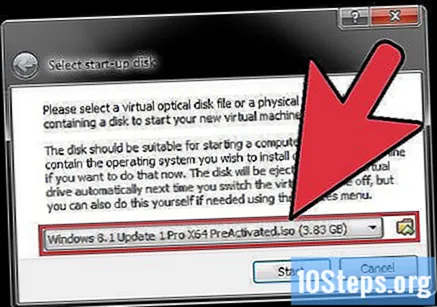
Acum este partea ușoară: pur și simplu urmați instrucțiunile de pe ecran și bucurați-vă de noul dvs. sistem de operare de ultimă generație.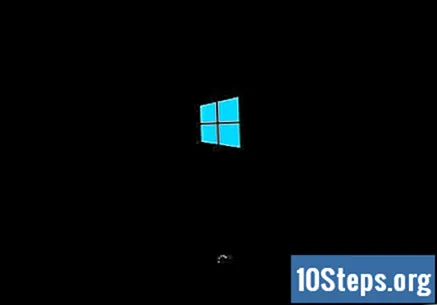
sfaturi
- Alocați mai mult de 1 GB RAM pentru Windows 8.
- Asigurați-vă că rulați cea mai recentă versiune de VirtualBox.
- Faptul că Windows 8 funcționează pe VirtualBox nu este o dovadă că va fi compatibil cu computerul dvs.
Avertizări
- Este posibil să fie necesară o mare parte din spațiul pe hard disk, în funcție de ceea ce este selectat.
- Efectuați o copie de rezervă a computerului înainte de a face modificări.
- Nu încercați acest lucru pe computere vechi sau cu performanțe slabe, deoarece poate face ca acesta să fie lent.