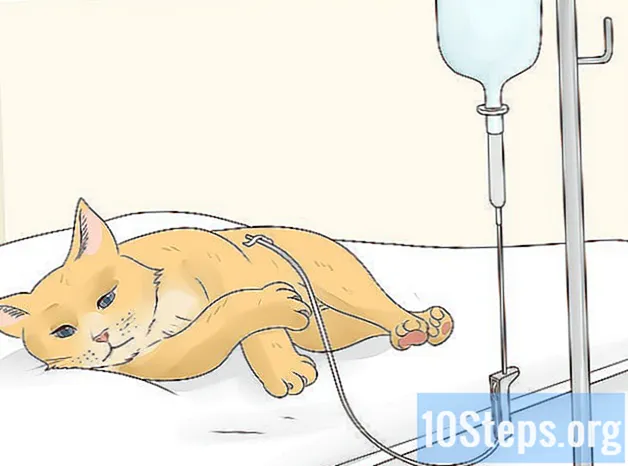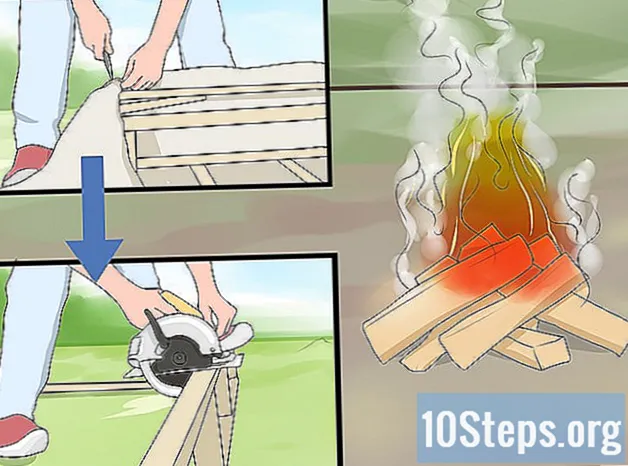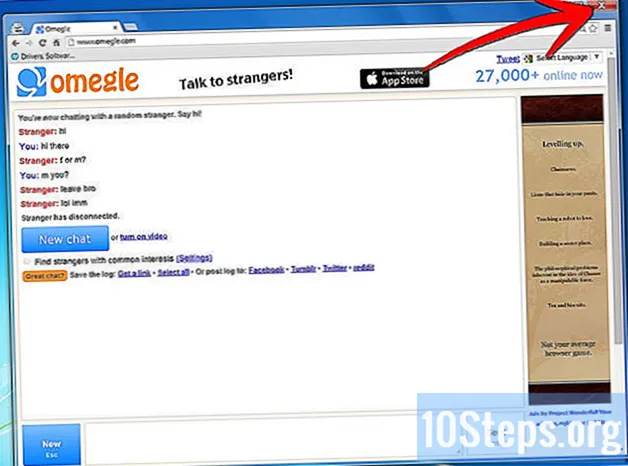Conţinut
Alte secțiuniDacă doriți să rulați aplicații Android pe computerul dvs. Windows 8, aveți mai multe opțiuni. Pentru cea mai mare compatibilitate, puteți instala Android pe o mașină virtuală. Acest lucru vă va permite să utilizați întregul sistem de operare Android fără a reporni computerul. Dacă doriți doar să jucați câteva jocuri, BlueStacks vă poate pune în funcțiune în câteva minute. De asemenea, puteți încerca aplicația ARC Welder Chrome, care poate rula unele aplicații Android ca aplicații Chrome.
Pași
Metoda 1 din 3: Utilizarea unei mașini virtuale
Utilizați această metodă pentru un sistem de operare Android complet funcțional. Instalarea Android pe o mașină virtuală este puțin mai avansată decât instalarea dvs. standard, dar o puteți avea în funcțiune în aproximativ 20 de minute. Utilizarea unei mașini virtuale vă va permite să obțineți experiența Android completă cu cea mai mare compatibilitate cu aplicațiile.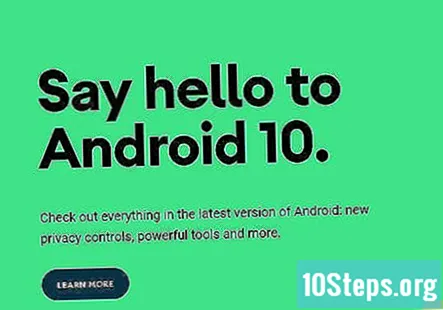
- Dacă doriți doar să jucați un joc sau două, consultați BlueStacks în secțiunea următoare. Acest emulator poate rula multe aplicații Android populare fără instalare prea mare.

Descărcați și instalați VirtualBox. Acesta este un program de virtualizare gratuit care vă va permite să creați mașini virtuale pe computer. Mașinile virtuale emulează un computer fizic care vă permite să instalați alte sisteme de operare fără a fi nevoie să reporniți computerul. Puteți descărca gratuit VirtualBox de la.- Dacă încercați să rulați programul de instalare și Windows nu vă permite să îl deschideți, faceți clic pe linkul „Mai multe informații” din fereastra SmartScreen și apoi faceți clic pe „Rulați oricum”.
- Puteți lăsa setările de instalare așa cum sunt. Programul de instalare vă va deconecta de la internet atunci când configurează conexiunea de rețea a mașinii virtuale.
- Asigurați-vă că instalați pachetele suplimentare solicitate în timpul instalării. Acestea sunt esențiale pentru ca VirtualBox să ruleze.

Descărcați cea mai recentă versiune de Android-x86. Android-x86 este o versiune neoficială de Android concepută pentru a porni de pe hardware-ul computerului. Este întreținut și actualizat în mod regulat și poate fi descărcat gratuit de pe.- Deși puteți găsi o versiune de Android 4.3 aici, este recomandat să descărcați fie cea mai recentă versiune 4.4, fie cea mai recentă versiune 5.1. Versiunea 4.3 este depășită și nu mai este întreținută.
- Fișierul ISO are câteva sute de megaocteți și poate dura ceva timp pentru a descărca.

Lansați VirtualBox și faceți clic "Nou.’ Aceasta va începe procesul de creare a unei noi mașini virtuale.
Selectați „Linux” ca din meniul „Tip”. Android se bazează pe sistemul de operare Linux, deci selectați „Linux” din meniul „Tip”.
Selectați „Linux 2.6 / 3.x / 4.x (32 de biți)” din meniul „Versiune”. Acest lucru vă va permite să instalați majoritatea sistemelor de operare bazate pe Linux, inclusiv Android-x86.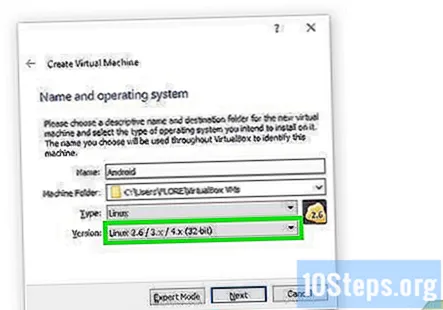
Selectați cel puțin „512 MB” pentru cantitatea de memorie. Aceasta este cantitatea de memorie RAM a sistemului dvs. care va fi dedicată mașinii virtuale în timp ce rulează. Această memorie RAM nu va fi disponibilă pentru alte programe în timp ce mașina virtuală Android-x86 rulează.
Selectați „Creați un hard disk virtual acum” și alegeți „VDI” ca tip. Aceasta va începe procesul de creare a unei unități de stocare virtuală pentru sistemul de operare Android utilizând spațiul liber de pe computer.
Selectați "Marime fixa.’ O unitate de dimensiuni fixe va duce la performanțe mai bune. Veți lăsa deoparte întreaga cantitate de spațiu din spațiul liber al computerului dvs.
Setați o dimensiune de cel puțin 3 GB. Veți avea nevoie de 3 GB pentru a instala sistemul de operare Android și fișierele esențiale. Dacă intenționați să instalați o mulțime de aplicații, vă recomandăm să le măriți. Amintiți-vă, spațiul selectat aici nu va fi disponibil pentru utilizare de către computer până când nu ștergeți mașina virtuală.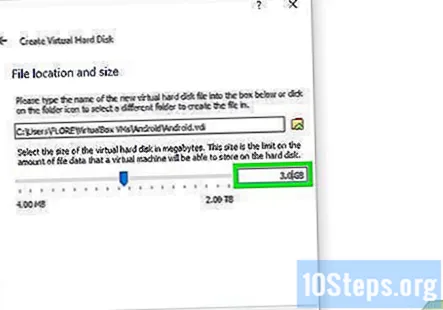
- Pentru a stoca o mulțime de aplicații, selectați 8 GB sau mai mult.
Așteptați până când este creată unitatea virtuală. Acest lucru poate dura câteva minute, în funcție de cât de mare ați setat să fie unitatea.
Faceți clic pe butonul Setări și selectați secțiunea „Stocare”. Acest ecran vă va permite să selectați fișierul ISO Android-x86 pe care l-ați descărcat.
Selectați intrarea „Gol” cu pictograma discului. Aceasta este unitatea dvs. de disc virtual.
Faceți clic pe butonul discului din secțiunea „Atribute” și selectați "Alegeți fișierul cu disc optic virtual.’ Acest lucru vă va permite să căutați fișierul ISO.
Selectați fișierul ISO Android-x86 pe care l-ați descărcat. Aceasta va încărca fișierul ISO în unitatea virtuală, acționând ca un disc virtual. Faceți clic pe „OK” pentru a închide meniul Setări.
Faceți clic pe „Start” pentru a porni mașina virtuală. Afișajul mașinii dvs. virtuale se va deschide într-o fereastră nouă, iar după un moment ar trebui să apară meniul Instalare Android.
Folosiți tastele săgeți pentru a selecta "Instalare.’ presa ↵ Intrați pentru a începe procesul de instalare.
Selectați "Creați / modificați partiții.’ Acest lucru vă va permite să creați o nouă partiție pe care să instalați Android.
Selectați „Nu” când sunteți întrebat despre GPT. Aceasta va deschide utilitarul.
Selectați „Nou” în partea de jos a ecranului. presa ↵ Intrați pentru a o selecta.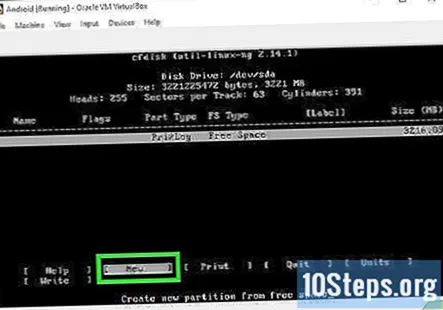
Selectați „Principal” și apoi apăsați.↵ Intrați de două ori. Aceasta va crea o partiție primară din tot spațiul disponibil pe hard diskul virtual.
Selectați „Bootable”, apoi selectați "Scrie.’ Confirmați că doriți să creați partiția tastând „da” și apăsând ↵ Intrați.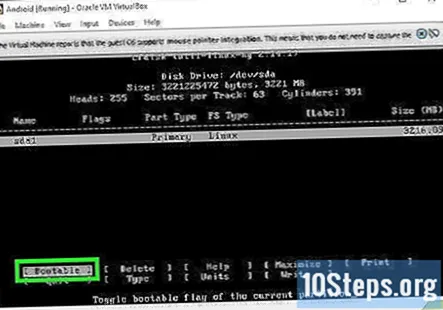
Selectați „Ieșiți” după crearea partiției. Acest lucru vă va readuce la meniul de instalare Android.
Selectați „sda1” din partea de sus a listei. Aceasta este partiția dvs. recent creată.
Alegeți „ext3” ca format. Confirmați că doriți să continuați cu formatul.
Selectați „Da” când vi se solicită instalarea GRUB. Acest lucru vă va permite să porniți pe Android. Puteți sări peste „EFI GRUB2”.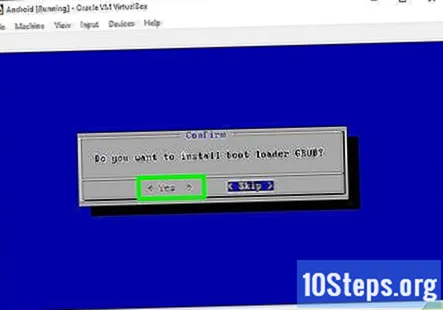
Alegeți „Da” când vi se solicită instalarea "/sistem.’ Acest lucru vă va permite să citiți și să scrieți în folderul / system, de care veți avea nevoie pentru unele aplicații.
Așteptați finalizarea instalării. Acest lucru poate dura un minut sau două pentru a termina.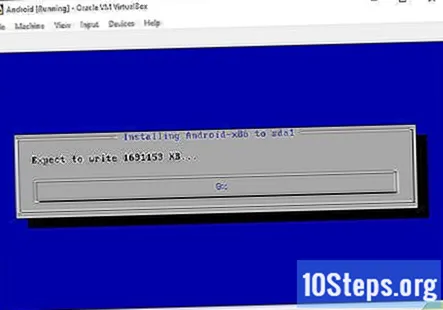
Demontați fișierul ISO. După finalizarea instalării, puteți elimina fișierul ISO, astfel încât mașina virtuală să pornească la noua dvs. instalare Android.
- Faceți clic pe meniul Dispozitive din VirtualBox și selectați „Unități optice”.
- Selectați opțiunea „Eliminați discul de pe unitatea virtuală”. Acest lucru va demonta ISO.
Reporniți mașina virtuală și încărcați Android. Faceți clic pe meniul Mașină și selectați „Resetați”. După pornirea computerului, Android se va încărca și va apărea ecranul de întâmpinare.
Faceți clic pe meniul Intrare și debifați "Integrarea mouse-ului.’ Acest lucru ar trebui să facă cursorul să apară în fereastra mașinii virtuale. Mouse-ul dvs. va fi blocat în mașina virtuală până când apăsați dreapta Ctrl cheie.
Omiteți configurarea Wi-Fi. Android va utiliza conexiunea de rețea a mașinii dvs. virtuale pentru a accesa direct internetul.
Conectați-vă cu contul dvs. Google. Vi se va solicita să vă conectați cu un cont Google sau să creați unul nou. Android-x86 este sigur și vă puteți conecta în siguranță cu contul dvs. Google obișnuit.
Finalizați configurarea inițială și începeți să utilizați Android. După ce parcurgeți ecranele de configurare inițiale, veți fi direcționat la ecranul de pornire Android. Puteți utiliza cursorul mouse-ului pentru a face clic pe lucruri și tastatura pentru a tasta. Nu veți putea efectua nicio acțiune care necesită atingere multiplă.
Instalați aplicații. Puteți instala aplicații pe Android-ul dvs. virtual la fel ca pe un dispozitiv obișnuit. Deschideți Magazin Play și găsiți aplicațiile pe care doriți să le descărcați. Amintiți-vă, deoarece utilizați un mouse, opțiunile dvs. de intrare multi-touch sunt limitate.
Metoda 2 din 3: Utilizarea BlueStacks
Descărcați și instalați BlueStacks. BlueStacks este un emulator Android pe care îl puteți utiliza pentru a instala și rula majoritatea aplicațiilor Android. Puteți descărca gratuit BlueStacks de la.
Lansați BlueStacks și faceți clic pe fila „Android”. Aceasta va încărca sistemul de operare Android, care poate dura aproximativ un minut pentru prima dată.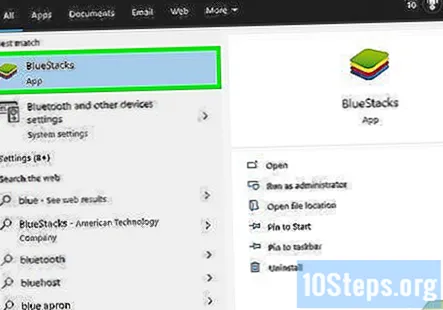
Găsiți o aplicație de încărcat. Puteți naviga prin aplicațiile prezentate sau puteți face clic pe butonul „Căutare” și puteți căuta una specifică. Rețineți că, deși BlueStacks acceptă o mulțime de aplicații, nu toate aplicațiile sunt disponibile.
- Rețineți că nu puteți deschide direct niciun magazin de aplicații. Va trebui să căutați o anumită aplicație și apoi să selectați magazinul de aplicații din care doriți să o descărcați.
Conectați-vă sau creați un cont Google pentru a instala aplicații. Când selectați o aplicație pentru prima dată, vi se va solicita „Activați AppStore”. Acest lucru va necesita conectarea cu un cont Google, după care veți putea accesa Magazin Play și descărca aplicații în BlueStacks. Dacă vă conectați cu un cont Google pe care îl utilizați deja pe un dispozitiv Android, veți avea acces la toate achizițiile anterioare.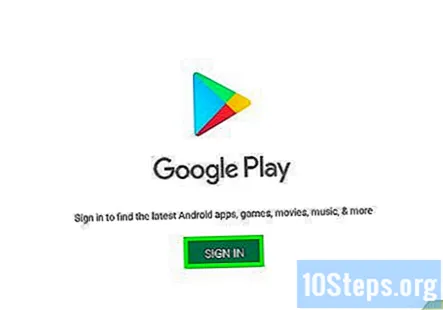
- De asemenea, puteți face clic pe butonul „APK” din partea stângă a ferestrei pentru a instala manual fișiere APK. Acestea sunt pachete de aplicații Android și pot fi descărcate dintr-o varietate de locații online.
Folosiți mouse-ul pentru a imita atingerea atunci când utilizați aplicații. Cursorul mouse-ului dvs. va acționa ca degetul dvs. atunci când utilizați aplicații. Faceți clic pe mouse pentru a atinge ceva și țineți apăsat mouse-ul pentru a apăsa și ține apăsat ceva.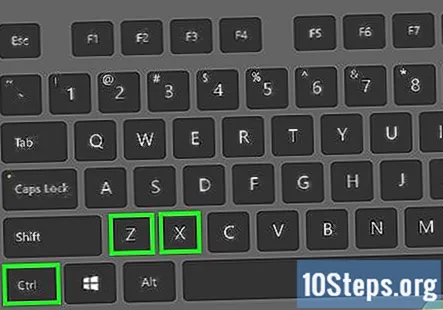
- Pentru a mări, apăsați Ctrl++ și Ctrl+-.
- Utilizare Z și X pentru a înclina stânga și dreapta.
- BlueStacks va recunoaște majoritatea controlerelor de joc USB. Veți fi informat că controlerul dvs. va funcționa atunci când lansați aplicații care îl acceptă.
Metoda 3 din 3: utilizarea ARC Welder pentru a încărca aplicații în Chrome
Deschideți pagina aplicației ARC Welder din magazinul web Chrome. Puteți utiliza instrumentul de dezvoltare ARC Welder pentru a încărca aplicații în browserul Chrome. Această caracteristică este încă în curs de dezvoltare și nu toate aplicațiile vor funcționa. Puteți instala ARC Welder gratuit din magazinul web Chrome. Deschideți acest link către pagina ARC Welder din Chrome, deoarece poate fi dificil de găsit folosind funcția de căutare a magazinului.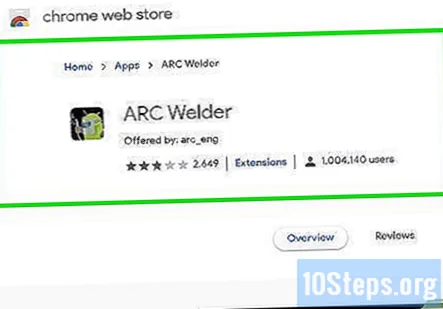
Faceți clic pe „Adăugați la Chrome” pentru a instala aplicația. Faceți clic pe „Adăugați aplicație” pentru a confirma. Instalarea poate dura câteva minute.
Lansați ARC Welder. Puteți găsi aplicația ARC Welder în lista de aplicații Chrome. Puteți accesa acest lucru din bara de marcaje.
Creați un folder pentru ARC Welder. ARC Welder vă va solicita să selectați un folder în care să poată scrie. Creați un dosar pe care ARC Welder îl poate utiliza.
Clic „Adăugați fișierul APK.’ Vi se va solicita să selectați fișierul APK pe care doriți să îl încărcați. Fișierele APK sunt pachete de aplicații Android (instalatori). Puteți descărca APK-urile aplicației în siguranță de la.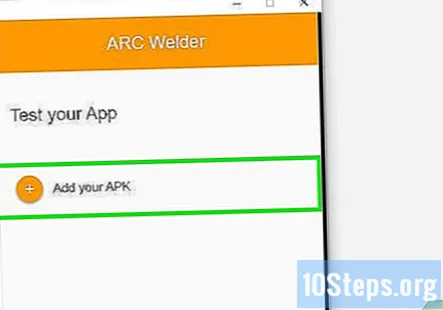
Selectați opțiunile aplicației. Puteți alege dacă aplicația trebuie să fie Peisaj sau Portret. De asemenea, puteți alege între aspectul unei tablete sau al unui telefon.
Faceți clic pe „Testați” pentru a rula aplicația. Va apărea o nouă fereastră și aplicația va începe să se încarce. Rețineți că unele aplicații vor funcționa mai bine decât altele, iar unele aplicații pur și simplu nu vor funcționa deloc.