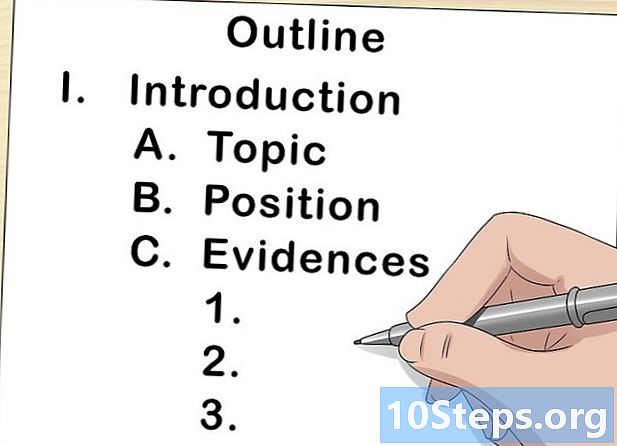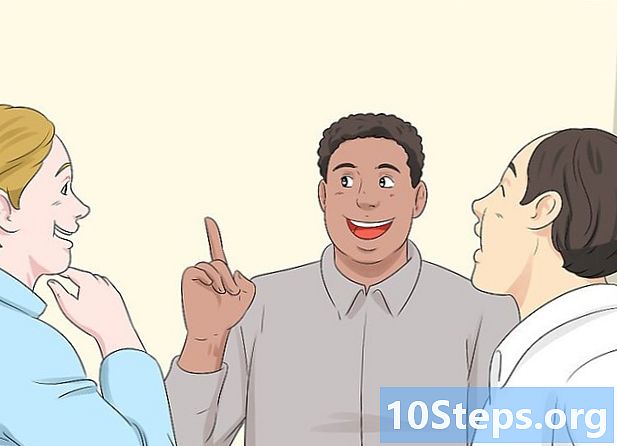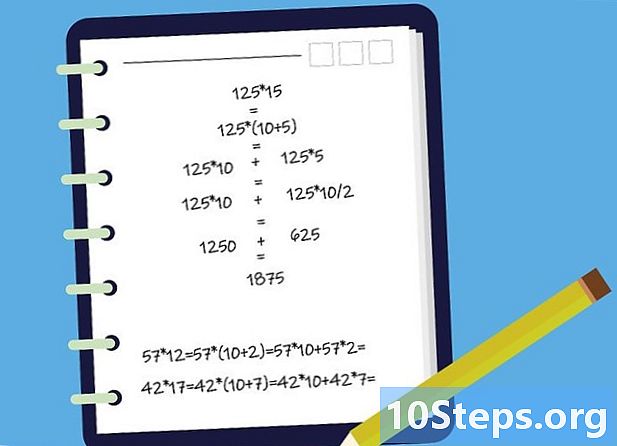Conţinut
Alte secțiuniAcest wikiHow vă învață cum să activați funcționalitatea Bluetooth a computerului, telefonului sau tabletei și să instalați un nou dispozitiv compatibil Bluetooth. Pentru alte probleme legate de Bluetooth, puteți instala cele mai recente drivere Bluetooth pe computer.
Pași
Metoda 1 din 7: Activarea Bluetooth pe Windows
Meniul Start de pe computer. Faceți clic pe pictograma meniului Windows din colțul din stânga jos al desktopului pentru a deschide meniul Start.
Setări din meniul Start. Puteți găsi această opțiune în colțul din stânga jos al meniului Start. Va deschide setările computerului într-o fereastră nouă.

. Aceasta va activa instantaneu toate funcțiile Bluetooth și funcțiile conexe de pe computer.
Meniul Apple din partea stângă sus a computerului Mac. Faceți clic pe pictograma Apple din bara de meniu din colțul din stânga sus al ecranului pentru a deschide meniul Apple.
Afișați Bluetooth în bara de meniu opțiune (opțional). O puteți găsi în partea de jos a meniului Bluetooth. După ce este bifat, puteți activa / dezactiva Bluetooth oricând pe bara de meniu. Pentru a utiliza pictograma barei de meniu:
- Apasă pe

Pictogramă Bluetooth din bara de meniu din dreapta sus. - Clic Activați Bluetooth sau Dezactivați Bluetooth.
- Apasă pe
Metoda 3 din 7: Activarea Bluetooth pe iPhone sau iPad
Meniul Setări de pe iPhone sau iPad. Găsiți și atingeți pictograma roată gri pe ecranul de pornire sau într-un dosar al aplicației pentru a deschide meniul Setări.
- Alternativ, puteți glisa în sus din partea de jos a ecranului și atingeți butonul

Pictogramă Bluetooth în Control Center. Pictograma va deveni albastră când Bluetooth este activat.
- Alternativ, puteți glisa în sus din partea de jos a ecranului și atingeți butonul
În poziție. Aceasta va activa instantaneu toate conexiunile Bluetooth de pe iPhone sau iPad.
pictograma din meniul Aplicații sau glisați în jos bara de notificări din partea de sus și atingeți
pictograma roată din meniul rapid.
- Alternativ, puteți glisa în jos bara de notificări și atingeți butonul Bluetooth opțiune sau
pictogramă aici. Acest lucru va activa rapid Bluetooth pe Android.
- Alternativ, puteți glisa în jos bara de notificări și atingeți butonul Bluetooth opțiune sau
În poziție. Acest lucru va activa instantaneu toate funcțiile și conexiunile Bluetooth de pe Android.
pictograma meniu. De obicei, puteți găsi acest buton în colțul din stânga jos al desktopului. Va deschide opțiunile rapide ale meniului într-o fereastră pop-up.
Bluetooth pe listă. Aceasta va extinde o listă cu toate articolele dvs. Bluetooth.
- Dacă nu vedeți un titlu „Bluetooth” în Managerul de dispozitive, puteți trece direct la pasul 7 și puteți accesa direct descărcarea programului de instalare a driverelor Bluetooth.
Faceți clic dreapta pe adaptorul Bluetooth curent. Găsiți driverul Bluetooth sub titlul Bluetooth în Manager dispozitive și faceți clic dreapta pe el pentru a vedea opțiunile.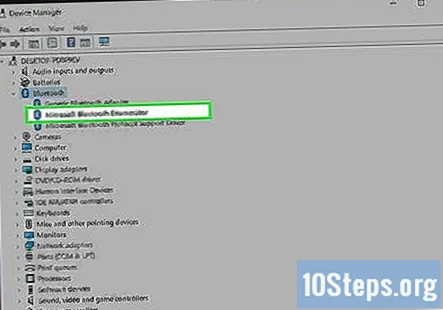
- Acesta va fi de obicei Qualcomm, Atheros sau Broadcom. Acestea sunt cele mai comune trei drivere Bluetooth pentru Windows.
Clic Actualizați software-ul driverului din meniul cu clic dreapta. Aceasta vă va deschide opțiunile de actualizare într-o nouă casetă de dialog.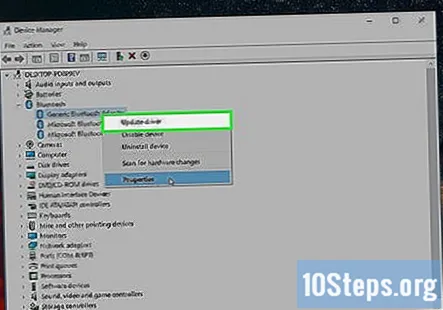
Selectați Căutați automat software-ul actualizat al driverului în fereastra pop-up. Windows va căuta automat online cea mai recentă actualizare disponibilă pentru adaptorul dvs. Bluetooth și îl va instala pe computer.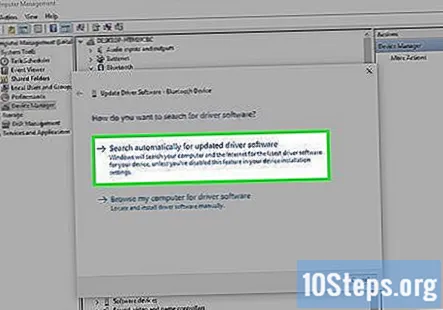
- Dacă vi se solicită, confirmați instalarea driverului.
- Alternativ, puteți accesa site-ul web al producătorului computerului și puteți descărca cel mai recent driver Bluetooth pentru computerul dvs. aici. Aceasta poate descărca un fișier EXE executabil sau un grup de fișiere de driver individuale.
- Dacă descărcați un EXE, îl puteți rula pe computerul dvs. pentru instalare.
- Dacă descărcați un grup de fișiere de unitate, puteți selecta Răsfoiți computerul pentru software-ul driverului în fereastra Actualizare aici și selectați manual locația fișierelor driverului descărcat.
Clic Închide în fereastra de instalare. Veți vedea un mesaj care spune „Windows a actualizat cu succes software-ul driverului dvs.” când instalarea este terminată. Faceți clic pe acest buton pentru a închide programul de instalare și pentru a utiliza Bluetooth.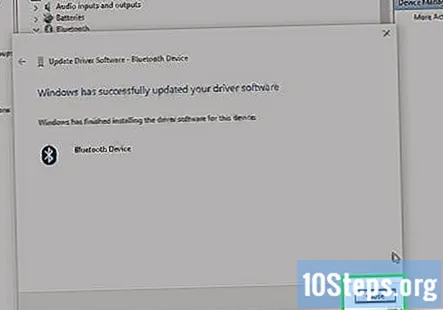
Metoda 7 din 7: Instalarea driverelor pe Mac
Deschis https://support.apple.com/kb/dl1209 în browserul dvs. de internet. Tastați sau lipiți această adresă URL în bara de adrese a browserului dvs. și apăsați ⏎ Reveniți pe tastatură.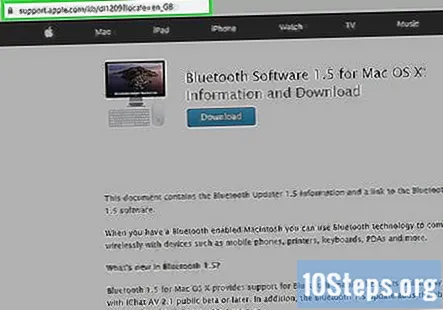
- Puteți descărca software-ul oficial de instalare / actualizare Bluetooth de la Apple de aici.
Apasă pe Descarca buton. Acesta este un buton albastru în partea de sus a paginii. Acesta va descărca fișierul de instalare Bluetooth („BluetoothUpdate1.5.dmg”) în folderul Descărcări al computerului.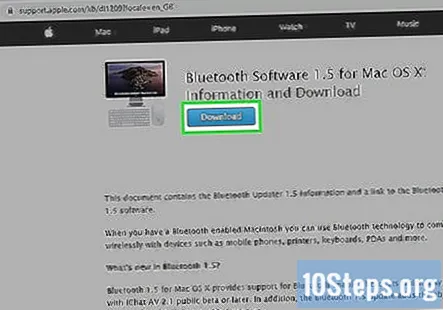
Lansați fișierul „BluetoothUpdate1.5.dmg” de pe computer. Găsiți fișierul de instalare DMG în folderul Descărcări al computerului și faceți dublu clic pe pictograma acestuia pentru a porni programul de instalare.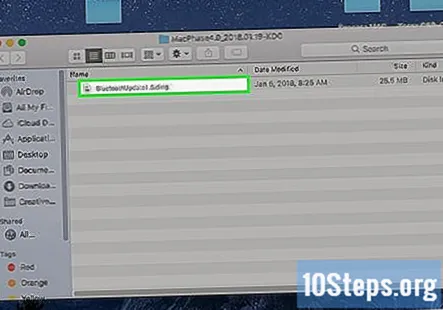
- Aceasta va deschide conținutul programului de instalare DMG într-o fereastră nouă.
Faceți dublu clic pe fișierul „BluetoothUpdate1.5.pkg” din fereastra DMG. Acest articol arată ca o pictogramă a pachetului din instalatorul DMG. Aceasta va deschide instalatorul de actualizare Bluetooth într-o fereastră nouă.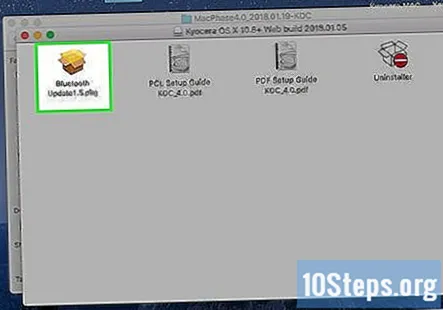
- Dacă primiți un mesaj de eroare care spune că programul nu poate fi deschis deoarece este de la un dezvoltator neidentificat, consultați acest articol pentru a vedea cum îl puteți deschide.
Clic Continua până când începe instalarea. Programul de instalare va configura Bluetooth-ul computerului dvs. cu cea mai recentă actualizare.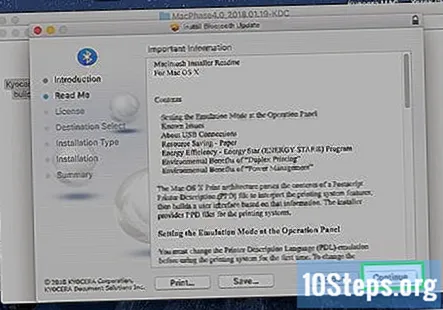
- Când vi se solicită, faceți clic pe De acord să acceptați termenii și condițiile licenței Apple.
Clic Închide când instalarea este terminată. Aceasta va închide fereastra de instalare. Acum puteți utiliza toate funcțiile și dispozitivele Bluetooth de pe computer.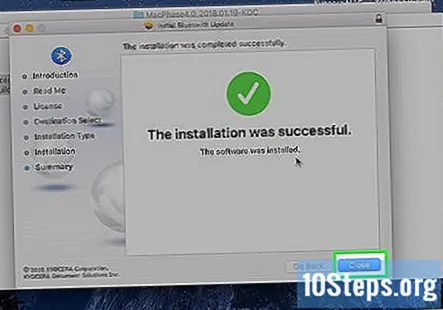
Întrebări și răspunsuri comunitare
sfaturi
Avertizări
- Dacă problemele dvs. Bluetooth persistă după instalarea celor mai recente drivere, este posibil să aveți o problemă hardware cu adaptorul încorporat sau USB Bluetooth al computerului. Asigurați-vă că contactați furnizorul de servicii autorizat al computerului cu privire la problemele hardware.