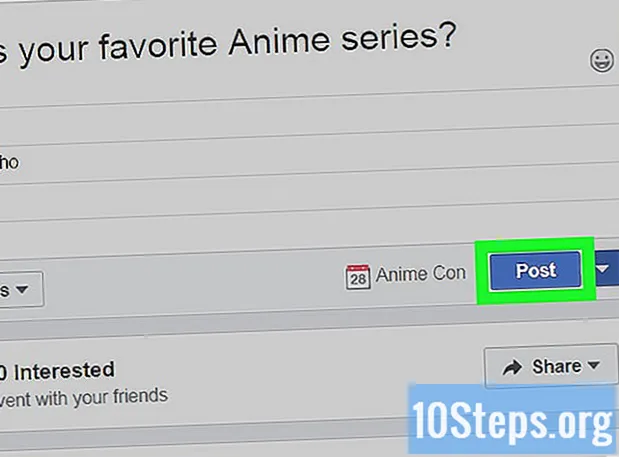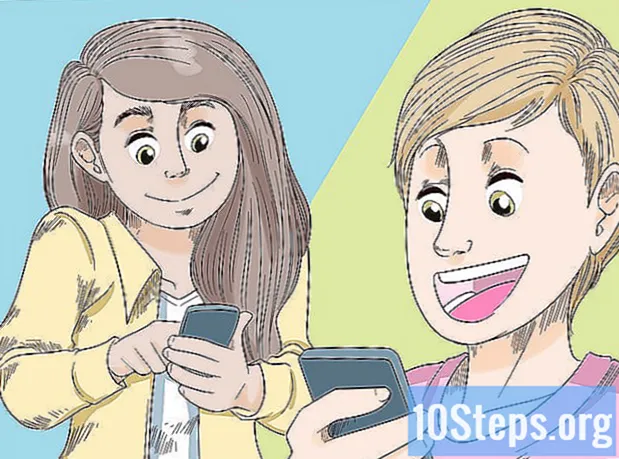Conţinut
Dacă computerul dvs. este puțin lent, poate fi timpul să-l curățați și să începeți de la început. Curățarea periodică a unui computer și reinstalarea sistemului de operare îl pot menține funcționând mai repede pentru mai mult timp decât se aștepta. Acest lucru va curăța fișierele inutile și îi va îmbunătăți performanța. Dacă faceți backup în mod regulat al fișierelor, întregul proces poate dura aproximativ o oră.
Pași
Metoda 1 din 2: Windows
Obțineți sau creați un disc de instalare Windows sau o unitate flash. Cel mai simplu mod de a curăța un computer și de a începe de la zero este cu un disc de instalare Windows sau un stick USB. Veți avea nevoie de aceeași versiune folosită în prezent. De exemplu, dacă utilizați Windows 7, veți avea nevoie de discul de instalare Windows 7. Puteți utiliza discul livrat împreună cu computerul sau să creați unul singur. Pentru aceasta, veți avea nevoie de un DVD gol sau un stick USB cu cel puțin 4 GB de spațiu.
- Windows 7 - Folosiți cheia de produs pentru a descărca fișierul ISO de pe site-ul web Microsoft. Apoi, descărcați Windows DVD / USB Download Tool pentru a crea un DVD de instalare sau un stick USB utilizând fișierul ISO descărcat.
- Windows 8 - Accesați pagina de descărcare Windows 8.1 și faceți clic pe butonul „Creați conținut media”. Rulați instrumentul și urmați instrucțiunile de pe ecran pentru a descărca și crea un DVD de instalare sau o unitate flash.
- Windows 10 - Accesați pagina de descărcare software-download / windows10 Windows 10 și faceți clic pe butonul „Descărcați instrumentul acum”. Rulați instrumentul și urmați instrucțiunile de pe ecran pentru a descărca fișierele Windows 10 și a crea un DVD de instalare sau o unitate flash.

Faceți o copie de rezervă a fișierelor pe care doriți să le salvați. Când vă curățați computerul și reinstalați Windows, toate fișierele de pe hard disk vor fi șterse. Nu uitați să salvați fișiere importante într-o altă locație, cum ar fi un hard disk extern sau un serviciu de stocare în cloud (cum ar fi Dropbox sau Google Drive). Toate programele instalate vor trebui reinstalate la sfârșitul reinstalării sistemului de operare.- Faceți clic aici pentru a găsi instrucțiuni detaliate despre cum să faceți o copie de rezervă.

Porniți computerul de pe discul de instalare sau de pe stick-ul USB. După salvarea tuturor fișierelor importante, veți fi gata să începeți procesul de curățare și reinstalare. Va trebui să porniți computerul de pe discul de instalare sau stick-ul USB în loc de pe hard disk. Pentru a face acest lucru, trebuie să modificați ordinea de pornire a computerului în BIOS. Acest proces este diferit dacă computerul a venit cu Windows 7 sau o versiune anterioară sau Windows 8 sau o versiune ulterioară (BIOS vs. UEFI).- Windows 7 sau o versiune anterioară (BIOS) - Reporniți computerul și apăsați tasta BIOS, Setup sau Boot. Această cheie este de obicei afișată pe ecran când computerul pornește, chiar înainte de încărcarea Windows. Este de obicei una dintre următoarele chei: F2, F10, F12 sau Del. Deschideți meniul BOOT și setați DVD-ul sau USB-ul ca dispozitiv principal de boot.
- Windows 8 sau o versiune ulterioară (UEFI) - Deschideți meniul Start și faceți clic dreapta pe butonul de pornire. # * Țineți apăsată tasta ⇧ Shift și faceți clic pe „Reporniți”. Selectați „Depanare” din meniu și alegeți „Opțiuni avansate”. Faceți clic pe butonul „Setări firmware UEFI” pentru a deschide meniul UEFI. Secțiunea Boot din acest meniu vă permite să modificați ordinea de boot, astfel încât computerul să pornească de pe DVD sau stick-ul USB.

Porniți procesul de instalare. Apăsați orice tastă de pe tastatură când vi se solicită să încărcați programul de instalare Windows. Fișierele necesare pot dura câteva minute pentru încărcare.
Selectați opțiunile de limbă. Înainte de a începe instalarea, va trebui să selectați preferințele de limbă. Faceți clic pe „Instalați acum” pentru a începe instalarea după selectarea preferințelor.
Introduceți cheia de produs. Cheia de produs va fi solicitată dacă instalați Windows 8 sau o versiune ulterioară. Dacă instalați Windows 7, cheia va fi solicitată numai după instalare. Puteți sări peste acest pas dacă doriți să introduceți cheia de produs mai târziu.
Selectați opțiunea de instalare „Personalizată”. Acest lucru vă va permite să ștergeți tot de pe computer pentru a-l utiliza de la zero.
Selectați unitatea pe care este instalat Windows în prezent. Acesta va fi listat ca unitate „Primară” și probabil etichetat cu versiunea curentă de Windows.
Faceți clic pe butonul „Opțiuni Drive” și faceți clic pe "Șterge". Aceasta va șterge partiția și va elimina tot conținutul acesteia. Apoi, eticheta ei se va schimba în „Spațiu nealocat”.
- Puteți repeta această procedură pentru orice partiții pe care doriți să le eliminați și să le îmbinați într-o singură partiție primară. Orice date conținute în partiții vor fi, de asemenea, șterse. Faceți clic pe „Extindeți” pentru a îmbina blocuri de spații nealocate într-o singură partiție.
- Puteți împărți partiția în mai multe partiții, dacă preferați. Acest lucru poate fi foarte util în organizarea fișierelor. Selectați spațiul nealocat și faceți clic pe „Nou” pentru a crea partiții noi pentru spațiile nealocate. Amintiți-vă că partiția selectată pentru a instala Windows trebuie să aibă cel puțin 20 GB.
Selectați partiția pe care doriți să instalați Windows și faceți clic pe "Avans". Aceasta va începe procesul de instalare Windows. Copierea și instalarea durează aproximativ 20 de minute.
Creați un cont de utilizator. După copierea fișierelor, va trebui să creați un cont de utilizator. Acest cont va avea privilegii de administrator. De asemenea, va trebui să introduceți numele computerului pentru rețea. Acesta este numele care va identifica computerul dintr-o rețea.
Introduceți cheia de produs (Windows 7). Dacă instalați Windows 7, va trebui să introduceți cheia de produs. Puteți sări peste acest pas dacă doriți să introduceți cheia de produs mai târziu.
Selectați setările Windows Update. Majoritatea utilizatorilor ar trebui să selecteze opțiunea „Recomandat” pentru a se asigura că sistemul este actualizat și sigur.
Selectați data și ora. Computerul ar trebui să selecteze automat data și ora corecte, dar poate fi necesar să efectuați ajustări manuale.
Identificați tipul de rețea la care sunteți conectat. Alegeți tipul de rețea care se potrivește cel mai bine mediului dvs. de lucru. Acest lucru afectează setările de securitate și partajare ale rețelei.
Începeți să utilizați Windows. După selectarea tipului de rețea, veți fi redirecționat către desktopul Windows. Dacă nu ați introdus cheia de produs înainte, trebuie să o introduceți acum.
Metoda 2 din 2: Mac
Faceți backup fișierelor importante. La instalarea OS X, toate fișierele vor fi șterse. Salvați documente, fotografii, videoclipuri și orice alte fișiere importante într-o locație sigură, cum ar fi un hard disk extern sau un serviciu de stocare a fișierelor în cloud. Faceți clic aici pentru a găsi instrucțiuni detaliate despre cum să faceți o copie de rezervă.
Reporniți computerul și apăsați tastele.⌘ Comandă+Rdupă sunetul de pornire. Când vedeți sigla Apple, eliberați tastele.
Alegeți rețeaua Wi-Fi la care doriți să vă conectați. Este posibil să fie necesar să selectați rețeaua la care doriți să vă conectați. Dacă nu aveți o rețea Wi-Fi, va trebui să vă conectați la o rețea Ethernet. Pentru a reinstala OS X este necesară o conexiune la internet.
- De asemenea, puteți să faceți clic pe pictograma Wi-Fi din colțul din dreapta sus și să selectați rețeaua pe care doriți să o utilizați.
Deschideți „Disk Utility” din meniul Recovery. Aceasta va deschide o nouă fereastră care afișează toate unitățile instalate pe computer.
Selectați unitatea dorită și faceți clic "Șterge". Puteți lăsa setările care apar în opțiunile implicite și puteți denumi unitatea, dacă doriți. Faceți clic pe „Ștergeți” pentru a confirma. Închideți utilitarul de disc la sfârșitul procesului de ștergere și reveniți la meniul de recuperare.
Selectați „Reinstalați OS X” și faceți clic pe "Continua". Aceasta va deschide programul de instalare OS X. Va fi afișat un avertisment care vă anunță că computerul va fi verificat de Apple.
Citiți și acceptați termenii licenței. Trebuie să confirmați că ați citit și ați acceptat termenii pentru a continua instalarea.
Selectați unitatea pe care doriți să instalați OS X. Alegeți unitatea pe care tocmai ați șters-o în Disk Utility.
Introduceti ID-ul dumneavoastra Apple. Va trebui să introduceți ID-ul Apple pentru a verifica dacă dețineți licența sistemului de operare.
Așteptați descărcarea fișierelor. Programul de instalare va începe să descarce fișierele necesare pentru instalarea OS X. Timpul necesar variază în funcție de viteza internetului și a computerului.
Selectați regiunea și setările tastaturii. Aceste opțiuni trebuie selectate corect în mod implicit.
Conectați-vă la rețea. Selectați o rețea fără fir și introduceți parola necesară pentru a vă conecta la aceasta. Dacă utilizați o rețea Ethernet, nu va trebui să selectați rețeaua.
Alegeți dacă doriți să transferați fișierele. Puteți restaura o mașină de timp sau puteți transfera fișiere de pe un computer Windows. Dacă alegeți oricare dintre aceste opțiuni, urmați instrucțiunile de pe ecran pentru a transfera fișierele. Pentru a configura un computer de la zero, selectați „Nu descărcați nicio informație acum”.
Accesați computerul utilizând ID-ul dvs. Apple. Acest lucru vă va oferi acces la achizițiile Mac Store și iTunes.
Creați un cont. În mod implicit, OS X folosește ID-ul Apple ca cont de computer. Cu toate acestea, puteți crea un cont local, dacă preferați.
Finalizați procesul de instalare. Veți fi redirecționat către alte câteva ecrane de setări înainte de a fi direcționat pe desktop.