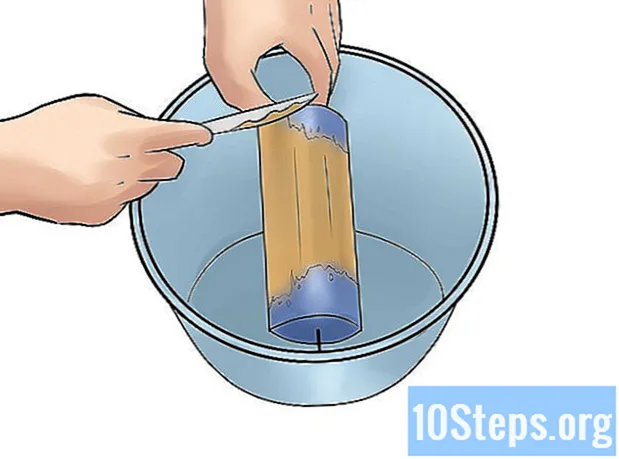Conţinut
Cache-ul este setul de fișiere de internet temporare pe care browserul le salvează pe computer. Aceste fișiere conțin date de pe site-uri web care permit utilizatorului să încarce pagini web pe care le vizitează frecvent, dar pot ajunge să fie corupte sau să facă navigarea lentă. Indiferent de situația dvs., citiți sfaturile de mai jos pentru a șterge memoria cache Firefox!
paşi
Metoda 1 din 3: Ștergerea cache-ului o dată
Faceți clic pe pictograma celor trei linii orizontale suprapuse. Pictograma se află în colțul din dreapta sus al ferestrei Firefox.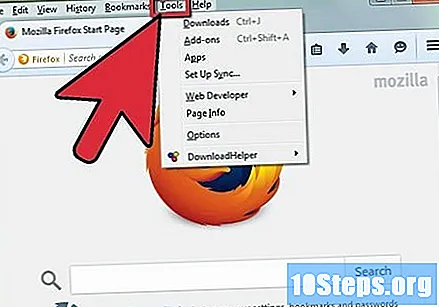
- Faceți clic pe buton pentru a accesa un meniu derulant.
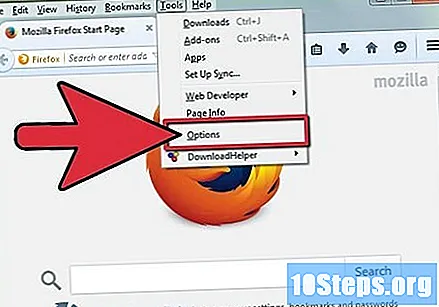
Faceți clic pe „Opțiuni” din meniul derulant. Butonul se află în mijlocul meniului și deschide o nouă pagină de opțiuni.- Veți deschide o nouă pagină făcând clic pe „Opțiuni”.
- Pașii acestei metode se referă la versiunea Firefox pentru calculatoarele Windows. Faceți clic pe „Preferințe” dacă utilizați un Mac.
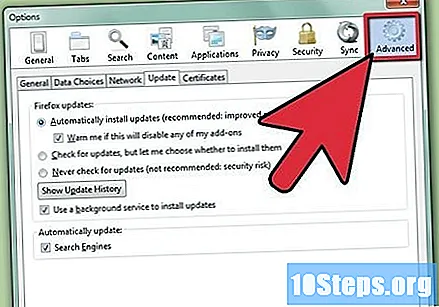
Faceți clic pe „Confidențialitate și securitate”. Opțiunea este în partea stângă a ferestrei Firefox.- Veți deschide o nouă pagină făcând clic pe „Confidențialitate și securitate”.
Derulați în jos la secțiunea „Cookie și date despre site”. Este mai mult sau mai puțin în mijlocul paginii „Confidențialitate și securitate”.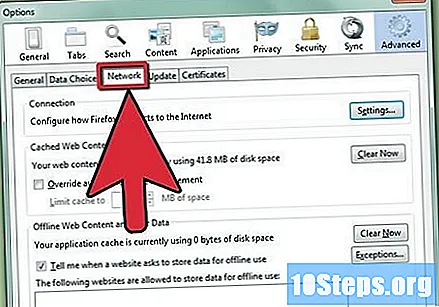
- Această secțiune conține câteva opțiuni diferite, cum ar fi „Șterge date ...”, „Gestionare date ...” și „Gestionare permisiuni ...”.
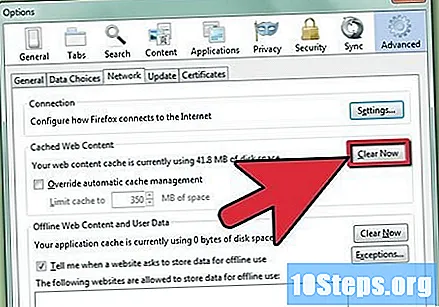
Faceți clic pe „Ștergeți datele... ". Acesta este primul buton din secțiunea" Cookie-uri și date despre site ".- Asigurați-vă că opțiunile „Cookie-uri și date ale site-ului” și „Conținut în memorie în cache” sunt bifate.
- Debifează „Cookie-urile și datele site-ului web” dacă vrei doar să ștergi memoria cache.
Faceți clic pe „Șterge”. Butonul se află în partea de jos a dialogului.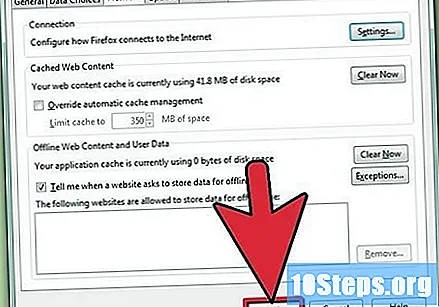
- Vă veți salva modificările imediat ce faceți clic pe „Șterge”.
Metoda 2 din 3: Ștergerea cache-ului automat
Faceți clic pe pictograma celor trei linii orizontale suprapuse. Pictograma se află în colțul din dreapta sus al ferestrei Firefox.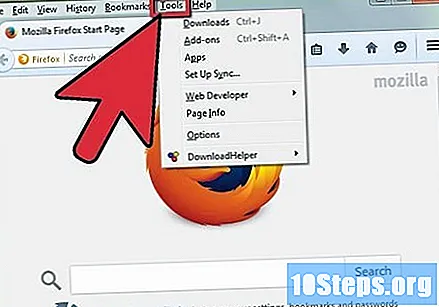
- Faceți clic pe buton pentru a accesa un meniu derulant.
Faceți clic pe „Opțiuni” din meniul derulant. Butonul se află în mijlocul meniului și deschide o nouă pagină de opțiuni.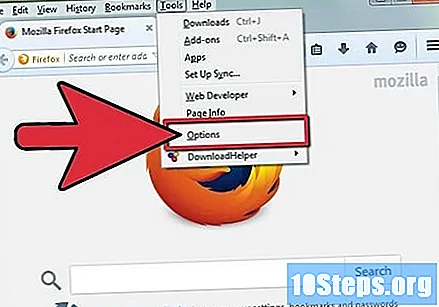
- Faceți clic pe „Preferințe”, nu pe „Opțiuni”, dacă utilizați un Mac.
Faceți clic pe „Confidențialitate și securitate”. Opțiunea este în partea stângă a ferestrei Firefox.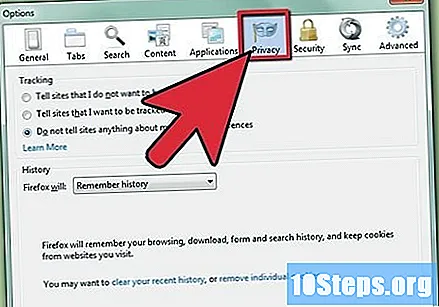
- Veți deschide o nouă pagină făcând clic pe „Confidențialitate și securitate”.
Derulați în jos la secțiunea „Istoric”. Secțiunea „Istoric” se află mai mult sau mai puțin în mijlocul paginii și are câteva opțiuni, cum ar fi meniul derulant „Firefox va ...” și butonul „Ștergeți istoricul ...”.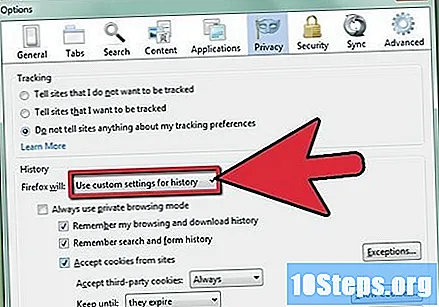
- Deschideți meniul derulant „Firefox va ...” și vedeți opțiunile.
Verificați opțiunea „Utilizați setările mele” din meniul derulant. Aceasta este a treia opțiune din lista „Firefox va ...”.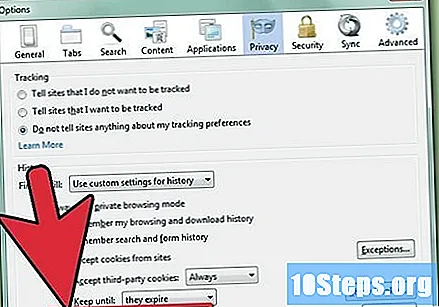
- Firefox va deschide câteva opțiuni noi imediat ce faceți clic pe „Utilizați setările mele”.
Verificați opțiunea „Ștergeți istoricul când Firefox se închide”. Se află în partea de jos a listei de opțiuni.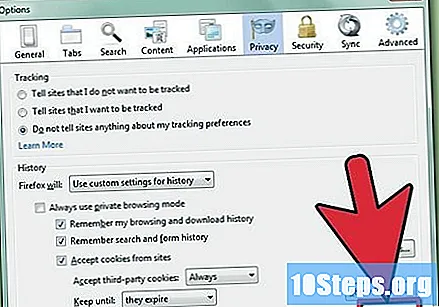
- Firefox va elibera butonul „Setări ...” imediat ce verificați opțiunea „Ștergeți istoricul când se închide Firefox”.
Faceți clic pe „Setări.Faceți clic pentru a deschide o fereastră nouă cu opțiuni.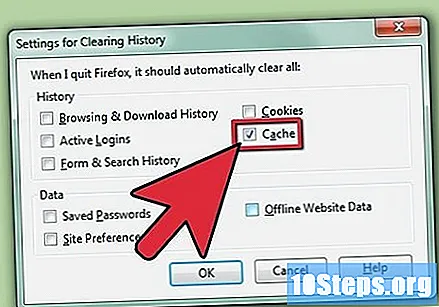
- Verificați opțiunea „Cache” în fereastra „Ștergeți setările istoricului”.
Faceți clic pe „OK”. Butonul se află în partea de jos a ferestrei „Ștergeți istoricul setărilor”.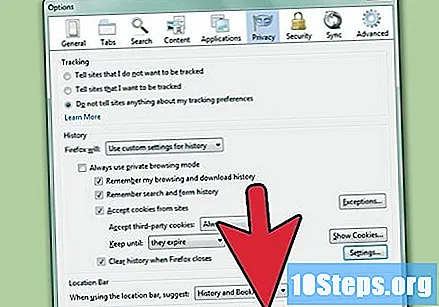
Metoda 3 din 3: Ștergerea istoricului
Faceți clic pe pictograma celor patru linii verticale. Pictograma se află în colțul din dreapta sus al ferestrei Firefox.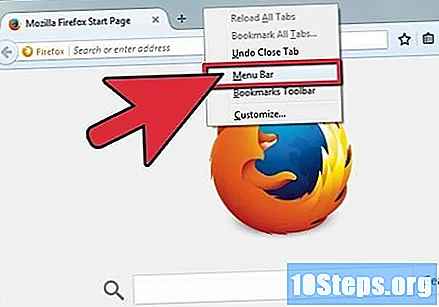
- Faceți clic pe buton pentru a accesa un meniu derulant.
Faceți clic pe „Istoric”. Opțiunea se află în mijlocul meniului derulant și deschide o nouă listă.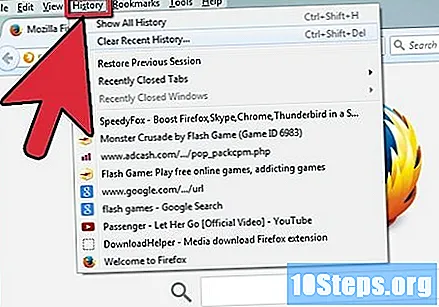
Dați clic pe „Ștergeți istoricul recent.Opțiunea este la începutul listei și deschide o fereastră nouă.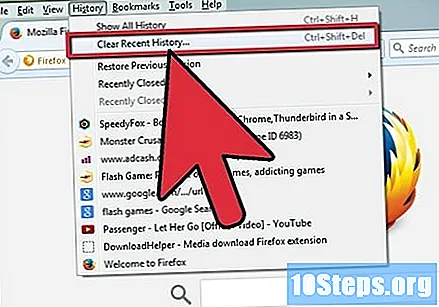
- Opțiunea deschide o nouă fereastră cu opțiuni pentru ștergerea istoricului.
Faceți clic pe meniul derulant „Interval de timp pentru a șterge”. Meniul derulant se află în partea de sus a ferestrei "Ștergeți istoria recentă ..." și oferă câteva opțiuni diferite.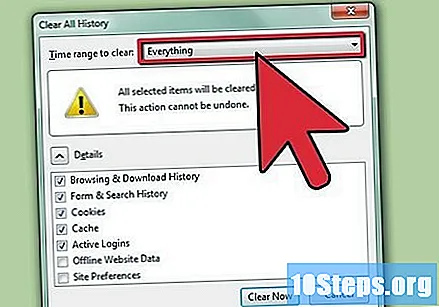
- Opțiunile sunt „Ultima clipă”, „Ultimele două ore”, „Ultimele patru ore”, „Azi” și „Totul”.
Faceți clic pe „Totul”. Opțiunea se află în partea de jos a meniului derulant din fereastra „Ștergeți istoria recentă ...”.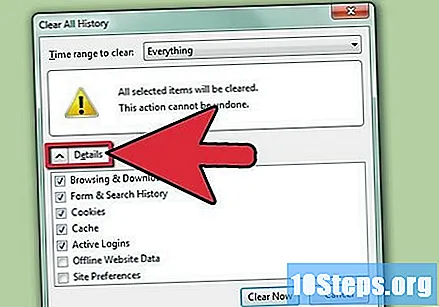
- De asemenea, puteți modifica opțiunile pentru ștergerea istoricului în aceeași fereastră înainte de a continua.
Faceți clic pe „OK”. Butonul se află în partea de jos a ferestrei și începe curățarea.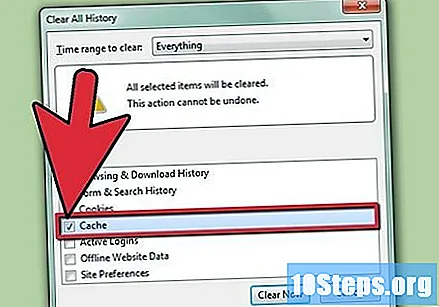
- Opțiunile de curățare includ „Istoricul de navigare și descărcare”, „Conturi de acces activ”, „Formulare și istoricul căutărilor”, „Cookies” și „Cache”.
Gata! Tocmai ați șters istoricul de navigare al Firefox.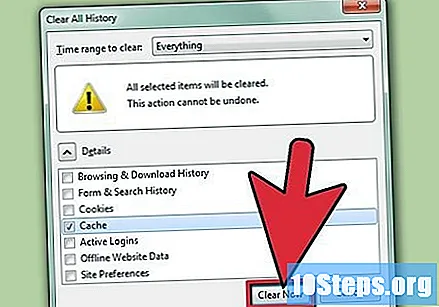
- Această acțiune se va goli toate istoric, cu excepția cazului în care ați ales o gamă mai mică.