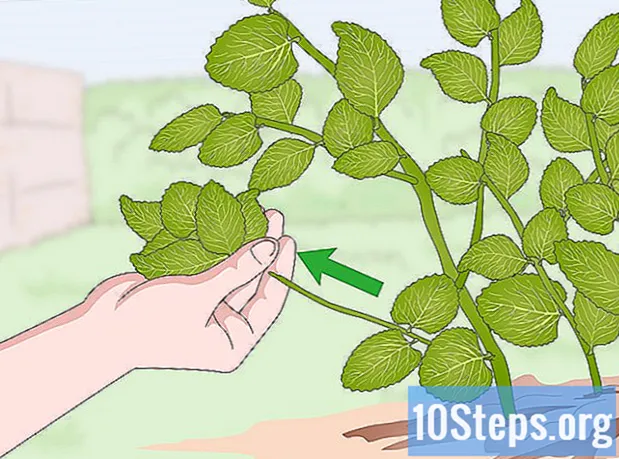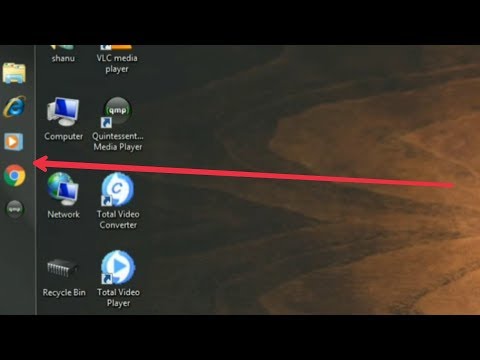
Conţinut
Bara de activități Windows oferă acces rapid la programe și aplicații care rulează pe computer. De asemenea, conține linkuri către meniul „Start”, zona de notificare, calendar și ceas. Unii utilizatori consideră că este mai ușor să navigheze pe desktop, plasând bara de activități în colțul sus, stânga sau dreapta al ecranului. Acest articol vă va învăța cum să schimbați poziția barei de activități în Windows 7, 8 și 10.
Pași
Metoda 1 din 4: Windows 10
Setări pentru bara de activități "din partea de jos a meniului. Apoi, se va deschide aplicația „Setări”.

Faceți clic pe meniul derulant „▾” de sub titlul „Locația barei de activități pe ecran”.
Selectați locația în care doriți să mutați bara de activități. După efectuarea selecției, poziția va fi schimbată imediat.
Metoda 2 din 4: Windows 8

Faceți clic dreapta pe o zonă goală din bara de activități. Apoi, se va deschide un meniu cu instrumente de personalizare.
Asigurați-vă că bara de activități este deblocată. Aproape de partea de jos a meniului, veți vedea opțiunea „Blocați bara de activități”. Dacă este selectat, deselectați-l și treceți la pasul următor.

Faceți clic pe „Proprietăți” din partea de jos a meniului. Apoi, se va deschide fereastra „Taskbar and Start Menu Properties”.
Faceți clic pe caseta de selectare „Locație pe bara de activități pe ecran”. Alegeți între „Stânga”, „Dreapta” sau „Sus” din meniul derulant pentru a repoziționa bara de activități.
Faceți clic pe Aplicați. # Faceți clic pe OK pentru a închide fereastra. Bara de activități va fi acum schimbată în noua locație de pe ecran.
Restabiliți bara de activități la poziția inițială. Faceți clic dreapta pe bara de activități, reveniți la opțiunea „Proprietăți” din meniu și selectați „Jos” din meniul derulant „Locația barei de activități de pe ecran”. Faceți clic pe OK pentru a închide fereastra.
Metoda 3 din 4: Windows 7
Faceți clic stânga pe o zonă goală a barei de activități.
Țineți apăsat butonul stâng al mouse-ului și trageți bara de activități într-o locație nouă. Puteți ține și trage bara în partea de sus, stânga sau dreapta a ecranului.
Eliberați butonul mouse-ului. Bara de activități va fi acum schimbată în noua locație de pe ecran.
Restabiliți bara de activități la poziția inițială. Faceți clic stânga pe o zonă goală a barei de activități, apoi trageți-o în partea de jos a ecranului și eliberați butonul mouse-ului.
Metoda 4 din 4: Personalizarea barei de activități
Schimbați culoarea barei de activități. Faceți clic pe butonul „Start”.
Tastați „taskbar” în caseta „Căutați pe web și Windows”. Selectați „Aplicați culoarea la Start, pe bara de activități și în Centrul de acțiuni” din meniu.
Alegeți o culoare. Evidențiați culoarea dorită făcând clic pe unul dintre pătratele colorate.
Aplicați la bara de activități. Activați setarea „Afișați culoarea la Start, bara de activități și Centrul de acțiuni”. Dezactivați opțiunea „Faceți transparentă meniul Start, Bara de activități și Centrul de acțiuni”. Închideți fereastra „Setări”.
Adăugați sau eliminați resurse din bara de activități. Faceți clic dreapta pe el și selectați „Proprietăți” din meniu.
Activați sau dezactivați caracteristicile barei de activități. În fila „Bara de activități”, puteți alege să o blocați, să o ascundeți automat, să folosiți butoane mici pe ea sau să combinați butoanele afișate pe bara de activități.
Adăugați bara de instrumente în bara de activități. În fila „Bara de instrumente”, puteți adăuga o bară de instrumente de adresă web, un link, un indicator de baterie sau o bară de instrumente pentru desktop. Faceți clic pe „Aplicați” pentru a salva modificările și pe „OK” pentru a închide fereastra.
sfaturi
- De asemenea, puteți să faceți clic stânga pe bara de activități și să o trageți în locația dorită în Windows 8 și 10.
Avertizări
- Mutarea barei de activități poate schimba poziția pictogramelor și comenzilor rapide de pe desktop. Poate fi necesar să le rearanjați manual în acest caz.