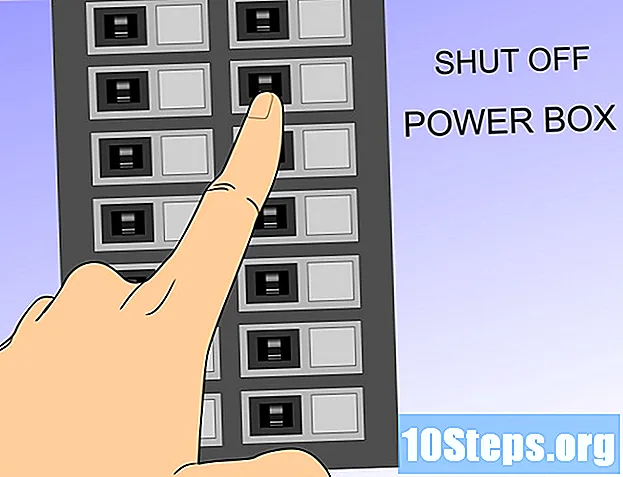Conţinut
Ți se pare obositor să te reformatezi codul de programare? Când apăsați comanda Control + Shift + F, Eclipse va formata întregul document pentru dvs. Urmați pașii de mai jos pentru a schimba modul în care Eclipse va formata documentul, urmând preferințele dvs.
paşi
Deschideți programul Eclipse. Faceți clic pe opțiunea „Fereastră” din bara de instrumente de sus, apoi faceți clic pe „Preferințe”.

În partea stângă a ferestrei, extindeți opțiunea „Java”, apoi opțiunea „Style Code”, apoi faceți clic pe „Formatter”.
Profilul activ trebuie configurat în „Eclipse”; nu puteți edita această setare. Prin urmare, vom face unul nou, făcând clic pe butonul „Nou ...” din partea de jos.

În „nume de profil”, alegeți un nume de care vă veți aminti. Opțiunea „Inițializează configurația cu următorul profil” trebuie să aibă opțiunea „Eclipse” selectată. Și opțiunea „Deschideți fereastra Editare acum” ar trebui să fie selectată. Acum, faceți clic pe „OK” pentru a crea setările de formatare noi.
Acum veți vedea fereastra de nume a profilului selectată. Vor fi 8 file, cu următoarele nume:- zimțuire
- Bretele
- spatiu alb
- Linii goale
- Linii noi
- Declarații de control
- Învelire de linie
- Comentarii
Va exista un buton etichetat „Aplicați” și un alt etichetat „OK” în partea de jos. Asigurați-vă că selectați butonul „Aplicare” ori de câte ori faceți modificări, astfel încât acestea să fie salvate și aplicate la setările dvs. de formatare.
Consultați imaginea de mai sus pentru a vedea fila „Indentare”. Această filă este foarte importantă, deoarece face un program mai lizibil, dacă este făcut corect. În zona Informații generale, puteți modifica dimensiunea filei, pe care o puteți configura în funcție de dacă doriți să economisiți spațiu sau să diferențiați mai ușor secțiunile. Conform regulilor de codare, trebuie să verificați toate opțiunile din secțiunea „Indentare” (liniile goale nu contează). Nu uitați să faceți clic pe „Aplicați”.
Faceți clic pe fila „Brățări” și vedeți imaginea de mai sus, dacă este necesar. Setările bretelelor sunt foarte simple și se bazează pe preferințele personale. Majoritatea oamenilor folosesc poziția „Aceeași linie” sau „Linia următoare”. Trebuie să utilizați aceeași poziție pentru fiecare opțiune. Nu uitați să faceți clic pe Aplicați.
Faceți clic pe fila „Spațiu alb”. Utilizați imaginea de mai sus ca referință. Din nou, această filă este configurată în funcție de preferințele și ușurința dvs. de citit. Există multe opțiuni care pot fi extinse - citiți-le și selectați-le sau deselectați-le, în funcție de preferințele dvs. și de unde doriți să adăugați și să eliminați un spațiu (o apăsare pe bara de spațiu). Nu uitați să căutați în fereastra care arată previzualizarea pentru a vedea modificările, făcând clic pe „Aplicare” întotdeauna, deoarece există mai multe opțiuni în această filă.
Faceți clic pe fila „Linii goale” și folosiți imaginea ca referință. Această filă vă permite să specificați numărul de linii necompletate înainte sau după diferite declarații. Valoarea implicită este de obicei 0 sau 1, în funcție de opțiune. Dacă utilizați mai mult de o linie goală, aceasta va pierde doar spațiu. Alegeți opțiunea în funcție de preferințele dvs. Nu uitați să faceți clic pe „Aplicați”.
Priviți imaginea de mai sus, apoi faceți clic pe fila „Linii noi”. Această filă este folosită numai în funcție de preferințele utilizatorului, deci alegeți opțiunile dorite. Nu uitați butonul „Aplicați”.
Din nou, fila „Declarații de control” trebuie configurată în funcție de preferințele dvs. Consultați imaginea de mai sus pentru referință în timp ce selectați opțiuni. Documentul va fi ușor de citit cu sau fără spații adăugate după declarație de control. Pentru a limita lungimea documentului dvs., nu verificați opțiunile. Faceți clic pe butonul „Aplicați”.
Faceți clic pe fila „Înfășurare linie” și vedeți imaginea de mai sus. În secțiunea „Lățimea liniei și nivelurile de indentare”, selectați lățimea documentului dvs., în raport cu caracterele și cât de mare doriți ca indentarea să „înfășoare” liniile. Mai jos, faceți clic pe fiecare opțiune și selectați „Politica de ambalare linie” și „Politica de indentare” în funcție de preferințele dvs. În mod ideal, documentul ar trebui să aibă cât mai puțin indentare posibil, care să-l „înfășoare”, astfel încât să fie ușor de citit. Nu uitați să faceți clic pe „Aplicați” de fiecare dată, deoarece există mai multe opțiuni.
Fila „Comentarii” este ultima configurată - consultați fotografia de mai sus pentru referință. Opțiunile care încep cu „Enable ...” trebuie selectate. Celelalte opțiuni pot fi selectate în funcție de preferințele dvs. De asemenea, recomand să selectați toate opțiunile care vor „elimina liniile goale”. Faceți clic pe „Aplicați”.
Ca exemplu, pentru a vă arăta modul în care va funcționa formatul, există un exemplu de program (faceți clic pe fotografia de mai sus) care arată formatarea distorsionată (de exemplu, indentare, spații suplimentare etc.).).
Pentru a format documentul selectat curent, faceți clic pe „Font” din bara de instrumente de sus și faceți clic pe „Format” sau folosiți comanda rapidă „Control + Shift + F”.
Din nou, faceți clic pe imaginea de mai sus. În ea, puteți vedea că indentarea a fost restaurată, cu spațiu în exces îndepărtat și chei poziționate în funcție de preferințele mele. Documentul dvs. nu va arăta neapărat la fel ca al meu, deoarece se va baza pe preferințele dvs. de codificare.
sfaturi
- Când selectați sau deselectați o configurație, ecranul de previzualizare din partea dreaptă vă va afișa modificările prin care va suferi configurația de formatare.
- Nu trebuie să folosiți o clapă mai mică decât două.
- Nu vă temeți să faceți modificări, deoarece puteți restabili setările implicite.
Avertizări
- Dacă nu selectați opțiunea „Aplicați” înainte de a închide caseta de profil, toate modificările vor fi pierdute.
Materiale necesare
- Calculator
- Codul sursă scris de dvs.
- Eclipse (versiunea folosită în acest articol: Eclipse SDK 3.4.1)