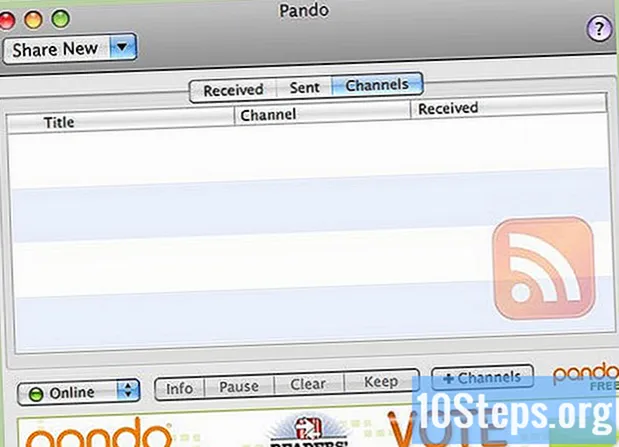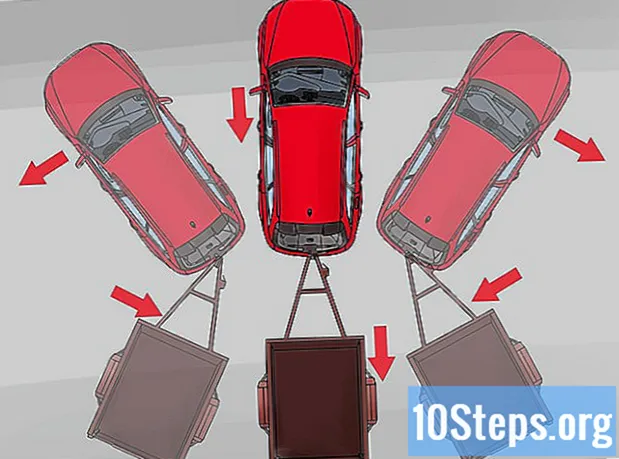Conţinut
Există mai multe modalități de a optimiza și îmbunătăți Windows 7 pentru a performa mai bine și mai eficient prin funcții speciale și setări unice acestui sistem de operare. Calculatorul dvs. poate începe să ruleze lent și cu blocaje constante după ce ați instalat / descărcat o serie de programe, inclusiv antivirus și fișiere Internet. Puteți face multe lucruri pentru a îmbunătăți viteza computerului fără a cumpăra piese mai bune. Citiți mai departe pentru a afla cum să optimizați computerul (dacă are instalat Windows 7).
paşi
Reporniți computerul cel puțin o dată pe săptămână. Această procedură va ajuta la eliberarea memoriei prin oprirea execuției programelor care continuă să ruleze pe bara de instrumente sau care sunt ascunse în sistemul de operare.
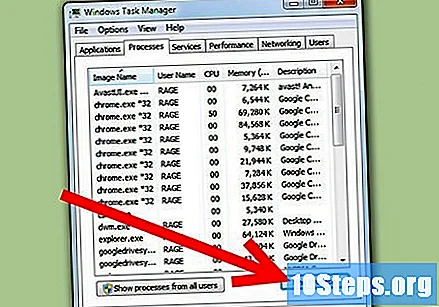
Limitați cantitatea de programe pe care le puteți lăsa să funcționeze simultan. Calculatorul dvs. va rula mai lent când multe programe sau aplicații rulează simultan. Închideți toate programele pe care nu le utilizați. Dacă trebuie să rulați multe în același timp pentru a vă îndeplini sarcinile, luați în considerare adăugarea de mai multă memorie la computer.
Îmbunătățiți memoria computerului utilizând ReadyBoost, o opțiune Windows 7 care vă permite să utilizați dispozitive de stocare (cum ar fi o unitate flash USB sau un hard disk extern) pentru a îmbunătăți viteza computerului.- Conectați o unitate flash sau un hard disk extern la un port USB disponibil. De îndată ce computerul recunoaște dispozitivul, apare o casetă de dialog „AutoPlay”.
- Alegeți opțiunea „Accelerați-mi sistemul”.
- Selectați fila „ReadyBoost” din Proprietăți.
- Verificați opțiunea „Dedicați acest dispozitiv în ReadyBoost” dacă doriți să utilizați tot spațiul disponibil pe dispozitiv ca memorie suplimentară.
- Verificați opțiunea „Utilizați acest dispozitiv” și glisați bara de mai jos pentru a seta cantitatea de memorie pe care doriți să o utilizați cu ReadyBoost. Această opțiune este utilă dacă doriți să economisiți spațiu pe dispozitivul dvs. pentru stocare.
- Faceți clic pe „OK” pentru a salva setările și a închide dialogul.

Dezinstalați programele pe care nu le utilizați. Unele computere vin cu programe opționale instalate de producători care nu sunt utilizate, cum ar fi multe programe antivirus. Prin eliminarea acestor programe, eliberați memoria și îmbunătățiți viteza computerului.- Faceți clic pe butonul „Start” din colțul din stânga jos al ecranului și apoi pe „Panou de control” din panoul din dreapta.
- Faceți clic pe „Dezinstalați un program” în secțiunea „Programe”.
- Faceți clic pe un program pe care doriți să îl ștergeți, apoi faceți clic pe „Dezinstalare” pentru a elimina programul din computer.
Utilizați Depanarea Windows 7 pentru a găsi și rezolva problemele cu sistemul dvs. Acesta va verifica unele procese care pot încetini computerul dvs., cum ar fi rularea mai multor programe simultan - și le va repara pentru dvs.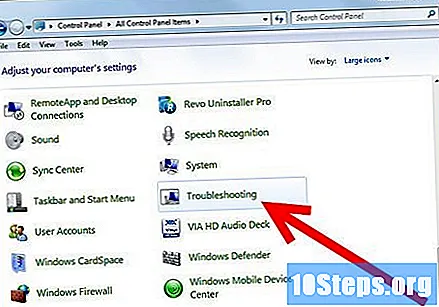
- Faceți clic pe butonul „Start” din colțul din stânga jos al ecranului și apoi pe „Panou de control” din panoul din dreapta.
- Tastați „Depanarea” în caseta de căutare din colțul din dreapta sus și faceți clic pe „Depanare” când apar rezultatele.
- Faceți clic pe „Verificați probleme de performanță” în secțiunea Sistem și securitate. Urmați instrucțiunile pentru a începe procesul de întreținere atunci când apare caseta de dialog depanare a performanței.
Rulați Defragmenter pe disc pentru a rearanja datele fragmentate pe computer. Fragmentarea apare atunci când computerul nu are suficient spațiu pentru a salva un fișier pe HD ca un singur fișier. Când se întâmplă acest lucru, componentele fișierului sunt împărțite și rearanjate pentru a completa golurile create de fișierele care au fost șterse anterior. Disk Defragmenter poate îmbunătăți viteza sistemului dvs. prin rearanjarea acestor date fragmentate.
- Faceți clic pe butonul „Start” din colțul din stânga jos al ecranului.
- Introduceți „defragmentatorul de disc” în caseta de căutare și selectați defragmentatorul când apar rezultatele.
- Când apare caseta de dialog Disk Defragmenter, faceți clic pe hard disk pe care doriți să îl defragmentați.
- Faceți clic pe butonul „Analiza disc” pentru a vedea dacă aveți nevoie cu adevărat de a defragiga acel disc.
- Faceți clic pe „Discul defragmentării” dacă procentul de fragmentare a discului arată mai mult de 10% în coloana „Ultima execuție”.
Folosiți Curățarea discului pentru a elimina fișierele temporare și inutile și pentru a goli coșul de reciclare. Aceasta va elibera memoria și va îmbunătăți viteza computerului.
- Faceți clic pe butonul „Start” din colțul din stânga jos al ecranului.
- Introduceți „curățarea discului” în caseta de căutare și selectați-o când apar rezultatele.
- Faceți clic pe unitatea de disc pe care doriți să eliminați fișierele când apare lista „Drives” și faceți clic pe „OK”.
- Verificați tipurile de fișiere pe care doriți să le ștergeți în fila „Curățarea discului” și faceți clic pe „OK”.
- Faceți clic pe „Ștergeți fișierele” pentru a termina procesul.