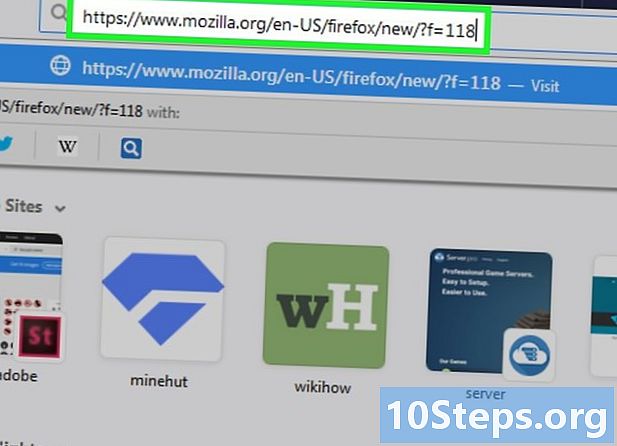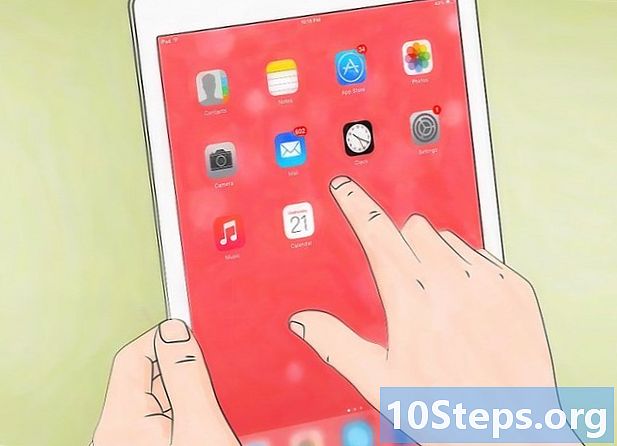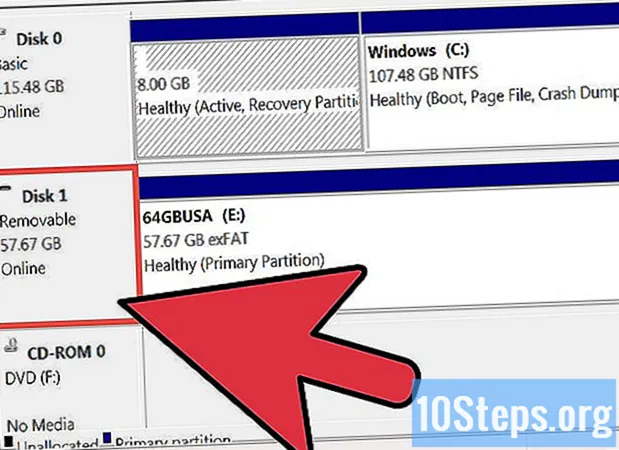
Conţinut
Crearea partițiilor împarte hard diskurile în două sau mai multe hard disk-uri; cu cât sunt mai mari, cu atât va dura mai mult până când computerul își va recupera datele. Partiționarea unui hard disk mare poate accelera accesul la acesta, de asemenea, prin împărțirea fișierelor sistemului de operare de la alte elemente de pe aparat, facilitând și mai ușor copierea de rezervă a datelor importante. O altă caracteristică este crearea mai multor discuri de boot pentru utilizatorii care doresc să aibă mai multe sisteme de operare. Înainte de partiționarea unității de disc, trebuie să verificați cât spațiu liber este pe ea; în funcție de motivația pentru realizarea partițiilor, puteți defini cât spațiu veți avea nevoie pe ele.
Pași
Partea 1 din 2: Separarea spațiului pe disc pentru o partiție
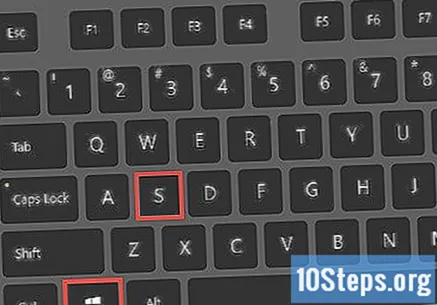
Deschideți căutarea Windows cu comanda rapidă Windows + S.
În câmpul de căutare, tastați și apăsați Enter.

Faceți clic pe „Gestionare disc”.
Analizați hard diskurile. În fereastra „Gestionare disc”, în coloana „Volum”, vor fi afișate toate unitățile de disc de pe computer; în general, „C:” este definit ca unitatea de boot și va avea fișiere de sistem Windows. Coloana „Capacitate” va afișa spațiul total pe fiecare disc, în timp ce în „Spațiu liber” este posibil să știți cât spațiu liber este pe ele.
- Dacă mai mult de 90% din spațiul de pe un hard disk este utilizat, se recomandă să nu îl partiționați, deoarece este practic plin.

Reduceți discul. Înainte de a face partiții, este necesar să micșorați volumul acesteia, separând spațiul liber pentru crearea partiției. Faceți clic dreapta pe hard disk și apoi faceți clic pe „Reduceți volumul”.- Calculatorul va analiza cantitatea de spațiu disponibil pentru a micșora discul; între timp, va fi afișat un mesaj de interogare;
- Când ați terminat, va apărea o casetă de dialog despre scăderea volumului.
Alegeți cantitatea de spațiu pe hard disk pe care doriți să o reduceți. Acest spațiu este valoarea, în megaocteți (MB), pe care doriți să o utilizați pentru partiție; în „Introduceți spațiul de micșorat în MB”, tastați suma de separat.
- Dacă doriți să utilizați tot spațiul disponibil pe hard disk pentru noua partiție, copiați numărul din „Dimensiunea spațiului disponibil pentru a scădea în MB” în „Introduceți cantitatea de spațiu pentru a scădea în MB”;
- Numerele trebuie să fie întotdeauna introduse în megaocteți (MB). 1000 MB corespund la 1 GB (gigabyte);
- Partiția hard diskului trebuie să fie mai mare decât aveți nevoie datorită modului în care este calculat spațiul disponibil; în plus, este mai bine să aveți mai mult spațiu decât aveți nevoie în loc de mai puțin.
Faceți clic pe Reduceți volumul. Spațiul redus va deveni spațiu nealocat în fereastra Gestionare disc.
Partea 2 din 2: Partiționarea unității de disc
Partiție cu spațiul nealocat. Faceți clic dreapta pe el și alegeți „Volum simplu nou”.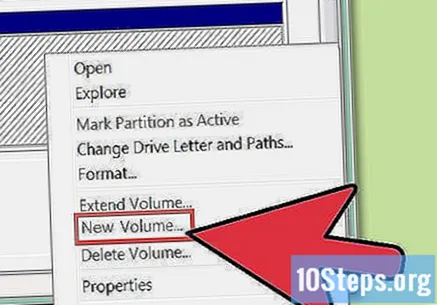
Setați dimensiunea noii partiții. În vrăjitorul „Nou volum simplu”, există un câmp numit „Dimensiune volum simplu în MB”; introduceți dimensiunea noii partiții și faceți clic pe Următorul.
- Dacă doriți să utilizați totul, trebuie doar să copiați numărul listat sub „Spațiu maxim pe disc în MB”.
Alegeți o literă de unitate pentru noua partiție. Faceți clic pe butonul radial „Atribuiți următoarea literă de unitate” și apoi pe meniul derulant; în ea, trebuie doar să alegeți litera și să faceți clic pe Următorul.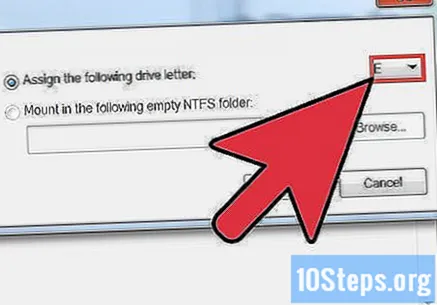
Alegeți opțiunile de formatare selectând „Formatați acest volum cu următoarele setări” și faceți clic pe Următorul.
- Nu există pericol în alegerea setărilor implicite;
- „Sistem de fișiere” este structura hard diskului, care trebuie să fie NTFS („New Technology File System”), cea utilizată de Microsoft. Dacă nu există un motiv, aceasta este opțiunea potrivită; celelalte sunt FAT32 și FAT, care trebuie alese numai dacă aveți de gând să rulați Windows 95, 98 sau ME;
- În Allocation Unit Size (TUA), va fi definită dimensiunea blocurilor de memorie ale hard diskului. Cu cât valoarea este mai mică, cu atât spațiul va fi utilizat mai eficient; opțiunea „Standard” este cea mai potrivită. Dacă doriți să utilizați partiția pentru a stoca fișiere media foarte mari, alegeți TUA mai mare.
- Eticheta „Volum” este numele partiției de pe hard disk. Puteți face orice în această secțiune pentru a o descrie.
Faceți clic pe Finalizare. Ecranul final afișează toate opțiunile selectate; când faceți clic pe Finalizare, va începe procesul de formatare.
Analizați noua partiție. În fereastra „Gestionare disc”, verificați dacă secțiunea „Spațiu nealocat” a fost redenumită cu litera noii unități.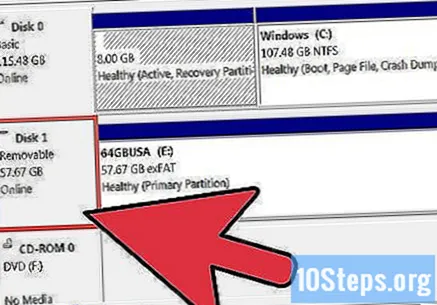
sfaturi
- Puteți împărți hard diskul în câte partiții doriți, atâta timp cât există spațiu pentru a le crea.