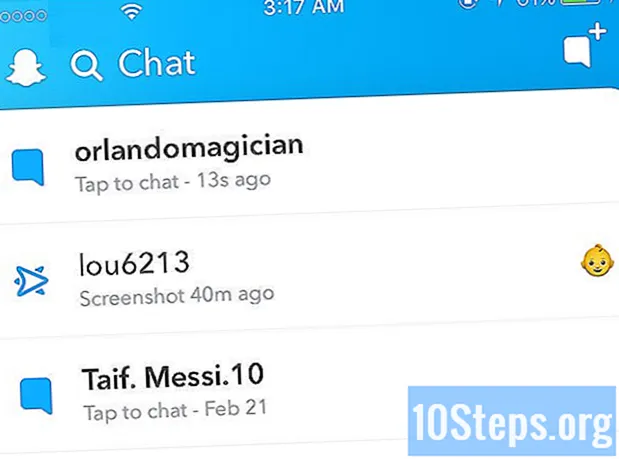Conţinut
Roboții Lego Mindstorm NXT sunt o jucărie grozavă și o modalitate și mai bună de a învăța cum să programați. Programul care vine cu robotul este simplu și intuitiv de utilizat și, odată cu acesta, puteți face robotul să facă orice. După construirea robotului folosind piese Lego, este timpul să-l programăm pentru a face o sarcină sau o combinație de sarcini. Continuați să citiți pentru a învăța.
paşi
Partea 1 din 5: Noțiuni introductive
Instalați și deschideți programul. Robotul trebuie să vină cu un program inclus atât pentru Mac cât și pentru Windows sau îl puteți descărca de pe site-ul Lego Mindstorm. Când introduceți discul sau deschideți descărcarea, va apărea o fereastră de instalare. Urmați instrucțiunile pentru a instala programul și apoi deschideți-l.

Aflați cum puteți naviga în program. Folosiți bara de instrumente din partea de sus pentru a salva programul, a deschide un program existent sau a crea unul nou. Utilizați instrumentul „pointer”, care are forma unei săgeți negre, pentru a insera, muta și șterge operațiunile. Instrumentul „pan”, care arată ca o mână mică albă, vă permite să trageți fereastra programului în interiorul ferestrei, astfel încât să puteți naviga prin ea. Instrumentul „comentariu”, sub forma unei bule de vorbire, vă permite să introduceți text în anumite părți ale programului dvs., astfel încât să puteți adăuga comentarii pentru a descrie și a ajuta pe alții să înțeleagă programul dvs.- În partea dreaptă a ferestrei, Robo Center conține tutoriale și instrucțiuni de la mai mulți roboți diferiți pe care îi puteți construi și programa. Cealaltă filă, din partea superioară a Centrului Robo, își deschide Portalul, care vă oferă acces la resurse online pentru a vă ajuta cu programarea.
- Plasați mouse-ul peste o operație pentru a deschide o descriere a acestei operații în colțul din dreapta jos și vizualizați sau modificați setările pentru acea operație din partea de jos a ferestrei.

Aflați cum puteți accesa diferitele operațiuni. Bara de activități din stânga conține toate operațiunile pe care robotul dvs. le poate efectua. Cele trei file din partea de jos a barei vă oferă acces la diferite seturi de operații. Explorați-l pentru a descoperi și experimenta diferitele sarcini pe care robotul dvs. le poate avea.- Fila din stânga, cu cercul verde, conține cele mai comune operații, cum ar fi Move (mișcare), Sunet (Sunet), Loop (Repetare) și Switch. Acest aspect vă oferă acces rapid la operațiunile pe care le veți folosi cel mai mult, dar nu vă oferă acces la restul.
- Fila din mijloc, cu trei pătrate colorate, conține toate operațiunile incluse, împărțite în categorii. Plasați mouse-ul peste cercul verde din partea de sus pentru a accesa operațiuni și acțiuni comune, precum redarea unui sunet sau activarea unei lumini colorate. Explorați celelalte butoane pentru a găsi toate operațiunile.
- Ultima filă, cu semnul egal, are operațiuni personalizate, cele pe care le-ați creat sau descărcat de pe internet.

Începeți cu un tutorial. Programul include mai multe tutoriale care vă vor ghida prin primele programe. Accesați Centrul Robo din dreapta și faceți clic pe categoria de program pe care doriți să o creați. Pentru primul dvs. program, luați în considerare să începeți cu Shooterbot în Vehicule. Acest tutorial este simplu, dar vă va prezenta controalele de bază disponibile, precum și practicile generale de codare și testare.
Urmând instrucțiunile din tutorialul dvs., trageți operațiunile în programul dvs. Schimbați-vă setările după cum este necesar pentru a vă asigura că fiecare operație face exact ceea ce doriți. Alăturați-vă diferitelor operații plasându-le în secvență, conectate prin curentul care trece prin programul dvs. Puneți operațiunile în interiorul unei bucle sau treceți pentru a include aceste operațiuni în acea declarație de control.
După ce ați terminat programul, descărcați-l în cărămida inteligentă a robotului. Conectați cărămida la computer folosind cablul USB. Pătratul butoanelor din colțul din dreapta jos al ferestrei programului vă permite să comunicați cu un dispozitiv NXT conectat. Partea din stânga jos a acestor butoane va descărca programul pe dispozitivul dvs. După ce ați terminat descărcarea, deconectați cărămida inteligentă, introduceți-o în robot și porniți programul pentru a vedea dacă rulează.
Partea 2 din 5: Controlul robotului tău
Mutați robotul cu operația Move. Această operație are două trepte de viteză în ea. Adăugați programul și ajustați setările. Utilizați ușile conectate la anvelope pentru a vă deplasa robotul. Dacă ați conectat roțile la porturile B și C, asigurați-vă că operația Move este configurată pentru porturile B și C.
- Mutați înainte, înapoi sau opriți-vă complet definind direcția. Rotiți cu ajutorul comenzilor de direcție.
- Avansați un anumit număr de revoluții, o anumită perioadă de timp sau un număr de grade. Sau setați durata la „Nelimitat”, astfel încât robotul dvs. să avanseze până când primiți o comandă, mai târziu în program, pentru a opri.
Efectuați alte operații, cum ar fi fotografierea folosind comanda Motor. În tutorialul Shooterbot, lunetistul se conectează la portul A. Pentru a controla acest lucru, utilizați o operație Motor (indicată ca un singur angrenaj) care activează portul A. Reglați setările pentru a controla funcționarea precisă a acestui motor prin definirea direcției (înainte (înainte) înainte), înapoi, sau oprit (parad)), acțiune, nivel de forță și durata mișcării.
- Deselectarea „Așteptați finalizarea” permite robotului să înceapă să execute următoarele comenzi din programul său înainte de a finaliza mișcarea controlată de funcționarea Motor. Acest lucru poate permite robotului dvs., de exemplu, să meargă și să tragă în același timp.
- Comanda Motor va efectua orice operație efectuată de motorul pe care îl controlează. Construiește-ți robotul astfel încât motorul să ridice o tavă, aruncă o minge, întoarce robotul sau face orice altceva dorești. Această comandă permite creativitatea și flexibilitatea în performanța robotului tău; profită de asta.
Folosiți senzori pentru a permite robotului dvs. să interacționeze cu mediul. Plasați un senzor cu ultrasunete, atingere și culoare pe porturile de cip inteligente și folosiți-le pentru a simți lumina, culoarea, sunetul și atingerea. Robotul dvs. poate, de asemenea, să țină evidența timpului și să-i cunoască rotația. Acești senzori permit programului dvs. să acționeze doar atunci când sunt activate. De exemplu, puteți avea un program care spune „Roșu” atunci când întâlnește culoarea roșie, dar nu atunci când întâlnește culoarea albastră.
Folosiți acțiunile de operare pentru a vă face robotul să facă lucruri. Aceste lucruri includ activarea sau dezactivarea unei lumini colorate, redarea unui sunet dintr-un fișier, afișarea unei imagini sau text pe ecranul cărămizii inteligente sau trimiterea unui mesaj prin Bluetooth.
Partea 3 din 5: Utilizarea de bucle și comutatoare
Înțelegeți cum funcționează buclele. Acestea vă permit să efectuați o serie de comenzi în mod repetat, la nesfârșit sau pentru un anumit număr de ori, atât timp cât o anumită condiție este adevărată sau până la o anumită acțiune.
- De exemplu, pentru a vă face robotul să examineze mai multe bile până când va găsi una galbenă, trebuie doar să creați o buclă controlată de senzorul de culoare. Acțiunile din buclă vor fi responsabile de examinarea tortului următor; controlul buclei va fi acela că senzorul de culoare nu detectează culoarea galbenă. Astfel, atunci când senzorul de culoare, după examinarea mingii, detectează culoarea galbenă, aceasta va opri examinarea bilelor noi și va trece la următoarea parte a programului.
Înțelegeți cum funcționează întrerupătoarele. Un comutator spune robotului tău să efectueze o serie de comenzi dacă o anumită condiție este adevărată și un alt set de acțiuni, dacă nu este adevărat. Aceste două serii de acțiuni se exclud reciproc pe comutator: robotul va face una, dar nu cealaltă.
- Cuibărește un comutator în interiorul celuilalt pentru a verifica condițiile diferite înainte de a lua o acțiune. De exemplu, utilizați comutatoare imbricate pentru a muta robotul înainte dacă nu detectează lumină sau sunet. Primul întrerupător va căuta lumina; dacă nu este detectat niciunul, robotul va intra în al doilea comutator, care caută sunete. Numai dacă nu detectează sunetul (după ce nu a detectat lumină) robotul va avansa.
- Pentru a include mai multe cazuri într-un comutator controlat prin valoare, deselectați opțiunea „Vizualizare plat” în setările comutatorului și, în partea dreaptă a setărilor în care sunt enumerate condițiile, apăsați „+” pentru a adăuga un alt caz. Acest lucru este util atunci când controlați un număr sau un mesaj text, care poate avea mai mult decât doar două valori diferite.
Aruncați o buclă sau treceți în programul dvs. și alegeți controlul. Aceasta va defini starea pe care robotul o va căuta înainte de a efectua comenzi în interiorul comutatorului sau buclei. În mod normal, controlul va fi un senzor. Acest lucru permite robotului să interacționeze mai aproape de mediul său.
- Întrerupătoarele pot fi controlate și printr-o valoare. Adăugați o variabilă în câmpul țintă al comutatorului utilizând un cablu de date. Adăugați cazurile pentru valorile diferite ale numerelor sau textelor. De exemplu, robotul dvs. poate executa o serie de comenzi dacă numărul variabilei este 0, alte comenzi dacă este 1, și încă alte comenzi dacă este un alt număr.
- Buclele pot fi, de asemenea, controlate de timp - instrucțiunile din cadrul acestuia vor fi executate pentru o anumită perioadă de timp - sau un număr. Alegeți Logic pentru a face rularea buclei până când o anumită condiție este adevărată, sau falsă sau Forever, pentru ca robotul să îndeplinească aceste sarcini la nesfârșit.
Trageți alte comenzi în buclă sau comutare. Orice operațiune pe care o puneți în interiorul unei bucle va fi efectuată ori de câte ori este executată bucla. Operațiunile pe care le plasați pe fiecare caz de comutator vor fi efectuate, dacă este îndeplinită condiția cazului. Poziționați și configurați aceste operații ca de obicei.
- Puteți include bucle și comutatoare în alte bucle și comutatoare, dacă doriți.
Partea 4 din 5: Utilizarea variabilelor
Înțelegeți utilizarea variabilelor. Variabilele pot stoca informații, astfel încât să le poți accesa mai târziu în program. Gândiți-vă la ele ca la o casetă în care plasați anumite informații. Puteți apoi să eliminați sau să modificați aceste informații fără a schimba caseta - variabila - în sine.
- Fiecare variabilă poate stoca un număr, un text sau o valoare logică (adevărat sau fals). Puteți modifica liber valoarea variabilei, dar nu puteți modifica tipul acesteia.
- Fiecare variabilă are un nume unic. Utilizați acest nume pentru a accesa și consultați această variabilă.
Creați o variabilă accesând Editare> Definire variabile. În fereastra care apare, introduceți numele variabilei dvs. și alegeți tipul de date dorit (logică, număr sau text). De asemenea, puteți șterge variabile de care nu mai aveți nevoie.
- Dați variabilelor dvs. nume descriptive, pentru a putea ști cine sunt. Dacă doriți ca o variabilă să stocheze un mesaj de bun venit pe care robotul dvs. îl va trimite, apelați variabila „felicitări” în loc de „text_var_1” sau ceva la fel de ambiguu ca acesta.
Utilizați variabile din programul dvs. conectându-le cu comenzile dvs. folosind cabluri de date. Conectați-le la operații matematice pentru a combina variabile sau pentru a stoca rezultatul. Conectați-le la bucle sau comutatoare pentru a le folosi ca control și chiar modificați-le în buclă sau comutator.
Utilizați constantele pentru variabile care nu se schimbă niciodată. Dacă doriți o constantă de text pentru numele robotului dvs., definiți-o la început accesând Editare> Definire constante. Atunci puteți utiliza această constantă fără să vă faceți griji dacă valoarea se va schimba.
Partea 5 din 5: Utilizarea blocurilor personalizate
Înțelegeți cum blocurile personalizate. Creați un bloc personalizat pentru o serie de una sau mai multe operații pe care le veți repeta de mai multe ori în timpul programului. De exemplu, dacă doriți ca robotul dvs. să avanseze timp de trei secunde și să aprindă o lumină roșie, includeți aceste instrucțiuni într-un bloc personalizat, astfel încât să le puteți accesa rapid și ușor oricând trebuie să le includeți în programul dvs.
Plasați diferite operații care vor deveni blocul dvs. personalizat. Includeți-le în programul dvs. așa cum v-ar face în mod normal.
Selectați instrucțiunile pe care doriți să le transformați într-un bloc personalizat. Apăsați Shift și faceți clic pe fiecare operație. După ce toate sunt selectate, faceți clic pe semnul egal din bara de instrumente de lângă instrumentul de comentarii. Aceasta va deschide o fereastră numită „My Block Builder”. De asemenea, puteți merge la Editare> Creare un bloc nou pentru a deschide constructorul de blocuri personalizate.
- Dacă aveți cabluri de date care intră sau ies din blocurile pe care le-ați selectat pentru blocul dvs. personalizat, acestea vor apărea ca porturi pentru blocul dvs. și le puteți conecta la variabile sau alte date atunci când utilizați blocul într-un program.
Introduceți un nume și o descriere pentru blocul dvs. personalizat. Numele trebuie să fie scurt, dar descriptiv, astfel încât să vă amintiți exact ce face blocul. Descrierea trebuie să fie clară și detaliată și să includă toate notele importante, cum ar fi direcția pe care trebuie să o privească robotul dvs. sau ce trebuie conectat la portul A pentru ca blocul său să funcționeze corect.
Faceți clic pe Următorul pentru a accesa Icon Editor. Trageți toate pictogramele dorite de pictograma blocului dvs. După ce ați terminat de creat pictograma, faceți clic pe Finish. În programul dvs., pașii corespunzători blocului dvs. vor fi înlocuiți de blocul pe care tocmai l-ați creat.
Utilizați blocul personalizat în programele dvs. în același mod în care ați folosi orice alt bloc. Puteți combina chiar mai multe blocuri personalizate pentru a vă facilita programarea. Fiți creativi - blocurile personalizate pot fi incredibil de utile dacă profitați de ele.
sfaturi
- Cel mai simplu mod de a învăța să programăm, în special cu robotul tău, este să testezi. Dacă doriți să știți ce face o anumită operație, testați-o! Notează ce înveți și folosește-l mai târziu în programele tale.
- Testează-ți frecvent programele pentru a te asigura că funcționează așa cum era de așteptat.
- Nu vă fie teamă să folosiți manualul de ajutor pentru a citi detalii și exemple despre cum să utilizați blocuri mai complicate.