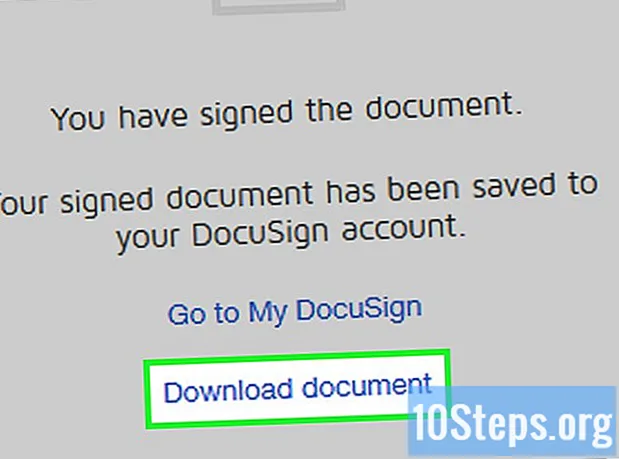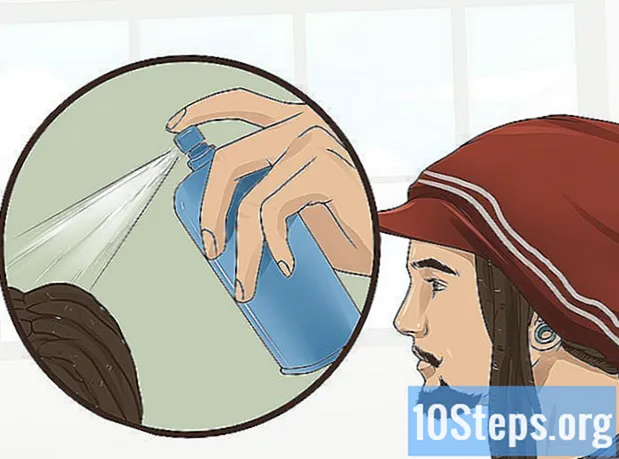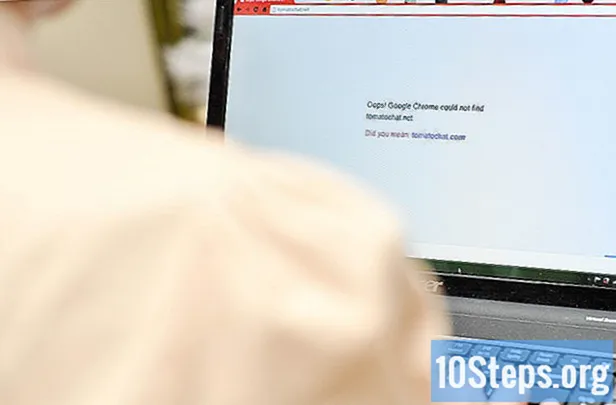Autor:
Sara Rhodes
Data Creației:
17 Februarie 2021
Data Actualizării:
18 Mai 2024
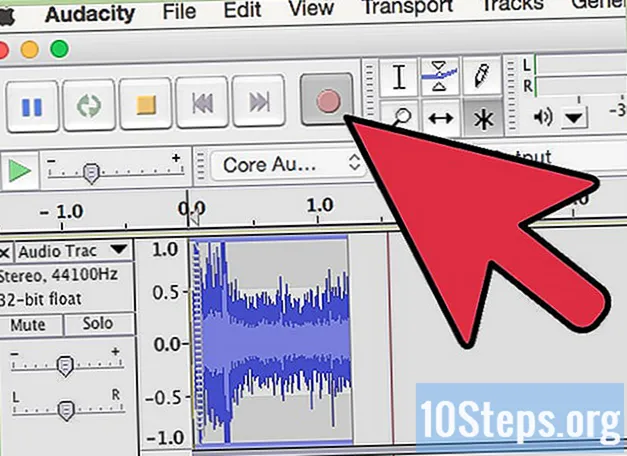
Conţinut
Alte secțiuniAți echipat computerul cu cea mai bună placă de sunet, l-ați conectat la difuzoare grozave și acum sună grozav. Dar cum să surprinzi sunetele pe care le găsești pe internet sau să te inventezi? Iată câteva modalități prin care o puteți face.
Pași
Metoda 1 din 5: Înregistrarea pe computer de pe placa de sunet
Aceasta poate fi metoda cea mai grea, având în vedere încercările producătorului de a reduce încălcarea drepturilor de autor. Majoritatea sistemelor de operare actuale și utilităților de sunet cu pârghia consumatorului împiedică acest lucru.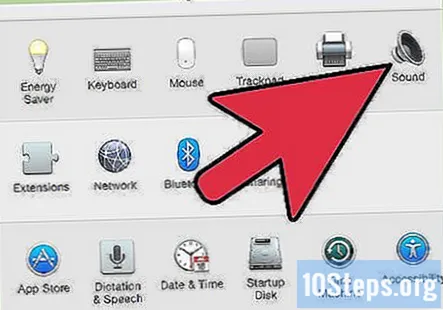
- Este posibil să aveți un succes în descărcarea driverelor mai vechi, dar acest lucru ar putea provoca probleme și atunci când rulați cu versiuni mai noi de software sau sisteme de operare.
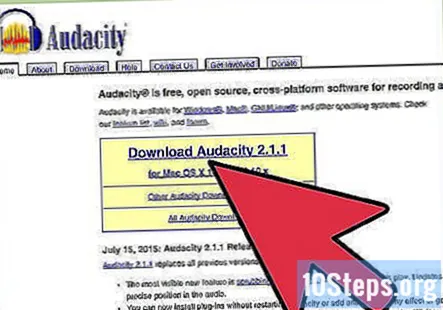
Pentru acest tutorial, folosim un înregistrator de sunet open source numit Audacity. Alte înregistratoare de sunet oferă, în general, aceleași principii și caracteristici.
Metoda 2 din 5: Utilizarea software-ului Windows
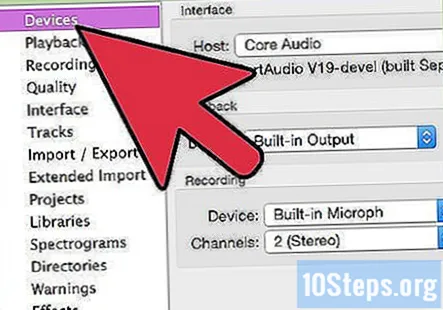
Selectați sursa de intrare. Puteți găsi acest lucru în Bara de instrumente dispozitiv sau în Preferințe dispozitiv. Dacă nu se afișează nimic, este posibil să fie necesar să o activați utilizând panoul de control al plăcii de sunet, după cum se arată mai jos.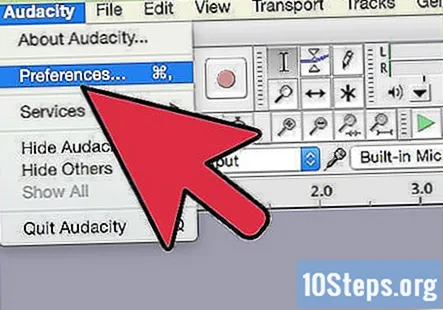
Afișați dispozitivele ascunse. Faceți clic dreapta în fila Înregistrare și selectați Afișați dispozitivele dezactivate. Faceți din nou clic dreapta și verificați Afișați dispozitive deconectate.
Conectați orice cabluri necesare. Dacă placa dvs. de sunet are o intrare fizică, cum ar fi microfonul sau linia, conectați cablul necesar conform instrucțiunilor din manual.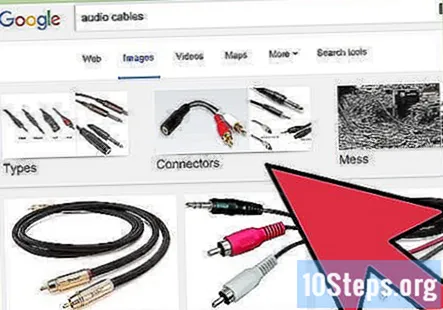
Activați dispozitivul de intrare. Faceți clic dreapta pe dispozitivul de intrare pe care doriți să îl utilizați pentru înregistrare și alegeți Permite.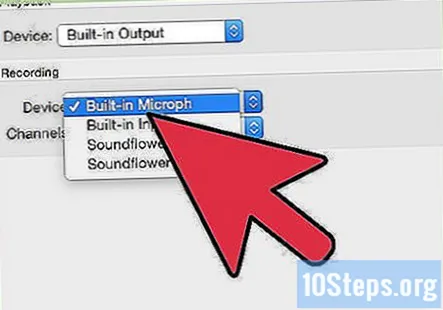
- Faceți din nou clic dreapta pe dispozitivul de intrare ales și selectați Setați ca dispozitiv implicit.
- Faceți din nou clic dreapta pe dispozitivul de intrare, selectați Proprietăți și apoi Nivele și asigurați-vă că glisorul de volum este activat.
Opriți toate îmbunătățirile VoIP. Dezactivați și alte efecte sonore, cu excepția cazului în care acestea sunt esențiale pentru funcționalitatea plăcii dvs. de sunet.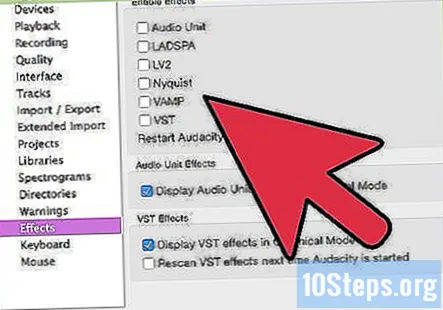
- Faceți clic dreapta pe Microfon și alegeți Proprietăți apoi caută o Îmbunătățiri filă unde puteți Dezactivați toate efectele sonore.
- În Windows 7, faceți clic pe Comunicări filă. Sub Când Windows detectează activitatea de comunicații:, alege Nu face nimic.
- Dacă efectuați frecvent apeluri pe internet, faceți clic dreapta pe microfon și alegeți Setați ca dispozitiv de comunicare implicit.
Ajustați ratele de eșantionare. Faceți clic dreapta pe dispozitivul de intrare, selectați Proprietăți , apoi faceți clic pe Avansat filă și verificați dacă fișierul Format implicit se potrivește atât cu rata proiectului (în stânga jos a ecranului Audacity), cât și cu numărul de canale de înregistrare din Dispozitive fila Preferințe Audacity. Clic O.K .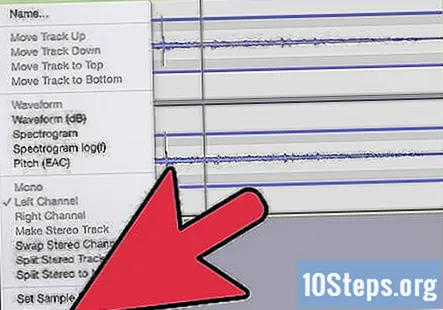
Setați dispozitivul implicit. În panoul de control Sunet, faceți clic pe Redare , faceți clic dreapta pe difuzoarele sau dispozitivul căștilor pentru placa de sunet și setați-l ca Dispozitiv implicit sau Dispozitiv de comunicare implicit.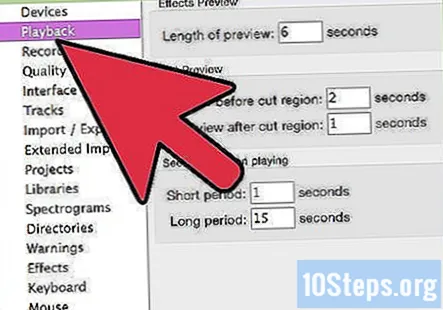
Formate de potrivire. Faceți clic dreapta și faceți clic Proprietăți apoi Avansat filă și setați Format implicit pentru a se potrivi cu setările din Pasul 7 de mai sus.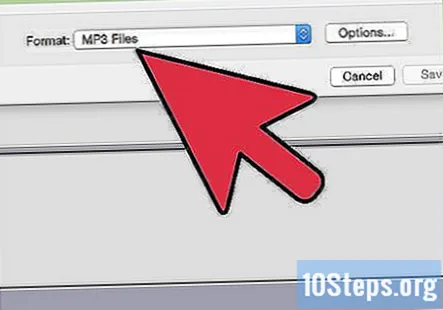
Metoda 3 din 5: Utilizarea hardware-ului Windows
Conectați un cablu. Conectați un cablu cu o mini-priză de la linia din placa de sunet (portul verde) la linia din (portul albastru).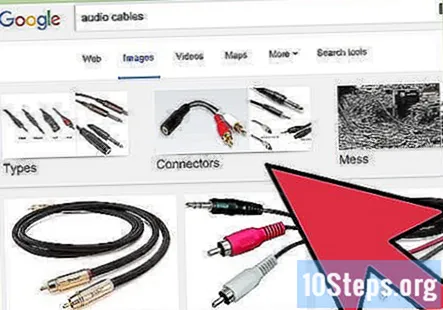
Selectați Line In ca sursă de înregistrare.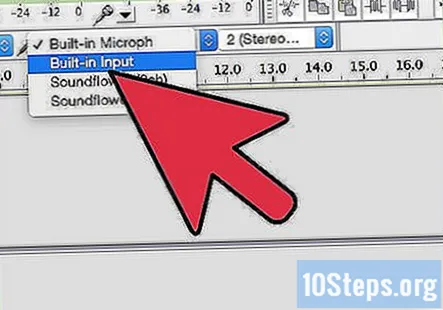
- Rețineți că toate sunetele de pe computerul dvs. vor fi înregistrate, inclusiv sunetele sistemului, cum ar fi bipuri, alarme și alerte. Poate doriți să le dezactivați înainte de a înregistra.
- Utilizați un adaptor stereo single-to-double pe portul de ieșire, apoi conectați un cablu stereo single-to-single de la o parte a adaptorului la portul de intrare și o pereche de căști în a doua parte a adaptorului, astfel încât să poate monitoriza ceea ce înregistrați.
Metoda 4 din 5: Folosirea unui Macintosh
Instalați Soundflower. este o extensie de sistem gratuită, open source Mac OS X (10.2 și versiuni ulterioare), care permite aplicațiilor să transmită audio către alte aplicații.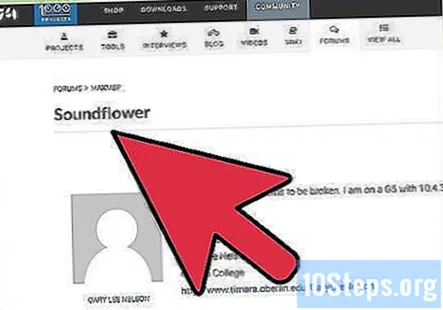
Apasă pe Descărcare gratuită buton. Veți fi direcționat către o pagină de descărcare. Alegeți versiunea potrivită pentru configurația hardware și a sistemului de operare.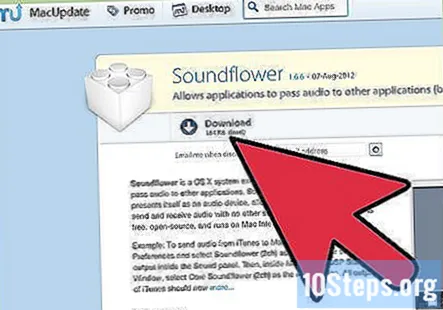
- După ce a finalizat descărcarea, instalați în Aplicații pliant.
Lansați Soundflowerbed. Se află în folderul Soundflower și, atunci când este lansat, va apărea în partea dreaptă a barei de meniu ca pictogramă floare.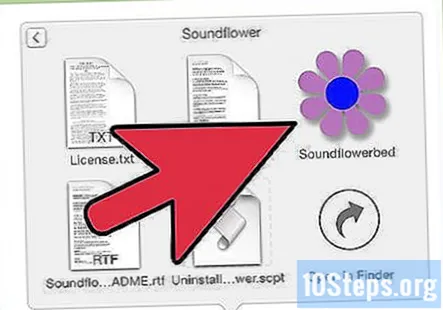
Deschide Sunet panou de control. De la Meniul Apple, Selectați Preferințe de sunet...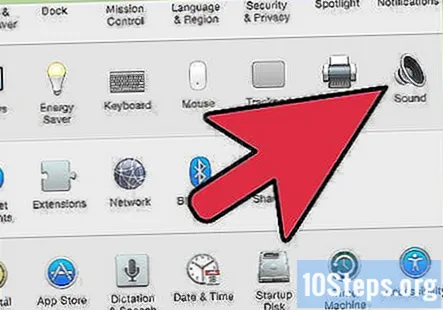
Setați ieșirea. Apasă pe Ieșire , apoi selectați Floare de sunet (2 canale) din lista de ieșire.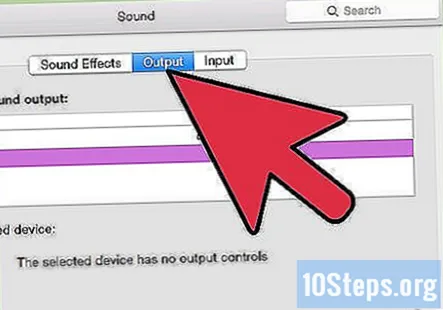
Redirecționați sunetele sistemului. Faceți clic pe Efecte sonore filă și din fila Redați alerte și efecte sonore prin: meniul derulant, alegeți Ieșire linie sau Boxe interne, după caz pentru configurare, apoi închideți fereastra.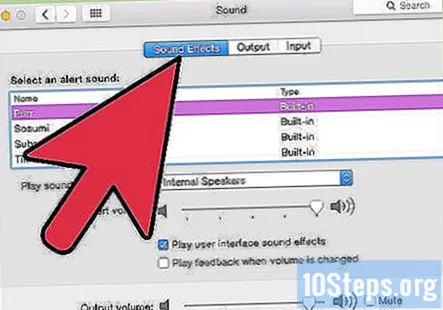
Configurați preferințele Soundflower și Audio. Faceți clic pe pictograma Soundflower din bara de meniu și selectați Ieșire de linie încorporată în secțiunea Soundflower (2ch). Asigurați-vă că Soundflower (16ch) este setat la Niciunul (dezactivat).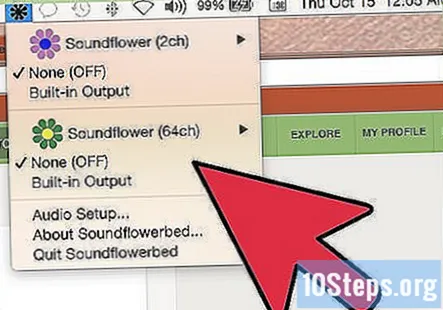
Deschideți configurarea audio MIDI. De la Floarea de sunet meniu, selectați Configurare audio... și din bara de meniu Audio MIDI Setup rezultată selectați Fereastră> Afișare fereastră audio.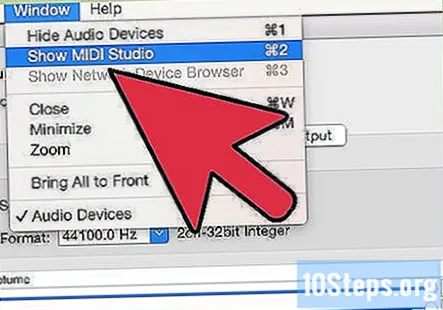
Setați intrarea. Din lista de ieșiri din stânga, selectați Floare de sunet (2 canale) opțiune. Apasă pe Intrare buton.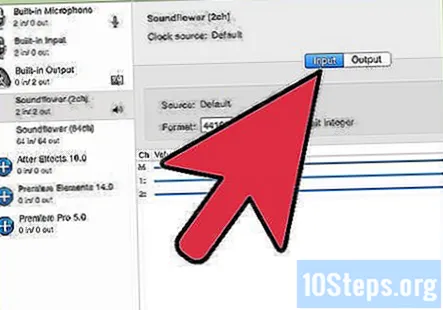
- Seteaza Format la rata de eșantionare dorită. Implicit va fi 44100Hz (calitate CD).
- Setați volumul principal și canalele 1 și 2 la o valoare de 1.
Setați ieșirea. Faceți clic pe Ieșire și reglați setările după cum urmează.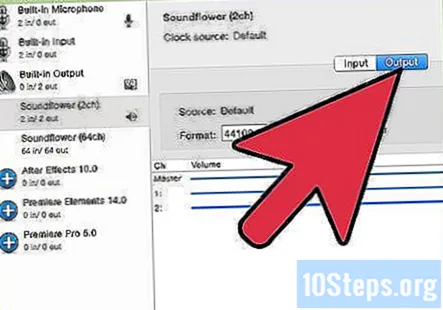
- Seteaza Format pentru a se potrivi cu valoarea de intrare. Valoarea implicită va fi 44100Hz.
- Setați volumul principal și canalele 1 și 2 la o valoare de 1.
Deschideți Audacity și, din bara de instrumente Device, selectați Soundflower (2ch) ca dispozitiv de intrare.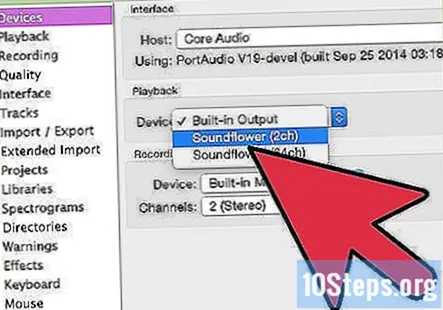
Apăsați butonul roșu de înregistrare când sunteți gata să vă captați sunetele!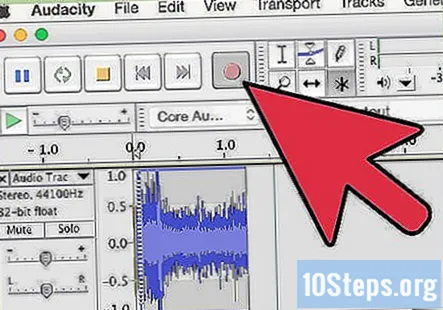
Metoda 5 din 5: Înregistrarea pe alt dispozitiv
Folosiți ieșirea computerului. Dacă înregistrarea pe placa de sunet internă nu este posibilă din orice motiv, există încă o modalitate de a captura sunetul computerului dvs. utilizând un dispozitiv extern conectat la ieșirea computerului.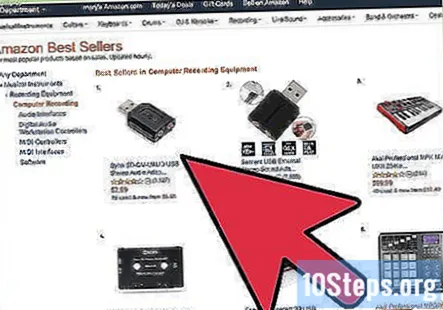
Baga-l in priza. Conectați un cablu de sunet stereo (de obicei un mini-plug stereo) la portul de ieșire al plăcii de sunet a computerului (portul verde) și la intrarea unui dispozitiv extern. Acestea includ: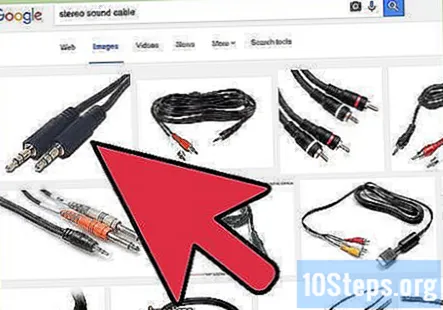
- Un recorder MP3.
- Telefoane inteligente precum iPhone sau Android.
- Un sistem profesional de înregistrare.
- Puteți folosi chiar și un al doilea computer.
Activați înregistrarea pe dispozitivul extern și capturați sunetul.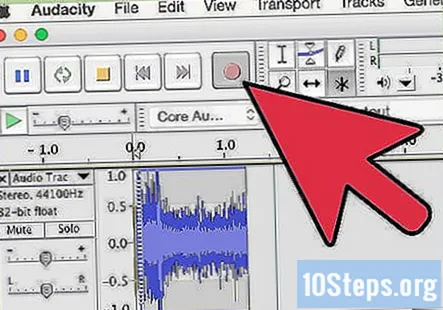
- La fel ca în cazul Metodei Hardware descrise mai sus, toate sunetele de pe computerul dvs. vor fi înregistrate, inclusiv sunetele sistemului, cum ar fi bipuri, alarme și alerte. Poate doriți să le dezactivați înainte de a înregistra.
Întrebări și răspunsuri comunitare
Ce aplicație ar trebui să folosesc pentru a înregistra muzică cu un microfon pe un telefon Android?
Shazam este o opțiune excelentă.
sfaturi
- Dacă software-ul dvs. permite, dezactivați orice funcție de redare. În caz contrar, veți crea un ecou scăpat de control care vă poate afecta difuzoarele, urechile și relația cu vecinii.
- Datorită RIAA, Microsoft Sound Recorder va înregistra doar până la 60 de secunde de sunet.
- Pentru a monitoriza sunetul pe care îl înregistrați cu metodele hardware de mai sus, utilizați un adaptor stereo de la unu la dublu pe portul de ieșire, apoi conectați un cablu stereo de la o singură la o singură parte dintr-o parte a adaptorului în portul de intrare și o pereche de căști în a doua parte a adaptorului, astfel încât să puteți monitoriza ceea ce înregistrați.
- Calitatea sunetului va fi în general mai bună dacă importați audio de pe CD-uri sau DVD-uri.
- Înregistratorul implicit Windows va înregistra acum doar 60 de secunde audio.
- Dacă utilizați Audacity, verificați și asigurați-vă că Volumul de intrare bara de diapozitive (cea de lângă pictograma microfonului) este setată la o valoare mai mare de 0.
- Dacă încercați totul aici și tot ceea ce obțineți este liniște, asigurați-vă că aveți Mono Mix sau Stereo Mix fără sunet. Puteți verifica acest lucru făcând clic dreapta pe difuzorul din tavă, făcând clic pe Deschidere control volum, făcând clic pe Proprietăți, selectând dispozitivul de intrare și selectând fiecare casetă de selectare. Apoi, dezactivați amestecul Stereo / Mono și ar trebui să fiți setat.
Avertizări
- Nu utilizați această metodă pentru a încălca legile drepturilor de autor furând muzică de pe internet sau extragând muzică de pe un DVD pentru a crea o coloană sonoră pe care să o distribuiți oamenilor.
- Restricțiile privind drepturile de autor sau site-ul web vă pot împiedica înregistrarea sau distribuirea materialului. Verificați mai întâi.