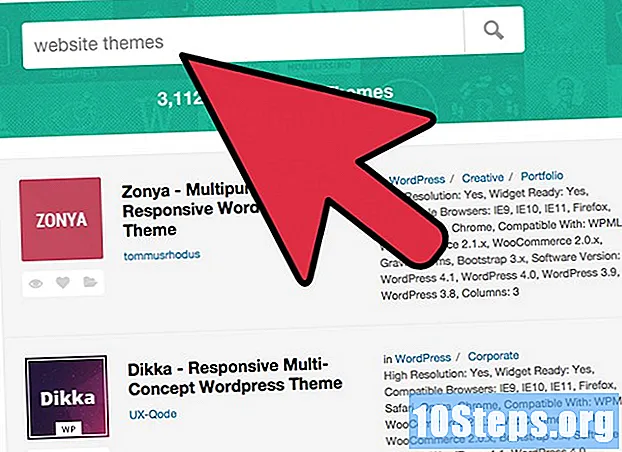Conţinut
Snap Do este un motor de căutare personalizat și o bară de instrumente care ar fi putut fi instalate atunci când ați descărcat separat o aplicație terță parte, cum ar fi vShare. Aplicațiile precum Snap Do sunt adesea denumite software-ul „browser hijacker” și sunt concepute pentru a modifica setările browserului personal și ale motorului de căutare. Pentru a elimina complet Snap Do odată pentru totdeauna, veți avea nevoie de ajutorul unor programe terțe de eliminare a malware-ului.
Pași
Metoda 1 din 4: Dezinstalarea software-ului Snap.Do
Deschideți Panoul de control. Accesați-l din meniul Start; Utilizatorii Windows 8 pot apăsa tasta ⊞ Câștigă și tastați „panoul de control”.

Selectați „Programe și caracteristici”. Dacă vă aflați în vizualizarea Categorie, selectați „Dezinstalați un program”.
Găsiți și ștergeți toate intrările Snap.Do. Probabil că veți găsi mai multe programe pe listă care ar trebui șterse; răsfoiți lista aplicațiilor instalate, selectați-o pe care doriți să o eliminați și faceți clic pe Dezinstalare pentru a șterge fiecare dintre aceste intrări:
- Bara de instrumente SnapDo
- Snap.Do Updater
- Smartbar de asistență pentru cumpărături
- Motorul de asistență pentru cumpărături Smartbar
- Salvare Expert Smartbar
- Orice alt program publicat de ReSoft Ltd.

Utilizați Revo Uninstaller pentru programe persistente. Dacă una dintre aceste intrări din listă nu permite dezinstalarea normală, programul Revo Uninstaller poate fi utilizat pentru a le elimina. Căutați un ghid pe wikiHow pentru mai multe detalii despre modul de utilizare a acestei aplicații.
Metoda 2 din 4: Reporniți browserele
Reporniți Internet Explorer. Chiar dacă nu utilizați Internet Explorer în mod regulat, va trebui totuși repornit, deoarece este utilizat de unele funcții Windows.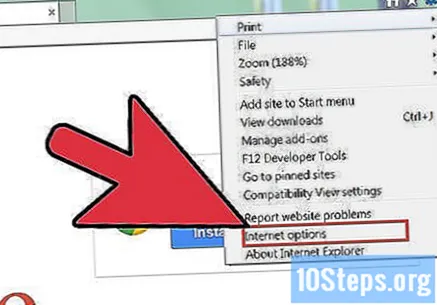
- Deschideți Internet Explorer.
- Faceți clic pe pictograma Gear din meniul „Instrumente”.
- Selectați „Opțiuni Internet”.
- Faceți clic pe fila Advanced și apoi pe butonul Restart ...
- Bifați opțiunea „Ștergeți setările personale” și faceți clic pe Repornire.
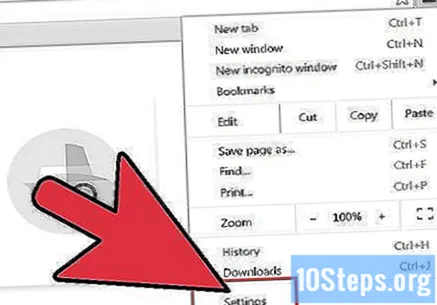
Reporniți Chrome (dacă este instalat). Dacă utilizați Google Chrome pentru a naviga pe web, trebuie să îl resetați pentru a elimina orice urmă rămasă din bara de instrumente Snap.Do. Dacă nu utilizați acest browser, treceți la pasul următor.- Deschideți Google Chrome.
- Faceți clic pe butonul meniului Chrome (☰).
- Selectați „Setări”.
- Alegeți linkul „Afișați setările avansate ...”.
- Derulați în jos până la partea de jos a ecranului și faceți clic pe Resetare setări.
- Selectați Reporniți pentru a confirma.
Reporniți Firefox (dacă este instalat). Dacă utilizați Firefox pentru a naviga pe web, acesta trebuie repornit pentru a elimina complet Snap.Do. Dacă nu aveți acest browser, treceți la pasul următor.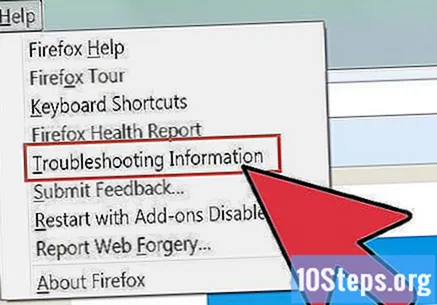
- Deschideți Firefox.
- Faceți clic pe butonul meniului Firefox (☰).
- Faceți clic pe butonul Ajutor (?) Și faceți clic pe „Informații de depanare”.
- Selectați Reporniți Firefox ... și apoi Reporniți Firefox pentru a confirma.
Reporniți toate celelalte browsere. Dacă utilizați orice alt browser, cum ar fi Opera sau Safari, faceți același proces. Snap.Do va infecta probabil toate browserele instalate pe computer, deci reporniți-le pe toate.
Metoda 3 din 4: Eliminarea software-ului persistent Snap.Do
Descărcați instrumentele. După dezinstalarea software-ului și repornirea browserelor, Snap.Do va rămâne în sistemul dvs. Veți avea nevoie de ajutorul unor instrumente pentru a-l eradica complet. Toate sunt gratuite:
- AdwCleaner -
- Malwarebytes Antimalware -
- HitmanPro -
Instalați și rulați AdwCleaner. Urmați instrucțiunile pentru a instala programul și faceți clic pe butonul „Scanare” după deschiderea acestuia. AdwCleaner va căuta pe computerul dvs. malware și va raporta la finalizare.
- Faceți clic pe butonul „Curățați” după finalizarea scanării pentru a elimina orice infecții găsite de AdwCleaner.
Instalați și rulați Malwarebytes Antimalware. Actualizați programul după instalare pentru a vă asigura că este prezentă cea mai recentă versiune.
- Faceți clic pe butonul „Scanați acum” pentru a efectua o scanare anti-malware. Procesul ar trebui să dureze între 30 de minute și 1 oră.
- După finalizarea scanării, faceți clic pe butonul „Carantină tot” și apoi pe „Aplicați acțiuni”.
- Reporniți computerul după ce ați pus în carantină fișierele detectate.
Instalați și rulați HitmanPro. În timpul instalării, debifați opțiunile care permit HitmanPro să scaneze sistemul de fiecare dată când pornește. Permiterea acestei scanări va face ca sistemul dvs. să experimenteze încetiniri inutile.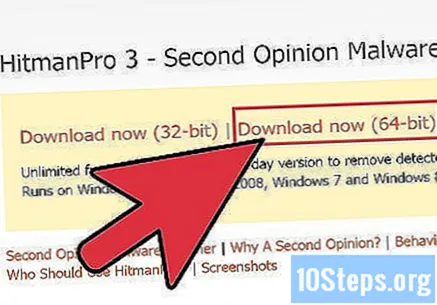
- HitmanPro va începe scanarea imediat ce este instalat. Faceți clic pe butonul „Activați licența gratuită” după ce examinați rezultatele scanării pentru a elimina malware-ul selectat.
Reporniți computerul și rulați din nou toate programele anti-malware. Ocazional, unele caracteristici ale Snap.Do vor scăpa, fiind afișate din nou numai după repornirea computerului. Pentru a vă asigura că PC-ul dvs. nu este complet infectat, reporniți-l și rulați din nou fiecare dintre scanările de mai sus.
Metoda 4 din 4: Fixarea comenzilor rapide pentru browser
Găsiți toate comenzile rapide ale browserului. Snap.Do poate aduce modificări fiecărei comenzi rapide din browser, direcționându-le automat către pagina de pornire Snap.Do. Remediindu-le, șansa unei noi infecții este mult mai mică.
- Este posibil să existe comenzi rapide localizate în multe locații de pe computer și toate trebuie modificate pe rând. Cele mai frecvente foldere sunt: Desktop, meniul Start, Bara de activități și bara de lansare rapidă.
Faceți clic dreapta pe comanda rapidă și selectați „Proprietăți”.
Localizați câmpul „Destinație”. Acesta poate fi găsit în fila Comandă rapidă.
Rețineți adresa URL de la sfârșitul comenzii rapide „Destinație”. De exemplu, „Destinația” Internet Explorer poate fi afișată ca. Eliminați adresa URL de la sfârșitul rândului.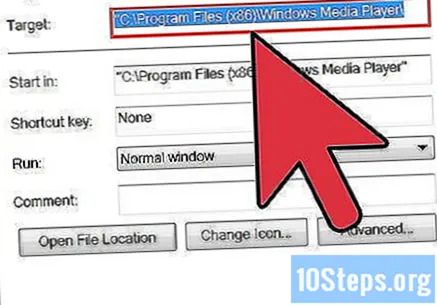
- Este posibil să nu existe nimic la sfârșitul comenzii rapide, ceea ce înseamnă că una dintre scanările anti-malware a rezolvat deja această problemă. Cu toate acestea, verificați întotdeauna cu atenție toate comenzile rapide.
Faceți clic în.A aplica pentru a salva modificările.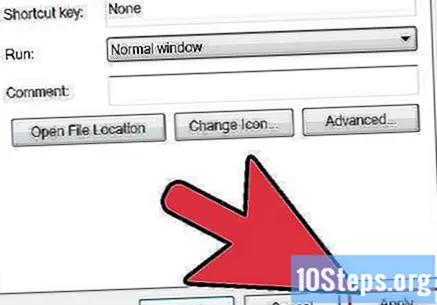
Repetați procesul pentru fiecare comandă rapidă a browserului de pe computer. Verificați fiecare browser cu atenție, deoarece uitând unul poate provoca desfacerea tuturor lucrărilor dvs. prin deschiderea accidentală a comenzii rapide.