
Conţinut
Acest articol vă va învăța cum să remediați o eroare de disc pe un hard disk deteriorat sau deteriorat. Următorii pași pot fi folosiți atât pe Windows, cât și pe Mac. Rețineți că hard disk-urile care au fost deteriorate fizic nu pot fi reparate cu ajutorul software-ului, caz în care ar trebui să fie analizate de profesioniștii în recuperarea datelor.
Pași
Metoda 1 din 2: pe Windows
făcând clic pe sigla Windows din colțul din stânga jos al ecranului. De asemenea, puteți apăsa tasta ⊞ Câștigă pentru a-l deschide.

făcând clic pe butonul cu o pictogramă în formă de folder din partea stângă a ferestrei „Start”. Procedând astfel, se va deschide fereastra „File Explorer”.
faceți clic în Acest PC. Acest folder se află în partea stângă a ferestrei „File Explorer”. Dacă faceți acest lucru, se va deschide fereastra „Acest computer”.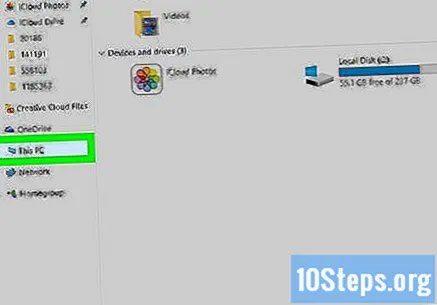
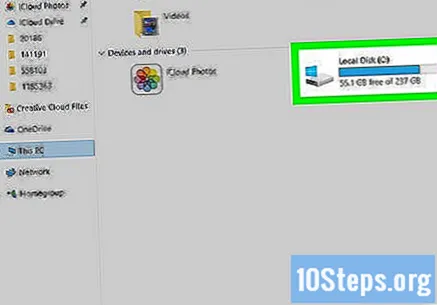
Selectați un hard disk. Sub titlul „Dispozitive și unități”, faceți clic pe unitatea de disc pe care doriți să o reparați.- În general, hard disk-ul local al computerului este etichetat ca C :).
Faceți clic pe fila Calculator în colțul din stânga sus al ferestrei. Apoi, va apărea o bară de instrumente.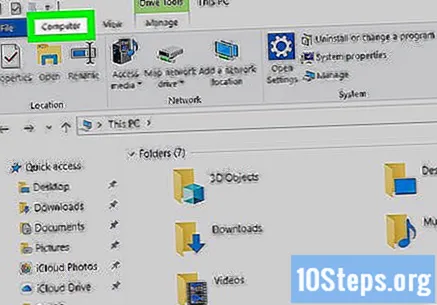
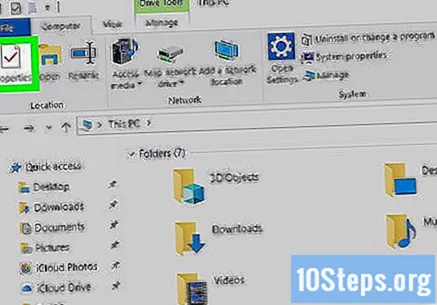
faceți clic în Proprietate. Această pictogramă de bifă roșie este situată în partea stângă a barei de instrumente. Apoi, se va deschide fereastra „Proprietăți”.
Faceți clic pe fila Instrumente situat în partea de sus a ferestrei.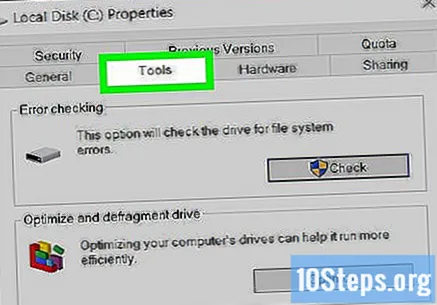
faceți clic în Verifica. Această opțiune se află în partea dreaptă a secțiunii „Verificare erori” din partea de sus a ferestrei „Proprietăți”.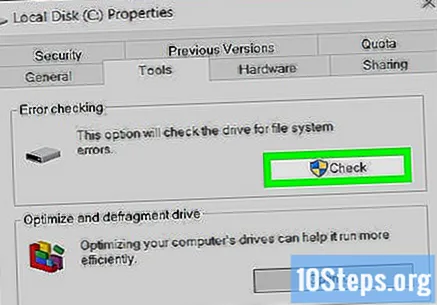
faceți clic în Verificați unitatea când este solicitat. Computerul va căuta apoi pe disc sectoarele deteriorate.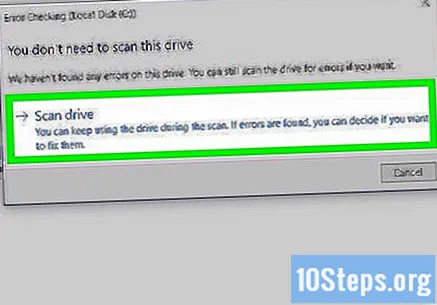
Așteptați până la finalizarea scanării. La sfârșitul scanării, va apărea o fereastră pop-up care arată rezultatele.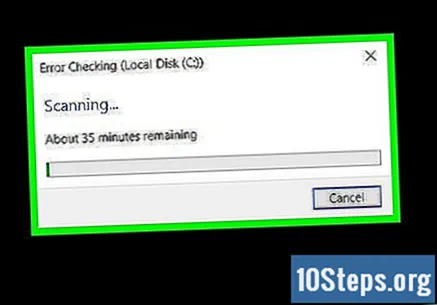
faceți clic în Verificați și reparați unitatea când este solicitat. Această opțiune se află în partea de jos a ferestrei pop-up. Apoi, Windows va încerca să corecteze erorile găsite și acest lucru poate implica de la reformatarea sectoarelor deteriorate până la mutarea fișierelor alocate în sectoarele deteriorate într-un sector nou, necorupt.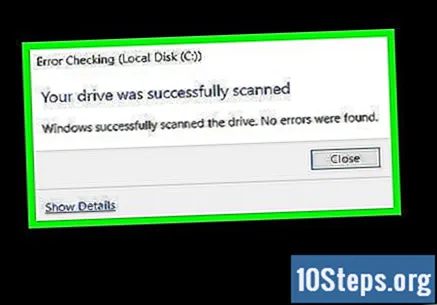
- Poate fi necesar să faceți clic Verificați și reparați unitatea în mod repetat până când toate erorile sunt corectate.
Metoda 2 din 2: pe Mac
Conectați discul la computer dacă este necesar. Dacă încercați să reparați un hard disk extern sau un stick USB, conectați-l la unul dintre porturile USB ale computerului.
- Omiteți acest pas dacă aveți de-a face cu un hard disk local.
- Este posibil să fie necesar să utilizați un adaptor USB 3 la USB-C dacă Mac-ul dvs. nu are un port USB.
faceți clic în Merge. Această opțiune este un element de meniu și se află în partea de sus a ecranului Mac-ului. Apoi va apărea un meniu derulant.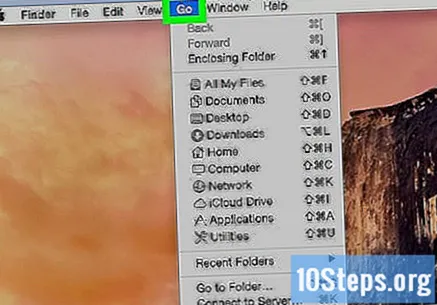
- Dacă nu vedeți opțiunea Merge în partea de sus a ecranului, faceți clic pe pictograma Finder de pe andocarea Mac (sau faceți clic pe desktop) pentru a o forța să apară.
faceți clic în Utilități în partea de jos a meniului derulant.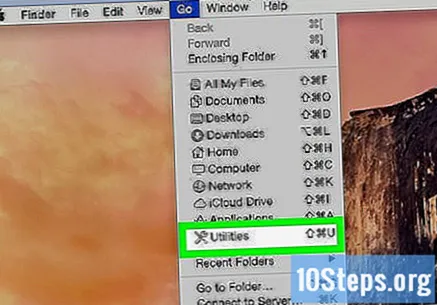
Deschideți „Disk Utility”. Are o pictogramă de disc dur cu un stetoscop.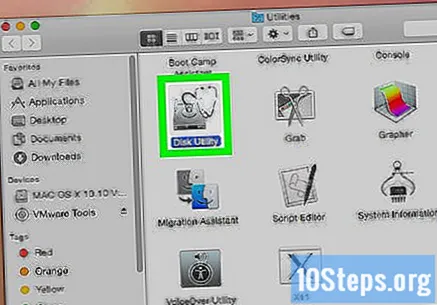
Selectați un hard disk. În colțul din stânga sus al ferestrei, faceți clic pe hard diskul pe care doriți să îl reparați.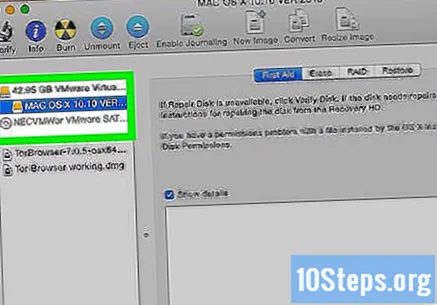
Faceți clic pe fila Primul ajutor. Această opțiune are o pictogramă stetoscop și se află în partea de sus a ferestrei „Utilitar disc”.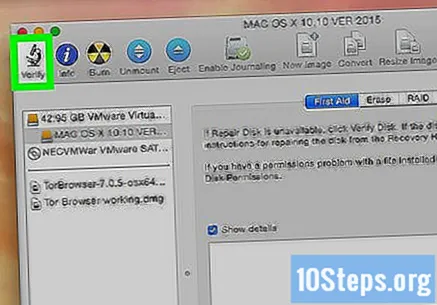
faceți clic în Alerga când vi se solicită În continuare, „Disk Utility” va începe să scaneze (și să repare) sectoarele deteriorate ale hard diskului selectat.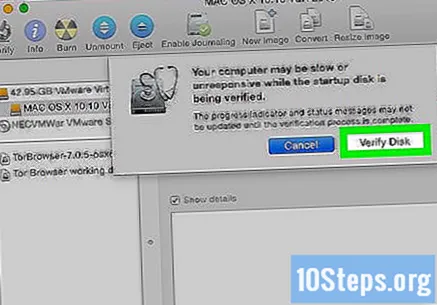
Așteptați până când reparația este completă. După ce „Disk Utility” a terminat repararea, ar trebui să apară o fereastră pop-up care să explice ce s-a făcut.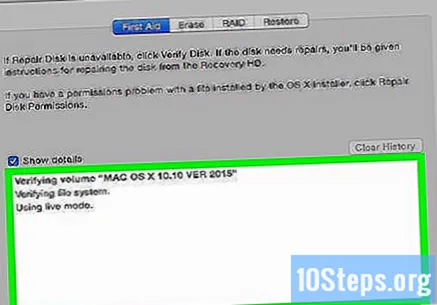
- Dacă nu vedeți nimic în lista de reparații, atunci hard diskul nu are sectoare defecte de remediat.
Rulați din nou „Disk Utility”. De fiecare dată când este listată o reparație (sau un set de reparații), rulați din nou „Disk Utility” pentru a verifica dacă există mai multe erori. După ce nu mai raportează erori la sfârșitul unei scanări, atunci hard disk-ul Mac va fi remediat.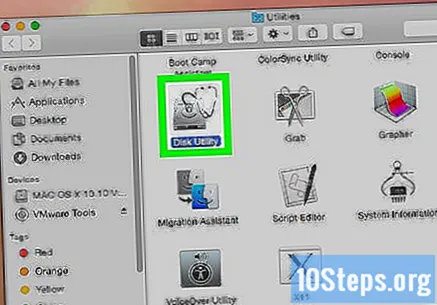
sfaturi
- Majoritatea hard diskurilor au sectoare native suplimentare; aceasta înseamnă că sectoarele deteriorate vor fi redirecționate automat către sectorul neutilizat suplimentar atunci când sunt detectate.
Avertizări
- Deteriorările fizice ale hard disk-urilor ar trebui rezolvate de profesioniști specializați. Dacă discul dvs. este deteriorat fizic, nu mai utilizați-l imediat deconectându-l de la computer (și scoțând bateria dintr-un notebook).


