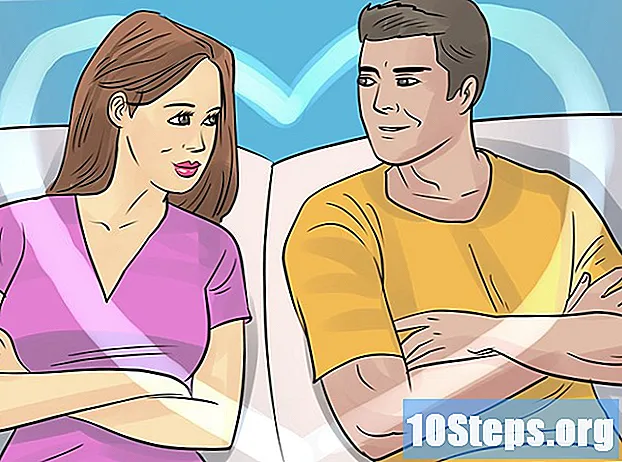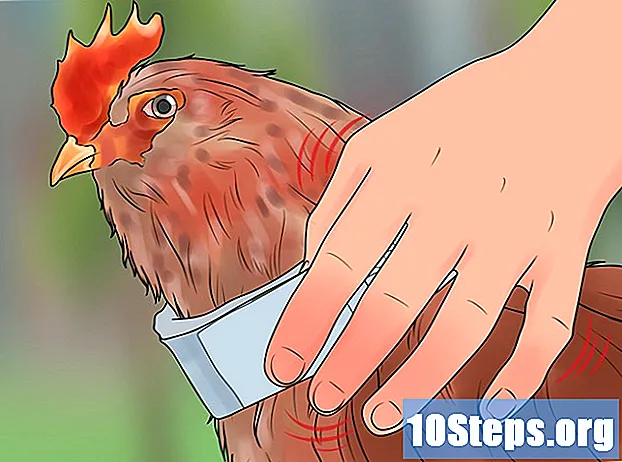Conţinut
Alte secțiuniAcest wikiHow vă învață cum să preveniți accesul neautorizat la rețeaua wireless de acasă prin securizarea routerului. Puteți face acest lucru editând setările rețelei dvs. de pe pagina routerului. Rețineți că paginile routerului sunt adesea unice pentru marca specifică (și chiar pentru modelul) routerului pe care îl utilizați, ceea ce înseamnă că cel mai probabil va trebui să vă plimbați în jurul paginii routerului pentru a găsi setările pe care trebuie să le modificați.
Pași
Partea 1 din 6: Utilizarea practicilor generale
, faceți clic pe Preferințe sistem ..., faceți clic pe Partajareși debifați caseta „Partajare fișiere”.

, faceți clic pe Setări
, faceți clic pe Rețea și Internet, faceți clic pe stare, derulați în jos și faceți clic Vizualizați proprietățile rețelei, derulați în jos până la titlul „Gateway implicit” și examinați adresa numerotată din dreapta titlului.
- Mac - Deschide Meniul Apple

, faceți clic pe Preferințe sistem ..., faceți clic pe Reţea, selectați rețeaua Wi-Fi, faceți clic pe Avansat, apasă pe TCP / IP și examinați adresa numerotată din dreapta antetului „Router”. 
Deschideți un browser. Pentru a accesa pagina routerului, va trebui să introduceți adresa numerotată a routerului în bara URL a browserului.
Faceți clic pe bara de adrese. Se află în partea de sus a ferestrei browserului. Aceasta va evidenția adresa site-ului curent.
Introduceți adresa routerului. Aceasta este adresa numerotată (de exemplu, 192.168.1.1) pe care l-ați găsit în setările computerului.
presa ↵ Intrați. Dacă faceți acest lucru, veți ajunge la pagina routerului.
- Este posibil să dureze câteva secunde computerul pentru a vă conecta la pagina routerului, mai ales dacă este prima dată când faceți acest lucru.
Conectați-vă dacă este necesar. Multe pagini de router au o pagină de conectare protejată prin parolă. Dacă nu ați configurat niciodată o pagină de conectare, datele de conectare pot fi găsite în manualul routerului sau în documentația online.
- Dacă pagina routerului dvs. nu are o cerință de conectare, va trebui să adăugați una. Majoritatea routerelor vă vor permite să adăugați o parolă de conectare din Setări secțiunea paginii.
Partea 3 din 6: Schimbarea parolei
Găsiți secțiunea „Setări”. Multe pagini de router au un Setări sau a Setări wireless secțiunea din partea de sus sau de jos a paginii.
- Dacă nu puteți găsi o opțiune „Setări”, căutați o pictogramă în formă de roată sau o pictogramă în formă de triunghi în unul dintre colțurile paginii. Dacă faceți clic pe o astfel de pictogramă, va apărea de obicei un meniu derulant cu opțiuni precum Setări.
- Este posibil să fie necesar mai întâi să faceți clic pe un Fără fir filă sau secțiune.
Apasă pe Setări opțiune. Dacă faceți acest lucru, veți ajunge la pagina Setări a routerului, unde veți face toate modificările necesare pentru a vă securiza rețeaua wireless de acasă.
Căutați numele și parola rețelei. De obicei, le veți găsi în pagina principală de setări, dar dacă pagina de setări a routerului dvs. are categorii diferite listate pe file, poate fi necesar să faceți clic pe Securitate sau Parola filă mai întâi.
Schimbați numele rețelei (SSID) dacă este posibil. Dacă vedeți un câmp text cu numele rețelei în el, schimbați numele rețelei dvs. cu ceva discret (de exemplu, „Linksys-2018”).
- Nu trebuie să schimbați numele rețelei dacă utilizați numele implicit al rețelei cu care a fost programat routerul.
Schimbați parola. Găsiți parola curentă pe care o utilizați, apoi schimbați-o cu ceva dificil de ghicit. Majoritatea routerelor permit până la 16 caractere pentru o parolă, deci utilizați toate cele 16, dacă este posibil.
- Parola dvs. trebuie să includă atât litere mari, cât și litere mici, cifre și simboluri. Evitați să utilizați orice informații personale (de exemplu, numele unui animal de companie) pentru parolă.
- Este posibil să fie necesar mai întâi să introduceți parola curentă.
Salvați modificările. Ar trebui să existe o Salvați (sau similar) din partea de jos a paginii, deci faceți clic pe acesta pentru a salva noua parolă a routerului.
- Este posibil să fie necesar să derulați în jos pentru a vedea această opțiune.
- Dacă routerul vă deconectează computerul din rețea în acest moment, conectați-vă la rețea cu noua parolă înainte de a continua.
Partea 4 din 6: Dezactivarea configurării protejate prin Wi-Fi
Înțelegeți ce este configurarea Wi-Fi Protected. Configurarea protejată Wi-Fi, sau WPS, este o caracteristică care permite cuiva să se conecteze la rețeaua dvs. selectând rețeaua de pe computer sau telefon și apoi apăsând un buton din spatele routerului. Nu toate routerele au această opțiune, dar cele care o au de obicei activate în mod implicit.
- WPS este un risc imens de securitate pur și simplu pentru că literalmente oricine (de exemplu, prieteni, familie, contractori, intruși la domiciliu etc.) se poate conecta la router în câteva secunde apăsând un buton.
Deschideți din nou pagina Setări, dacă este necesar. Dacă routerul dvs. v-a deconectat sau v-a dus înapoi la tabloul de bord principal după ce v-ați schimbat parola, reveniți la pagina Setări înainte de a continua.
Căutați o secțiune „Configurare protejată Wi-Fi” sau „WPS”. Aceasta este de obicei o filă undeva pe pagina Setări, deși s-ar putea să o găsiți în Securitate secțiune, dacă este cazul routerului.
Dezactivați configurarea protejată prin Wi-Fi. În multe cazuri, acest lucru este la fel de simplu ca să bifați caseta „Dezactivat” sau „Dezactivat” de lângă sau sub antetul WPS.
- În unele cazuri, poate fi necesar să confirmați această decizie sau să introduceți o parolă pentru a finaliza procesul.
Salvați modificările. Apasă pe Salvați buton (sau similar) pentru a face acest lucru. Acest lucru va împiedica oamenii să se poată conecta la rețeaua dvs. Wi-Fi fără a introduce parola.
Partea 5 din 6: Activarea criptării WPA2
Înțelegeți de ce contează criptarea routerului. Criptarea routerului vine de obicei în trei variante: WEP, WPA și WPA2. În timp ce primele două - WEP și WPA - s-au dovedit a fi excepțional de vulnerabile la hacking și alte atacuri, ele rămân deseori ca implicite router pentru criptare. WPA2, pe de altă parte, este de obicei acceptat, dar nu neapărat activat.
- WPA2 este mult mai sigur decât omologii săi WPA sau WEP.
Deschideți din nou pagina Setări, dacă este necesar. Dacă routerul dvs. v-a deconectat sau v-a dus înapoi la tabloul de bord principal după ce v-ați schimbat parola, reveniți la pagina Setări înainte de a continua.
Găsiți secțiunea „Tipul de securitate”. De obicei, veți găsi acest lucru în aceeași zonă generală a paginii Setări în care ați găsit secțiunea parolă, deși routerul dvs. poate avea un anumit Criptare filă sau secțiune.
Selectați „WPA2” sau „WPA2 Personal” ca securitate. În majoritatea cazurilor, veți face clic pe caseta derulantă „Tip de securitate” (sau similar) și apoi faceți clic pe WPA2 sau WPA2 Personal din meniul rezultat, dar opțiunile dvs. pot varia.
Selectați „AES” ca algoritm, dacă este posibil. Dacă vi se oferă o alegere pentru algoritmul de criptare, selectați AES opțiune dacă este posibil, asigurându-vă că evitați orice TKIP Opțiuni.
Salvați modificările. Apasă pe Salvați buton (sau similar) pentru a face acest lucru. Acest lucru vă va cripta routerul, ceea ce va face mult mai dificil pentru cineva care nu are parola să vă pirateze în rețea.
Partea 6 din 6: Activarea firewall-ului routerului
Găsiți secțiunea „Firewall”. Spre deosebire de alte opțiuni de securitate, veți găsi adesea secțiunea „Firewall” a routerului în propria parte a paginii routerului, mai degrabă decât în pagina Setări. Cel mai simplu mod de a găsi această secțiune este prin deschiderea funcției „Căutare” a browserului (apăsați pe Ctrl+F pe Windows sau ⌘ Comandă+F pe Mac), tastând firewallși parcurgerea rezultatelor.
- Pentru unele routere, puteți găsi secțiunea „Firewall” pe pagina Setări.
- Este posibil ca routerul dvs. să nu aibă un firewall inclus.Dacă nu găsiți o secțiune „Firewall”, verificați manualul routerului sau documentația online pentru a determina dacă există sau nu o caracteristică firewall și unde este, dacă este așa.
Deschideți secțiunea Firewall. Apasă pe Paravan de protecție filă sau link pentru a face acest lucru.
Activați paravanul de protecție. În majoritatea cazurilor, tot ce trebuie să faceți pentru a activa firewall-ul este să faceți clic pe comutatorul sau pe caseta de selectare „Activare” sau „Activat” - routerul dvs. se va ocupa de restul.
- Dacă vedeți că apar instrucțiuni pe ecran după ce faceți acest lucru, urmați-le.
Salvați modificările. Apasă pe Salvați buton (sau similar) pentru a face acest lucru. Acest lucru va adăuga protecție firewall routerului dvs., ceea ce va face mai dificil accesul la rețea pentru viruși și intruși.
Ieșiți din pagina routerului. Acum că routerul este securizat, nu ar trebui să vă faceți griji cu privire la intrușii din rețeaua dvs. de acasă.
Întrebări și răspunsuri comunitare
Am nevoie de o terță parte pentru a-mi proteja rețeaua?
Numai pentru rețelele corporative. Software-ul și hardware-ul terților sunt necesare pentru a securiza rețeaua. Pentru o rețea de domiciliu, configurațiile de la router sunt foarte bune dacă sunt realizate corect.
Cum scap de adresele străine din rețeaua de domiciliu?
Configurați o parolă puternică, în mod ideal mai mare de 8 caractere. Asigurați-vă că includeți litere mici, majuscule, simboluri și numere. De asemenea, încercați să setați securitatea la WPA2 (niciodată WEP). În cele din urmă, nu vă ascundeți SSID-ul (numele routerului), deoarece hackerii sunt de obicei interesați de WiFis ascunse.
Dacă cineva este conectat la WiFi-ul meu, îl poate controla?
Nu, atâta timp cât nu au numele și parola routerului.
Cum îmi protejez rețeaua de acasă de atacurile de pe Internet?
Aveți o politică puternică de firewall, activați filtrarea internetului pe router, blocați site-urile web rău intenționate și utilizați un antivirus bun.
Cum îmi asigur conexiunea la internet de acasă?
Urmați instrucțiunile enumerate în articolul de mai sus.
Pot să am parole separate de zi și de noapte WiFi?
Nu, nu poti.
Rețeaua mea va fi protejată împotriva amenințărilor cibernetice după ce a făcut toate acestea? Răspuns
Rețeaua mea va fi protejată de amenințările cibernetice după toate acestea? Răspuns
Cum vin cu un nume de rețea plictisitor? Răspuns
sfaturi
- Unele rețele vă vor cere să vă conectați din nou la ele după ce ați schimbat parola, numele rețelei și / sau alte setări. Dacă da, va trebui să vă conectați din nou la rețea pe fiecare element (de exemplu, computere, telefoane, tablete, console și așa mai departe).
Avertizări
- Nu toate paginile routerului seamănă. Dacă nu găsiți pe pagina routerului o opțiune la care se face referire în acest articol, nu intrați în panică; trebuie doar să căutați numele, numărul și orice model al routerului pe care îl căutați (de exemplu, „firewall”).