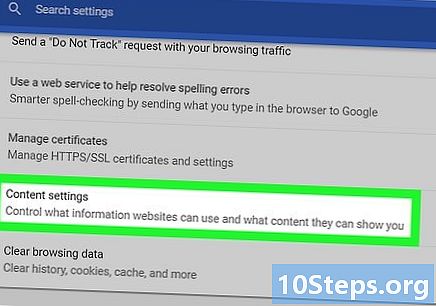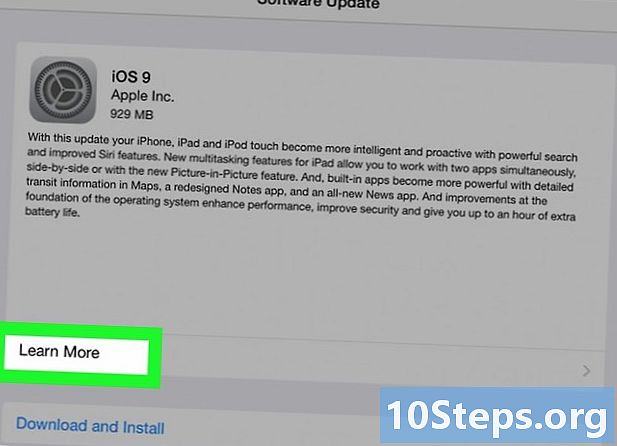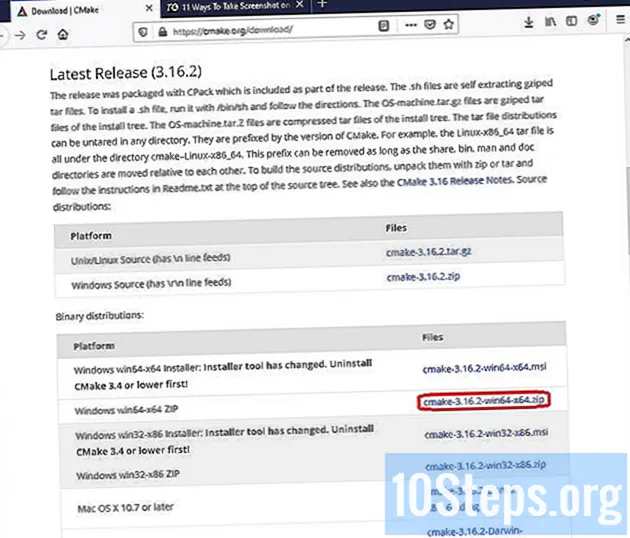
Conţinut
Alte secțiuniConfigurarea SFML în Visual Studio 2017 sau 2019 este similară cu configurarea SDL, freeGLUT și GLEW, cu două particularități: există fișiere 29.lib și fișiere 11.dll.
Se presupune că platforma dvs. este Windows și IDE Visual Studio 2017 sau 2019.
Pași
Metoda 1 din 7: Configurarea și descărcarea
Evidențiați ce așteptați să faceți. De exemplu, a se vedea imaginea de mai sus.
- Selectați versiunea: Comunitatea Visual Studio 2017 sau 2019.
- Bifați caseta de încărcare de lucru „Dezvoltare desktop cu C ++”.
- Creați folderul „GL”. În director (disc) C :, faceți clic dreapta> selectați Nou > Pliant > tip GL <lovit ↵ Intrați.
- Descărcați cea mai recentă versiune stabilă a SFML. Faceți clic dreapta pe următoarea adresă și selectați Deschide link-ul într-o fereastră nouă https://www.sfml-dev.org/download/sfml/2.5.1/. Faceți clic pe primul „Descărcați”, pe cel de lângă „Visual C ++ 15 (2017) - 32-bit”.
- În fereastra de descărcare, faceți clic pe folder SFML-2.5.1 (sau cel mai recent)> faceți clic dreapta> Copie.
- Navigați la C:> GL. În folderul GL faceți clic dreapta> selectați Pastă.
- (Alternativ, deschideți fereastra „Explorare fișiere”> C:> GL. Accesați fereastra de descărcare> faceți clic pe folderul descărcat și glisați în C: GL)
- După ce ați terminat copierea și lipirea, faceți clic pe nume SFML-2.5.1 și redenumiți în sfml.
Metoda 2 din 7: Crearea unui proiect gol
- Creați un proiect gol.
- Cu Visual Studio 2017
- În V.S. meniul principal, faceți clic pe Fişier. Apoi du-te la Nou> Proiect ...
- În partea stângă a ferestrei noului proiect, faceți clic pe Visual C ++ dacă nu se face clic.
- În centrul ecranului faceți clic pe Proiect gol.
- Mai jos, găsiți Nume casetă text, tastați Proiect-0.
- Lângă Locație casetă text, faceți clic pe Naviga... și navigați la C:> GL.
- Clic Selectați un folder. Locație în Proiect nou fereastra este C: GL .
- Asigurați-vă că Creați director pentru soluție caseta nu este bifată.
- Faceți clic pe OK.
- Cu Visual Studio 2019
- Dacă nu este deschis. Deschideți-l> Faceți clic pe Creați un proiect nou> Goliți proiectul> Următorul.
- În câmpul de text „Numele proiectului” tastați: Proiect-0. Lângă câmpul de text „Locație”, faceți clic pe ....
- Navigați la C:> GL> faceți clic pe Selectare folder. Acum „Locație” este C: GL .
- Bifați „Plasați soluția și proiectați în același director”> faceți clic pe Creare.
- Asteapta pana Visual Studio 2019 apare o instanță.
- Dacă este deschis. Faceți clic pe Fișier> Nou> Proiect ...> Proiect gol> Următor. Restul ca mai sus.
- Cu Visual Studio 2017
- Adăugați un fișier sursă la proiect. În Visual Studio> Solution Explorer> faceți clic dreapta Fișiere sursă > Adăuga > Articol nou ... > Fișier C ++ (.cpp). Numeste Main.cpp. Locație ar trebui să fie C: GL Project-0. > faceți clic pe Adăugare.
- Fișierul sursă Main.cpp se află acum în zona principală a Visual Studio și este necompletat. E in regula.
Metoda 3 din 7: Configurarea SFML în proiect
- Deschide Pagini de proprietate Project-0 fereastră. În Solution Explorer faceți clic dreapta pe numele proiectului (Proiect-0)> faceți clic Proprietăți. Lăsați setările implicite: Configurare: Activ (Depanare) și Platformă: Activ (Win32).
- Configurați fișierul Include directoare suplimentare. În Pagini de proprietate Project-0 fereastră faceți dublu clic pe C / C ++> faceți clic pe General> Adăugați directoare suplimentare> săgeata în jos la sfârșitul câmpului> faceți clic
prima pictogramă> .... - Navigați C:> GL> sfml> include> Selectați un folder. În fereastra Directoare suplimentare de includere, calea ar trebui să fie C: GL sfml include. Faceți clic pe OK.
- Configurați linkerul "Directoare suplimentare de bibliotecă". În fereastra „Pagini de proprietate Project-0”, faceți dublu clic pe Linker> faceți clic pe General> Directoare biblioteci suplimentare> săgeată în jos la sfârșitul câmpului> Editați ...> prima pictogramă> ....
- Navigați la C:> GL> sfml> lib> Selectați un folder.
- În fereastra Directoare de biblioteci suplimentare, calea trebuie să fie C: GL sfml lib. Faceți clic pe OK.
- Configurați linkerul „Dependențe suplimentare”. În meniul derulant „Linker”, faceți clic pe Introducere> Dependențe suplimentare> săgeată în jos la sfârșitul câmpului> faceți clic pe
. - Copiați următoarele nume de fișiere lib și lipiți-le în cea mai de sus casetă de text a ferestrei „Dependențe suplimentare”: opengl32.lib; flac.lib; freetype.lib; ogg.lib; openal32.lib; sfml-audio.lib; sfml-graphics.lib; sfml-window.lib; sfml-system.lib; sfml-main.lib; sfml-network.lib; vorbis.lib; vorbisenc.lib; vorbisfile.lib
- În fereastra „Dependențe suplimentare”, faceți clic pe OK.
- Configurați subsistemul linker. În Linker faceți clic pe meniul drop-down Sistem > Subsistem > săgeata în jos la sfârșitul câmpului> selectați Consolă (/ SUBSISTEM: CONSOLĂ) > faceți clic pe Aplicare și OK.
- Copiați fișierele din SFML și lipiți-le în folderul de proiect. În File Explorer faceți clic pe Fişier în colțul din stânga sus> Fereastră nouă.
- În noua (a doua) fereastră File Explorer navigați la C:> GL> sfml> bin> faceți clic openal32.dll > faceți clic dreapta> Copie.
- În prima fereastră File Explorer navigați la C:> GL> Project-0. În interior, faceți clic dreapta și selectați Pastă.
- Repetați acest proces pentru fișiere sfml-audio-2.dll, sfml-graphics-2.dll, sfml-network-2.dll, sfml-system-2.dll, sfml-window-2.dll. Acum, în dosarul proiectului Proiect-0 aveți 6 fișiere dll.
- Testează-ți proiectul. Faceți clic dreapta pe următoarea adresă și selectați Deschide link-ul într-o fereastră nouă https://www.sfml-dev.org/tutorials/2.5/start-vc.php derulați pagina în jos și copiați codul.
- Accesați V.S. și lipiți în Main.cpp zona codului. Apăsați pe Ctrl + F5. Ar trebui să apară două ferestre: una neagră (consola) și una mică, cu cerc verde în interior. Bună treabă.
- Corectați eventualele erori. În „Lista de erori” dacă vedeți erori despre
- fișier cu extensie.h mergeți la partea (Metoda) 3, pasul 1, „Configurați„ Directoare suplimentare de includere ”” și urmați instrucțiunile.
- fișier cu extensia.lib mergeți la partea (Metoda) 3, pasul 2, „Configurați linkerul„ Directoare suplimentare de bibliotecă ”” și urmați instrucțiunile. De asemenea, la pasul 3, „Configurați linkerul„ Directoare suplimentare de bibliotecă ””.
- „punctul de intrare trebuie definit” mergeți la pasul 4, „Configurați subsistemul linker” și urmați instrucțiunile.
- file.dll mergeți la pasul 5 și urmați instrucțiunile.
- Pentru alte erori, dacă nu le puteți corecta, închideți Visual Studio> ștergeți folderul proiectului Projetc-0 care trăiește în C: GL> deschide Visual Studio> repeta configurat din parte Metoda 2. Bună treabă.
Metoda 4 din 7: Creați un proiect cu șablonul
- Creați șablon. Accesați meniul principal Visual Studio. În timp ce Proiectul-0 este deschis, faceți clic pe Proiect > Exportați șablonul ... > În continuare .... ÎnSelectați Opțiuni șablon fereastră în Nume șablon: tipul câmpului de text SFML > faceți clic pe Finalizare. Șablonul este creat.
- Creați un proiect.
- Cu V.S. 2017. Clic Fişier > Nou > Proiect....
- Pe Proiect nou fereastră, faceți clic pe șablon: SFML.
- În Nume câmp text, tastați: Proiect-1. Fii sigur Creați director pentru soluție este debifat. Faceți clic pe OK.
- Cu V.S. 2019. Clic Fişier > Nou > Proiect....
- În Creați un proiect nou asistent derulați în jos lista de șabloane și selectați SFML > faceți clic pe Următorul.
- În Configurați-vă noul proiect vrăjitor, în Denumirea proiectului tipul câmpului de text Proiect-1.
- Locație ar trebui să fie C: GL . Dacă nu, faceți clic pe ... la sfârșitul câmpului. Navigați C:> GL. Pliant'Numele lui ar trebui să fie SFML. Faceți clic pe Selectați un folder.
- Fii sigur Plasați soluția și proiectul în același director este bifat. Faceți clic pe Creați.
- Cu V.S. 2017. Clic Fişier > Nou > Proiect....
- Copiați fișierele.dll din folderul bin ca mai sus și lipiți-le în folderul de proiect Project-1.
- În Solution Explorer. Faceți dublu clic pe Fișiere sursă> faceți dublu clic pe Main.cpp. (Dacă codul nu apare, ștergeți acest fișier și creați altul cu același nume, copiați deasupra codului și lipiți în zona codului). În codul Main.cpp, mergeți la linia 7 și redenumiți Color :: Green în Color :: Blue. Clic Ctrl+F5. Acum cercul din fereastra mică ar trebui să fie galben. Încercați să corectați eventualele erori dacă apar. Dacă eșuați, repetați pașii de mai sus.
Metoda 5 din 7: Crearea proiectului pentru a viza platforma x64
- Creați folderul GL ca mai sus.
- Descărcați cea mai recentă versiune stabilă a SFML pe 64 de biți. Faceți clic dreapta pe următoarea adresă și selectați Deschide link-ul într-o fereastră nouă https://www.sfml-dev.org/download/sfml/2.5.1/. Faceți clic pe „Descărcați”, lângă „Visual C ++ 15 (2017) - 64-bit”, primul din coloana din dreapta.
- În fereastra de descărcare, faceți clic pe folder SFML-2.5.1 (sau cel mai recent)> faceți clic dreapta> Copie.
- Navigați la C:> GL. În folderul GL faceți clic dreapta> selectați Pastă.
- După ce ați terminat copierea și lipirea, faceți clic pe nume SFML-2.5.1 și redenumiți în sfml.
- Creați proiectul cu numele Proiect-2, si adauga Main.cpp fișier ca mai sus.
- Setările proprietății proiectului. Mergeți la „Solution Explorer”> faceți clic dreapta pe numele proiectului dvs.> selectați „Properties”. În Platformă: intrare, alegeți x64 > Faceți clic pe Manager configurare ...
- În Platforma de soluții active: selectați x64
- În Platformă intrare selectați x64
- Faceți clic pe Închidere
- Restul ca mai sus.
- Sfat: Chiar dacă este în Pagini de proprietate setările principale Platformă: x64, faceți clic pe Configuration manager ... și în Platforma de soluții active: selectați x64.
- Creați șablon. Ca mai sus.
- SFAT: în fiecare proiect pe care îl creați cu acesta, selectați x64 (lângă Debug) în GUI-ul Visual Studio.
Metoda 6 din 7: Compilarea codului sursă cu CMake și Visual Studio
- Compilarea unei biblioteci din codul sursă are două duble. Vă garantează că biblioteca rezultată este perfect adaptată procesorului / sistemului dvs. de operare, un binar de lux precompilat nu oferă întotdeauna și că binarele obțineți platforma x64 țintă.

Evidențiați ce așteptați să faceți. De exemplu, a se vedea imaginea de mai sus.- Creați folderul GL. În Windows File Explorer, în directorul C: , faceți clic dreapta pe zona goală> selectați Nou > Pliant > tip: GL > lovit ↵ Intrați.

Descărcați CMake. Faceți clic dreapta pe următoarea adresă și selectați Deschide link-ul într-o fereastră nouă https://cmake.org/download/. Derulați pagina în jos (a se vedea imaginea de mai sus). Sub „Ultima versiune (astăzi este 3.16.2)” din a doua listă „Platformă”, găsiți „Windows win64-x64.ZIP” și faceți clic pe intrarea de lângă (astăzi este cmake-3.16.2-win64-x64.zip > în deschiderea vrăjitorului selectați Salvează fișierul.- Copiați și dezarhivați folderul zip.
- În fereastra de descărcare, faceți clic pe folder> faceți clic dreapta> în meniul derulant selectați Copie.
- Navigați la directorul C: > GL> faceți clic dreapta> selectați Pastă.
- Când s-a terminat copierea și dezarhivarea (extragerea fișierelor), faceți dublu clic pe dezarhivați folderul cmake-3.16.2-win64-x64 (sau cea mai recentă versiune)> bin> din interior ar trebui să vedeți sigla CMake lângă numele fișierului cmake-gui > faceți dublu clic pe acest fișier. Dacă apare expertul „Windows vă protejează computerul”, faceți clic pe Mai multe informații> Rulați oricum. Acum pe ecran aveți CMake GUI.
- De fiecare dată când aveți nevoie de CMake, navigați la C: > GL> cmake-3.16.2-win64-x64 (sau cea mai recentă versiune)> bin> dublu clic pe fișier cmake-gui (cel cu logo-ul CMake).
- Descărcați codul sursă. Faceți clic dreapta pe următoarea adresă și selectați Deschideți linkul în fereastra nouă https://www.sfml-dev.org/download/sfml/2.5.1/. Derulați în jos, în jos Toate Selectați Cod sursa și faceți clic pe Descărcați 22,2 MB.
- Copiați și dezarhivați folderul.
- În fereastra de descărcare, faceți clic pe folderul zip SFML-2.5.1-sources.zip (sau ultima versiune)> faceți clic dreapta> selectați Copie.
- Navigați la C: > GL> faceți clic dreapta> selectați Pastă.
- Acum, în directorul C: GL, aveți folderul de dezarhivare SFML-2.5.1. Faceți clic de două ori pe numele său> ștergeți numele> tastați SFML > lovit ↵ Intrați.
- Unde este codul sursă. Copie C: / GL / SFML și lipiți în primul câmp de text CMake GUI.
- Unde să construim binele. Copie C: / GL / SFML / build și lipiți în al doilea câmp de text.
- Configurați și generați. În CMake GUI, faceți clic pe Configurare> în expert Creați director faceți clic pe Da> faceți clic pe Finalizare.
- Când, în CMake GUI, citiți: „Configurare finalizată”, faceți clic pe Generare. Ar trebui să citiți: „Generarea a fost terminată”.
- Construiește-ți soluția.
- Navigați la C:> GL> SFML> build. Faceți dublu clic pe „SFML.sln” sau „SFML” sau pe „ALL_BUILD.vcxproj”. Apare o instanță a Visual Studio. În meniul principal, faceți clic pe „Build”> „Build Solution”.
- Așteptați până citiți ultimul rând în fereastra „Ieșire”: ========== Construire: 8 reușite, 0 eșuate, 0 actualizate, 1 omise ==========
- SFAT: Numărul de modificări „reușite” în versiunile SFML. Astăzi (28-1-2020) este 8.
- Creați un proiect gol. Faceți clic pe „Fișier> Nou> Proiect ...> Creați un proiect nou> Goliți proiectul> Următorul.
- În Denumirea proiectului tip casetă text: pb-0.
- Lângă Locație casetă text, faceți clic pe ....
- Navigați la C: > GL> Faceți clic Selectați un folder. Locație este C: GL.
- Caseta de bifat Plasați soluția și proiectul în același director.
- Faceți clic pe Creați.
- Adăugați fișierul sursă la proiect. În Solution Explorer vrăjitor, faceți clic dreapta pe Fișiere sursă folder (ultimul)> faceți clic pe Adăugare> Element nou ...
- În Adăugați un articol nou - pb-0 fereastră, faceți clic pe Fișier C ++ (.cpp) (primul) din mijlocul ferestrei. În Nume casetă text, tastați Main.cpp.
- Locație este C: GL pb-0.
- Faceți clic pe butonul Adăugați. Fișierul se va deschide în editorul de text principal, dar lăsați-l necompletat pentru moment.
- Configurați proiectul Proprietăți. În Solution Explorer vrăjitor, faceți clic dreapta pe numele proiectului pb-0 > selectați Proprietăți.
- (1) Pb-0 Pagini de proprietate meniu principal. În Platformă selectare intrare x64 > faceți clic pe Configuration Manager ....
- În Platforma soluției active: Selectați x64.
- În Platformă intrare, x64 este selectat automat.
- Faceți clic pe Închidere.
- (2) Include directoare suplimentare. Clic C / C ++ > General > În meniul de lângă selectați primul, Include directoare suplimentare > faceți clic pe săgeata în jos din capătul câmpului> faceți clic Editați | ×... > prima pictogramă> trei puncte ...
- Navigați la C:> GL> SFML> include> faceți clic pe include> faceți clic pe Selectați un folder> faceți clic pe OK.
- (3) Directoare suplimentare de bibliotecă. Dublu click Linker > faceți clic General > Directoare suplimentare de bibliotecă > faceți clic pe săgeata în jos din capătul câmpului> faceți clic Editați | ×... > prima pictogramă> trei puncte ....
- Navigați la C:> GL> SFML> build> lib> Debug. Faceți clic pe Selectați un folder> faceți clic pe OK. În Directoare suplimentare de bibliotecă calea asistentului trebuie să fie C: GL SFML build lib Debug.
- (4) Dependențe suplimentare. În Linker selectați meniul derulant Intrare > în meniul de lângă selectați-l pe primul, Dependențe suplimentare > faceți clic pe săgeata în jos de la capătul câmpului> Editați | ×... > copie opengl32.lib; sfml-audio-d.lib; sfml-graphics-d.lib; sfml-main-d.lib; sfml-network-d.lib; sfml-system-d.lib; sfml-window-d.lib și lipiți în Dependențe suplimentare caseta de text din partea superioară a vrăjitorului> faceți clic pe OK.
- (5) Setați sistemul la subsistemul CONSOLE. În Linker selectați meniul derulant Sistem > în meniul de lângă selectați-l pe primul, Subsistem > faceți clic pe săgeata în jos din capătul câmpului> selectați Consolă (/ SUBSISTEM: CONSOLĂ). Faceți clic pe Aplicare și OK.
- (1) Pb-0 Pagini de proprietate meniu principal. În Platformă selectare intrare x64 > faceți clic pe Configuration Manager ....
- Copie dll fișierele și lipiți-le pb-0 proiect. În File Explorer faceți clic pe Fişier > Deschideți fereastra nouă. În fereastra nouă (a doua) navigați la C:> GL> SFML> construi> lib> Depanare și copiați (făcând clic dreapta> Copiere), unul câte unul, toate cele 5 (cinci) fișiere dll și lipiți în prima fereastră C: > GL> pb-0. Acum, în dosarul proiectului pb-0 aveți printre cele 5 fișiere DLL Source.cpp și alte 4 fișiere create de Visual Studio.
- Testați-vă proiectul și corectați erorile, dacă există. Ca mai sus, a se vedea metoda 3 Configurarea SFML în proiect.
- Creați șablonul cu pb-0 proiect. Ca mai sus, Metoda 4 Creați un proiect cu șablonul. Amintiți-vă în fiecare proiect pe care îl creați cu acest șablon
- selectați x64 în GUI-ul Visual Studio.
- copiați fișierele DLL din proiectul anterior și lipiți în nou.
Metoda 7 din 7: Alegerea configurării
- În acest tutorial ați învățat 3 a fost să configurați SFML în Project cu Visual Studio.
- Configurați binarele x86 (32 biți). Este cel mai ușor. Tu ar trebui start învățarea înființată de aici.
- Configurați binarele x64 (64 de biți). Acesta vizează platforma x64. Alege-l numai atunci când aveți motive specifice pentru a face acest lucru.
- Compilați sursa SFML și configurați-o în proiect. Țintește și x64. Cel mai dificil. Cel mai bun deşi.
Întrebări și răspunsuri comunitare
Nu există opțiunea „Export șablon”, ce ar trebui să fac? Folosesc versiunea comunității.
Dacă opțiunile „Export șablon” nu sunt disponibile, atunci este posibil să nu fi reușit să păstrați deschis „Proiect-0” atunci când încercați să exportați șablonul. Este proiectul mamă sau patron pentru crearea șablonului cu acesta. Dacă nu există niciun proiect deschis, nu puteți crea un șablon, deci nu există opțiunea „Exportați șablonul”.
sfaturi
- Puteți crea un folder în folderul C: GL pentru a vă plasa proiectele. Când creați un proiect, selectați acest folder pentru „Locație”.
- Mod general de configurare Include directoare suplimentare este că, după ce faceți clic pe prima pictogramă, faceți clic pe trei puncte ..., navigați la folderul unde.h fișier (e) în direct (în acest tutorial) C: GL sfml include) și faceți clic pe Selectați un folder.
- Mod general de configurare Directoare suplimentare de bibliotecă este că, după ce faceți clic pe prima pictogramă, faceți clic pe trei puncte ..., navigați la folderul unde se află fișierele.lib live (s) (în acest tutorial pentru platforma x86, C: GL sfml lib) și faceți clic pe Selectați un folder.
- Mod general de configurare Dependențe suplimentare este asta,
- În File Explorer navigați la folderul unde se află fișierele.lib live (s) (în acest tutorial pentru platforma x86, C: GL sfml lib), faceți clic de două ori pe numele fișierului each.lib și copiați (prin greva Ctrl+C) numele cu extensia sa.lib.
- Acum du-te la Dependențe suplimentare vrăjitor și lipiți-l (prin grevă Ctrl+V). Tastați un punct și virgulă (;).
- Dacă doriți să configurați OpenGL cu proiectul dvs. adăugați opengl32.lib.
- Dacă sunt necesare fișiere DLL, atunci, în fiecare proiect pe care îl creați - chiar și cu șablonul creat de proiect, inclusiv fișierul DLL - ar trebui să copiați fișierele DLL din biblioteci sau din proiectul anterior și să le lipiți în noul proiect.