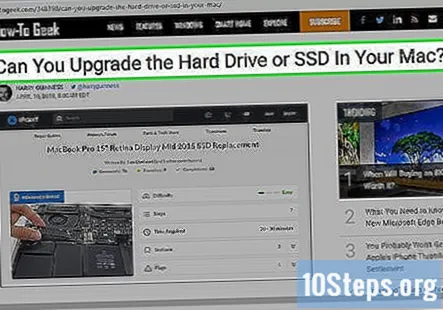Conţinut
Alte secțiuniAcest wikiHow vă învață cum să vă transferați sistemul de operare pe un SSD pe PC sau Mac. Înainte de a vă putea transfera sistemul de operare (sistemul de operare) pe un hard disk nou, trebuie să îl conectați la computer. Dacă computerul dvs. are spațiu, puteți instala noul SSD alături de vechiul dvs. hard disk din interiorul computerului. Dacă computerul dvs. nu are spațiu, va trebui să achiziționați un kit de carcasă care să vă permită conectarea externă a noului SSD. Apoi, va trebui să utilizați un software terță parte pentru a transfera conținutul unității curente a computerului dvs. pe noul SSD.
Pași
Metoda 1 din 2: pe Windows
lângă hard disk cu instalarea Windows. Macrium Reflect afișează toate hard disk-urile pe care le-ați instalat pe computer. Toate partițiile de unitate sunt listate în același rând. Faceți clic pe caseta de selectare din stânga rândului pentru a selecta toate partițiile pentru hard disk.

. Aceasta afișează un meniu pop-up lângă meniul Start.
. Este aplicația care are o pictogramă albastră și albă cu față zâmbitoare.
Tip Utilitatea discului în bara de căutare și deschideți Utilitarul de disc. Bara de căutare se află în colțul din dreapta sus al căutătorului. Dacă introduceți „Disk Utility”, se va afișa aplicația Disk Utility. Are o pictogramă care seamănă cu un hard disk cu un stetoscop. Faceți clic pe această aplicație imediat ce apare.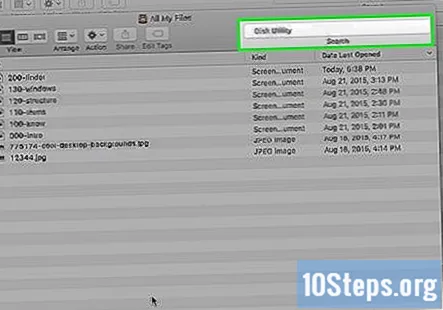
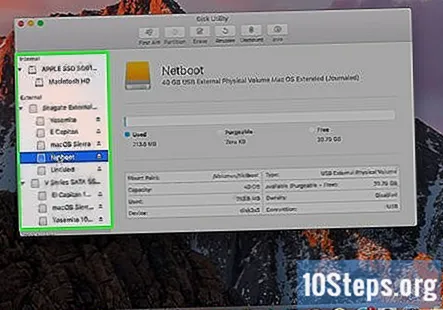
Selectați SSD-ul. SSD-ul este listat în bara laterală din stânga sub „Extern”. De obicei, acesta va fi listat sub numele producătorului.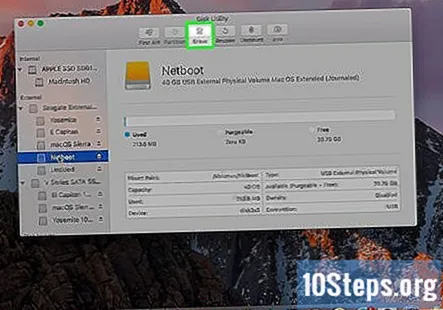
Clic Şterge. Se află în partea de sus a utilitarului de disc din mijloc.
Tastați un nume nou pentru hard disk (opțional). În mod implicit, noul SSD va păstra numele original pe care i l-a dat producătorul. Dacă doriți să îi dați un nume nou, tastați-l în caseta etichetată „Nume”.
Selectați „APFS” sau „Mac OS Extended (Journaled)”. Dacă utilizați MacOS High Sierra, selectați APFS în meniul drop-down etichetat „Format”. Dacă utilizați o versiune mai veche de Mac OS, selectați „Mac OS Extended (Journaled)” din meniul derulant.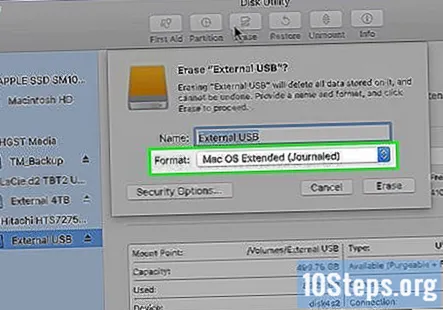
Clic Şterge. Se află în colțul din dreapta jos al instrumentului Disk Utility. Aceasta șterge SSD-ul și îl formatează.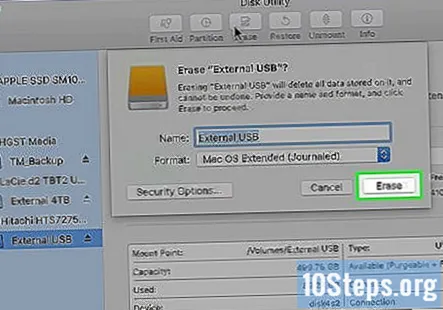
Mergi la https://www.shirt-pocket.com/SuperDuper/ într-un browser web. SuperDuper este un program simplu și gratuit care vă permite să clonați hard disk-ul pe Mac.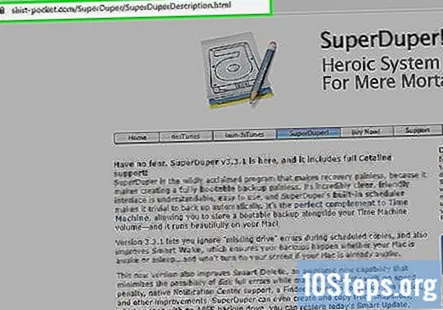
Clic Descarca. Se află în coloana din partea dreaptă a paginii, sub textul îngroșat care spune „Descărcați acum”. Această descărcare a programului de instalare Super Duper.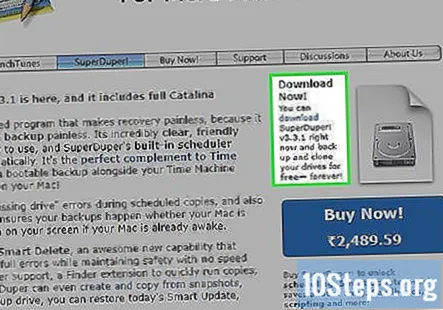
Instalați Super Duper. Utilizați următorii pași pentru a instala SuperDuper: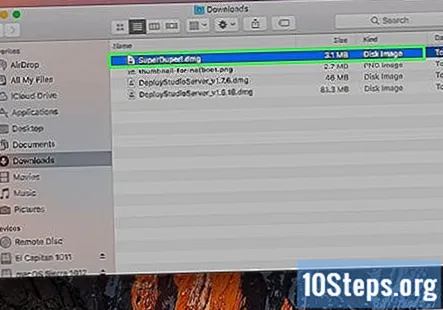
- Faceți clic pe „SuperDuper! .Dmg„în browserul dvs. web sau în folderul„ Descărcări ”.
- Clic De acord.
- Dublu click SuperDuper! .App
- Dacă vi se cere dacă sunteți sigur că doriți să deschideți SuperDuper! .App, faceți clic pe Deschis.
- Clic Instalați în „Aplicații”.
Deschide Super Duper. Super Duper se deschide automat după instalare. Dacă în prezent nu este deschis, îl puteți deschide în folderul „Aplicații” din Finder.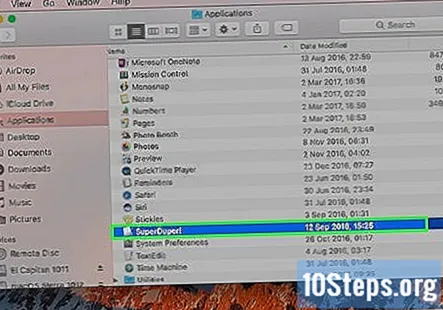
Selectați hard disk-ul curent al computerului Mac sub „Copiere”. Utilizați meniul derulant din „Copiere” pentru a selecta hard disk-ul curent al computerului Mac.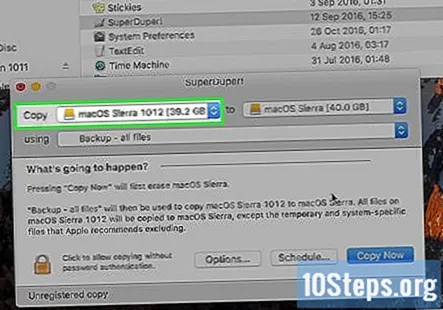
Selectați SSD de lângă „către”. Utilizați meniul derulant de lângă „la” pentru a selecta SSD-ul.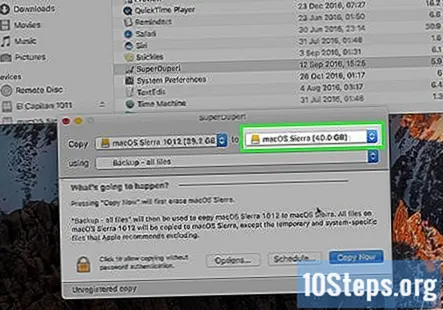
Selectați „Backup - toate fișierele”. Utilizați meniul derulant de lângă „folosind” pentru a selecta „Copie de rezervă - toate fișierele”.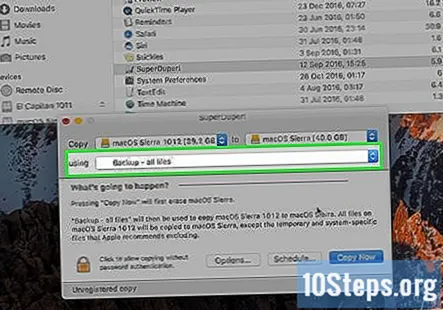
Clic Copiază acum. Este butonul albastru care apare în partea de jos a Super Duper când ați selectat o unitate „Copiați” și o unitate „către”.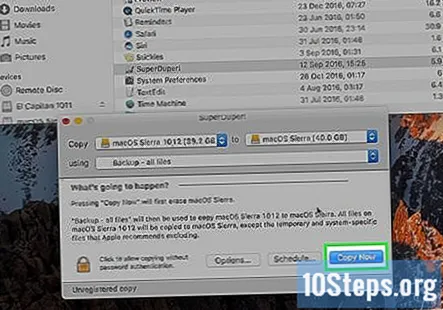
Tastați parola de utilizator. Va trebui să tastați parola de utilizator pentru a copia hard diskul pe un SSD nou.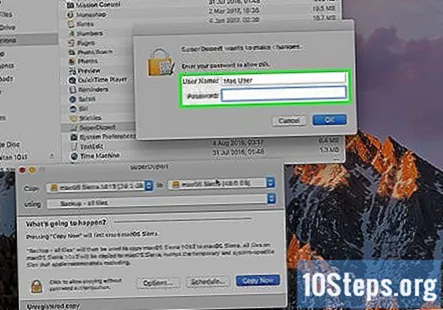
Clic Copie. Aceasta confirmă faptul că doriți să copiați conținutul hard disk-ului Mac pe un SSD nou. Acest proces poate dura câteva ore.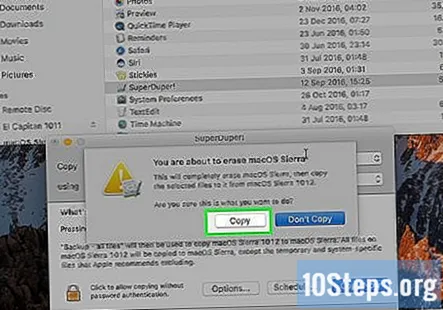
Clic O.K. Acest buton apare odată ce procesul de clonare este finalizat.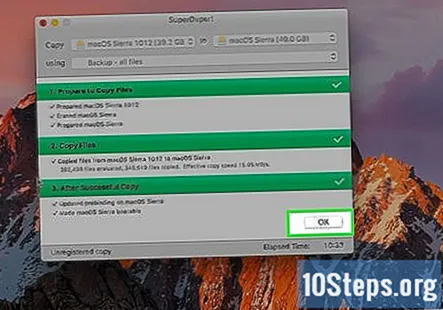
Instalați SSD-ul pe Mac. Acest proces este diferit în funcție de modelul dvs. de Mac. Dacă aveți nevoie de asistență, duceți Mac-ul la un furnizor de servicii Apple autorizat.