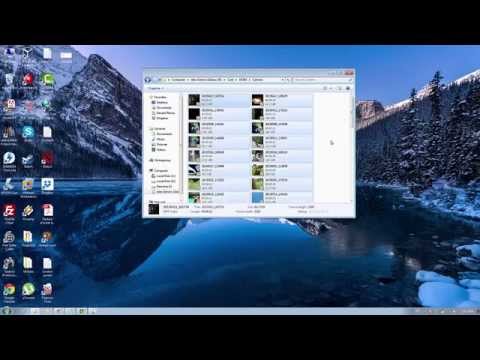
Conţinut
Camerele digitale au trezit într-adevăr fotograful interior al tuturor, permițându-ne să atingem niveluri de creativitate ca niciodată. Desigur, examinarea lor cu prietenii este aproape imposibilă pe acel mic ecran de pe partea din spate a camerei, așa că singura modalitate de a vă bucura cu adevărat de ele (și de a le pune pe Facebook, care este locul lor) este să le trimiteți pe computerul dvs. . Vă vom arăta câteva modalități de a face acest lucru.
Pași
Metoda 1 din 6: Prima metodă: conexiune directă
Folosiți un cablu USB. Deoarece majoritatea camerelor digitale de astăzi au conectivitate USB ca caracteristică, aceasta este o modalitate foarte bună de a începe. Nu este întotdeauna eficient, dar depinde de o combinație unică între camera dvs., computerul dvs. și sistemul dvs. de operare.

Opriți camera. Ori de câte ori porniți și dezactivați dispozitivele electronice, în special cele mai sensibile, cum ar fi camerele digitale, este mai bine să le opriți mai întâi.- Conectați un capăt (de obicei conectorul miniUSB) la camera dvs.

- Conectați celălalt capăt (de obicei USB-ul convențional) la portul USB al computerului.

- Conectați un capăt (de obicei conectorul miniUSB) la camera dvs.
Porniți camera. Computerul dvs. trebuie să recunoască camera ca pe un disc.
Metoda 2 din 6: A doua metodă: cititor de carduri USB
Cumpărați un cititor de carduri SD. Aceste cititoare sunt pur și simplu dispozitive mici, care au acces la portul USB. #Conectați cititorul de carduri la portul USB al computerului. Se va conecta direct sau va avea un cablu USB la capăt.
Introduceți cardul SD al camerei. Cardul va fi recunoscut de computer ca un disc.
- Trageți fișierele imagine de pe card pe computer și ați terminat.

- Trageți fișierele imagine de pe card pe computer și ați terminat.
Metoda 3 din 6: A treia metodă: e-mail
Faceți fotografii cu camera smartphone-ului. Este posibil să nu fie un Canon EOS 7D, dar are o calitate bună.
Fa o fotografie. Totul începe cu realizarea unei fotografii grozave!
Creați un nou mesaj de e-mail. Adăugați fotografia ca atașament și trimiteți-o la adresa dvs. de e-mail.
Metoda 4 din 6: A patra metodă: Folosiți norul
Folosiți camera smartphone-ului. Unele aplicații, cum ar fi Instagram, încarcă automat imagini într-un spațiu partajat și le fac disponibile pentru dvs. sau pentru oricine să le descarce.
Faceți-vă fotografia folosind Instagram. Aplicați toate filtrele dorite.
Partajați-l cu comunitatea Instagram și trimiteți-l la adresa dvs. de e-mail.
Metoda 5 din 6: A cincea metodă: iCloud
Înscrieți-vă pentru iCloud. Acesta poate fi cel mai simplu și mai rapid mod de a transfera imagini de la cameră la computer. Cu iCloud, fotografiile de pe camera dvs. iOS sunt încărcate automat în cloud și distribuite pe toate dispozitivele dvs. iCloud, indiferent dacă sunt Mac sau PC.
Fă-ți o poză. Când ajungeți acasă, accesați Photo Stream cu iPhoto sau Aperture sau orice alt dispozitiv care recunoaște Photo Stream.
Metoda 6 din 6: A șasea metodă: Windows XP
Conectați camera sau cardul de memorie la computer. Acest pas este simplu. De obicei, vă puteți conecta camera direct la computer sau pur și simplu scoateți cardul de memorie și lipiți-l într-un cititor de carduri conectat la computer. Conexiunea normală este prin USB.
- O fereastră Windows XP Camera Assistant ar trebui să apară atunci când realizați conexiunea. Dacă nu apare, o puteți face să apară făcând clic pe: „Start” -> „Accesorii” -> „Scanner și Expert video”.
Alege fotografiile. Acest pas vă permite să alegeți imaginile pe care doriți să le transferați. În plus, expertul vă permite să rotiți fotografiile și, de asemenea, să vedeți detaliile imaginii, cum ar fi data la care a fost făcută fotografia. De asemenea, puteți denumi folderul de destinație. De cele mai multe ori, totuși, puteți muta pur și simplu toate fotografiile într-un folder de pe computer fără a face nimic altceva, dar dacă doriți mai multe informații, expertul vă poate ajuta.
Alegeți destinația. Acum aveți două câmpuri pe care trebuie să le completați.
- Primul este intitulat „Introduceți un nume pentru acest grup de imagini”. Valoarea pe care o introduceți aici va fi numele fișierului final pentru fiecare fotografie de pe computer. De exemplu: dacă știți că fotografiile pe care le încărcați au fost făcute pe 21 iunie 2012 și au fost făcute pe plajă, setați numele grupului la 070612-plajă, iar apoi fiecare fișier va avea acest nume, plus un număr pentru diferențiere ei: 01, 02 etc. În acest fel, puteți identifica, de asemenea, fiecare imagine după numele ei.

- Al doilea este intitulat: „Alegeți un loc pentru a salva acest grup de imagini”. Aici specificați folderul de destinație pentru aceste fotografii. Apoi, puteți face clic pe butonul de navigare (folderul galben) și alegeți folderul de destinație de pe hard disk.

- Primul este intitulat „Introduceți un nume pentru acest grup de imagini”. Valoarea pe care o introduceți aici va fi numele fișierului final pentru fiecare fotografie de pe computer. De exemplu: dacă știți că fotografiile pe care le încărcați au fost făcute pe 21 iunie 2012 și au fost făcute pe plajă, setați numele grupului la 070612-plajă, iar apoi fiecare fișier va avea acest nume, plus un număr pentru diferențiere ei: 01, 02 etc. În acest fel, puteți identifica, de asemenea, fiecare imagine după numele ei.
Așteptați finalizarea transferului. Apoi, verificați folderul de destinație (toate fotografiile trebuie să fie acolo).
Notă: acest lucru funcționează numai cu Windows XP.


