
Conţinut
Doriți să împărtășiți priceperea dvs. de joc cu restul lumii sau să înregistrați un tutorial despre cum să utilizați programul dvs. preferat? Bandicam este un program de înregistrare a ecranului care permite înregistrarea ușoară a ecranelor jocurilor sau a oricărei părți a „desktopului” cu impact minim asupra sistemului dvs. de operare. Puteți folosi Bandicam pentru a vă arăta abilitățile sau pentru a ajuta pe alții să învețe un program dificil. Citiți acest articol pentru a afla cum să instalați, să configurați și să înregistrați utilizând Bandicam.
Pași
Partea 1 din 6: Instalarea Bandicam
Descărcați fișierul de instalare Bandicam. Poate fi descărcat de pe site-ul Bandicam. Acest program este disponibil numai pentru Windows. Versiunea Bandicam limitează timpul fiecărei înregistrări la 10 minute și toate vor avea un filigran (logo) pe videoclip. Puteți achiziționa versiunea completă pentru a elimina aceste restricții.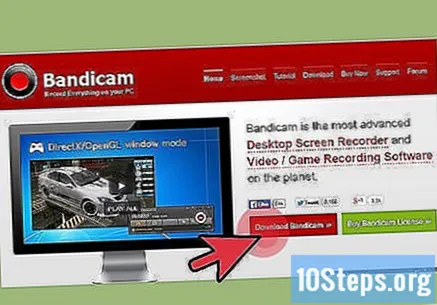
- Când descărcați Bandicam, utilizați linkul de descărcare Bandisoft. Descărcarea programului de la Softonic va include adware în fișierul dvs. de instalare.

Instalați Bandicam. Instalarea este foarte simplă și nu ar trebui să faceți modificări la setările implicite. Puteți alege unde doriți să apară pictogramele programului (desktop, pornire rapidă și meniul Start).
Deschideți Bandicam. Odată ce programul este instalat, îl puteți porni pentru a începe configurarea acestuia pentru înregistrări. Este posibil să aveți nevoie de o parolă de administrator dacă nu utilizați un cont administrativ.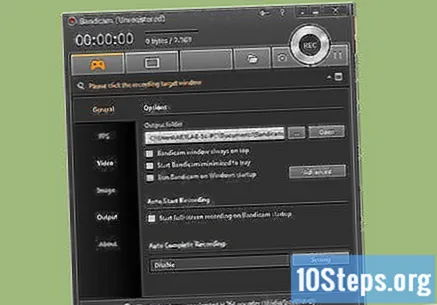
Partea 2 din 6: Configurarea sunetului
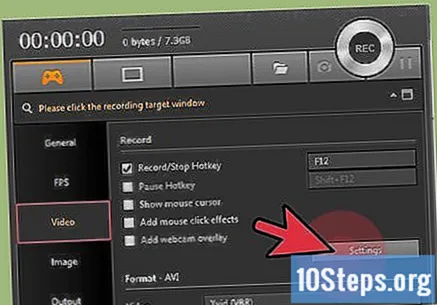
Deschideți fereastra „Setări înregistrare”. Puteți accesa această opțiune alegând fila „Video” din fereastra Bandicam și apoi făcând clic pe butonul „Setări” din secțiunea „Înregistrați”. Selectați fila Audio din meniul „Setări înregistrare”.
Alegeți dacă doriți să înregistrați sunet. Bandicam poate înregistra toate sunetele pe care le face programul pe care îl înregistrați, precum și orice sunet de la microfon. Acest lucru poate fi deosebit de util atunci când înregistrați un tutorial despre cum să utilizați un program pe computer sau doriți să includeți comentarii cu un joc pe care îl jucați.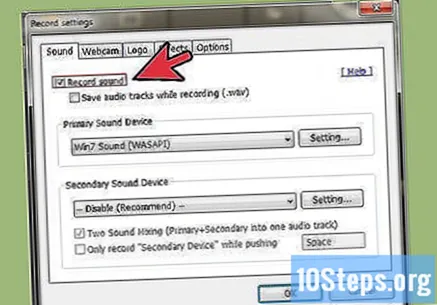
- Bifați caseta „Înregistrați audio” pentru a activa înregistrarea audio. Fișierul final va fi mult mai mare dacă alegeți să înregistrați sunetul.
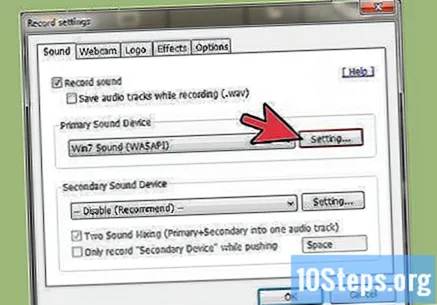
Alegeți dispozitivul dvs. audio principal. Dacă doriți să capturați sunetele produse de programul pe care îl înregistrați, în meniul „Dispozitiv de sunet principal”, selectați „Audio Win8 / Win7 / Vista (WASAPI)”.- Faceți clic pe butonul Setări ... pentru a deschide setările de sunet Windows.
Alegeți dispozitivul dvs. de sunet secundar. Dacă doriți să utilizați microfonul în timp ce înregistrați un videoclip, alegeți opțiunea „Dispozitiv de sunet secundar”.
- Bifați caseta „Mix the Two Audio” pentru a amesteca cele două surse audio într-o singură piesă. Acest lucru va micșora fișierul.
- Puteți defini o tastă rapidă pentru microfon dacă doriți să vă înregistrați vocea doar în anumite momente. Asigurați-vă că setați tasta pentru comanda rapidă la o tastă pe care nu o utilizați în mod normal în timp ce utilizați programul înregistrat.
Partea 3 din 6: Setarea opțiunilor video
Deschideți meniul de setări „Format video”. Puteți modifica setările înregistrării video pentru a obține cea mai bună calitate posibilă pe computer. Faceți clic pe fila „Video” din fereastra principală Bandicam, apoi faceți clic pe butonul „Setări” din secțiunea „Format”.
Alegeți rezoluția. În mod implicit, este setat la „Ecran complet”. Aceasta înseamnă că videoclipul final va avea aceeași rezoluție ca înregistrarea originală. Dacă înregistrați un program pe ecran complet, rezoluția va fi aceeași cu cea a acestui program. Dacă înregistrați o fereastră, rezoluția va fi de dimensiunea acesteia.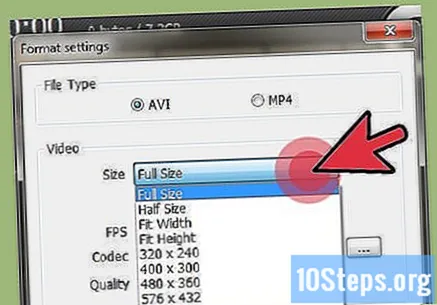
- Dacă doriți, puteți modifica rezoluția la o dimensiune definită. Acest lucru este util dacă încercați să plasați videoclipul pe un dispozitiv care acceptă doar rezoluții specifice, dar poate avea ca rezultat un videoclip plat / înclinat dacă rezoluția este diferită de cea a înregistrării originale.
Setați numărul de cadre pe secundă (din engleză, cadre pe secundă sau FPS). FPS-ul videoclipului dvs. reprezintă numărul de cadre înregistrate în fiecare secundă. În mod implicit, este 30, care este maximul FPS permis pe YouTube. Dacă doriți o înregistrare de calitate mai bună, creșteți FPS.
- FPS mai mari vor avea ca rezultat fișiere mai mari și vor consuma mai multe resurse pe computer în timp ce înregistrați. Este posibil să întâmpinați probleme semnificative de performanță dacă computerul dvs. nu este suficient de puternic pentru a înregistra la un SPF ridicat.
Alegeți codecul. Codecul este programul care procesează videoclipul în timp ce acesta este înregistrat. În mod implicit, acesta va fi setat la Xvid, deoarece este codecul cu cel mai înalt grad de compatibilitate. Puteți alege un codec diferit dacă placa video este compatibilă.
- Dacă utilizați o placă video de înaltă rezoluție de la NVIDIA, puteți alege „H.264 (NVENC)” pentru o calitate mai bună a înregistrării. Plăcile grafice NVIDIA mai simple vă permit să alegeți opțiunea „H.264 (CUDA)”, utilizatorii AMD pot alege „H.264 (AMP APP)”, iar dacă utilizați o placă grafică integrată de la Intel, puteți utiliza „H .264 (Intel Quick Sync) "opțiune.
- Dacă aveți mai multe opțiuni pentru plăci video (de exemplu, NVIDIA și Intel), alegeți opțiunea care folosește placa video activă. Dacă monitorul dvs. este conectat la placa de bază, ar trebui probabil să alegeți codecul Intel. Dacă monitorul dvs. este conectat la un card NVIDIA sau AMD, alegeți codecul care se potrivește acestuia.
Alegeți calitatea videoclipului. Meniul derulant „Calitate” vă permite să configurați calitatea generală a videoclipului de înregistrare. Este prezentat prin numere, iar un număr mai mare înseamnă o calitate mai bună. Un videoclip de calitate mai bună înseamnă un fișier mai mare, dar dacă lăsați calitatea prea scăzută, puteți pierde claritatea și nivelul de detaliu.
Partea 4 din 6: Înregistrarea unei părți a ecranului
Adăugați efecte de evidențiere la cursorul mouse-ului. Dacă înregistrați un tutorial despre cum să utilizați un program, vă poate ajuta dacă evidențiați cursorul mouse-ului. Acest lucru va facilita audienței să știe ce faceți. Faceți clic pe butonul „Setări” din secțiunea Înregistrare a interfeței Bandicam. Faceți clic pe fila Efecte.
- Puteți activa un efect de clic care apare ori de câte ori faceți clic cu butonul stânga sau dreapta al mouse-ului. Faceți clic pe butoanele albe de lângă fiecare opțiune pentru a vedea culoarea.
- Puteți adăuga un efect de evidențiere la cursor, astfel încât publicul dvs. să poată vedea întotdeauna unde se află.Faceți clic pe butonul gol pentru a regla culoarea. Galbenul este una dintre cele mai frecvente culori de evidențiat, deoarece iese în evidență și nu rănește ochii.
Faceți clic pe butonul „Dreptunghi pe ecran”. Acesta este situat în partea de sus a interfeței principale Bandicam, lângă butonul similar unui controler de jocuri video. O schiță a liniei de înregistrare va apărea pe ecran când faceți clic pe ea.
Reglați zona de înregistrare. Zona dvs. de înregistrare ar trebui să înconjoare fereastra pe care doriți să o înregistrați. Puteți face clic și trageți marginile pentru a regla dimensiunea ferestrei sau puteți face clic pe dimensiunile din bara de sus pentru a alege dintre mai multe presetări. Tot ce se află în interiorul chenarului albastru va fi înregistrat.
Faceți clic pe butonul REC pentru a începe înregistrarea. Puteți face clic pe butonul REC din colțul din dreapta sus al ferestrei de înregistrare sau puteți face clic pe butonul REC din interfața principală Bandicam. Când începe înregistrarea, marginea albastră a ferestrei se va schimba în roșu și cronometrul va porni.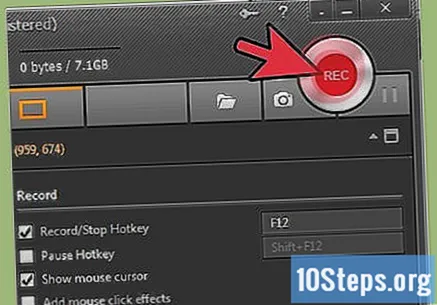
Faceți o fotografie a ecranului. Dacă vreți să faceți o fotografie a ecranului înregistrat, faceți clic pe pictograma camerei din partea de sus a ferestrei de înregistrare. Se va face o captură de ecran, care arată ce se află în fereastra de înregistrare.
Finalizați înregistrarea. Faceți clic pe butonul Stop din fereastra de înregistrare sau pe ecranul principal Bandicam. Puteți vizualiza videoclipul nou creat făcând clic pe pictograma dosar din Bandicam. Aceasta va deschide folderul de destinație pentru videoclipuri și vă puteți deschide fișierul video în playerul media preferat.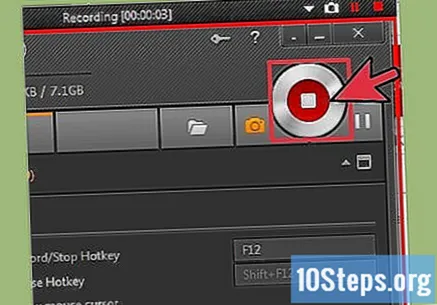
Partea 5 din 6: Înregistrarea unui joc
Faceți clic pe butonul de control. Dacă faceți clic pe acesta, veți schimba modul de înregistrare la modul ecran complet, care se realizează pentru a captura jocul și alte programe în ecran complet.
Activați contorul FPS. Bandicam suprapune imaginea cu un contor FPS care vă permite să știți pe ce FPS rulează jocul dvs. Acest lucru poate fi util pentru a determina cât de mult are impact Bandicam asupra performanței jocului. Faceți clic pe meniul Frames din Bandicam și asigurați-vă că este bifată caseta „Show frames / s”. Puteți alege unde doriți să apară informațiile pe ecran.
- Poate fi foarte util să activați contorul FPS, deoarece își schimbă culoarea pentru a indica dacă înregistrați sau nu.
Setați tasta rapidă pentru înregistrare. În secțiunea Video a interfeței Bandicam, puteți defini o cheie care va porni și opri înregistrarea. În mod implicit, această cheie este F12. O puteți schimba și pune cheia dorită. Asigurați-vă că nu este o cheie utilizată în joc.
- F12 este cheia implicită pentru a face fotografii pe Steam, ceea ce înseamnă că ori de câte ori apăsați această tastă pentru a porni sau opri o înregistrare, Steam va face și o fotografie. Dacă înregistrați ceva care este redat pe Steam, cel mai bine este să schimbați această tastă rapidă.
Incepe jocul. Porniți jocul pe care doriți să îl înregistrați așa cum ați face în mod normal. Ar trebui să vedeți contorul FPS în verde dacă l-ați activat.
Începe să înregistrezi. După ce sunteți gata să înregistrați, apăsați tasta de comandă rapidă. Veți vedea contorul FPS schimbându-se de la verde la roșu, indicând faptul că înregistrați. Întregul ecran va fi înregistrat, deci nu uitați să nu înregistrați niciun nume de utilizator sau informații de conectare.
Finalizați înregistrarea. După ce ați terminat de înregistrat ceea ce doriți, apăsați tasta rapidă pentru a opri procesul de înregistrare. Videoclipul dvs. va fi creat și plasat în dosarul de ieșire Bandicam. Se poate accesa făcând clic pe pictograma unui folder din fereastra Bandicam.
Partea 6 din 6: Finalizarea videoclipului dvs.
Previzualizați videoclipul finalizat. Deschideți folderul de destinație pentru a viziona videoclipul pe care tocmai l-ați creat. Asigurați-vă că conține tot ce ați dorit să capturați și că nu are prea mult sau că nu ar trebui să fie acolo. Puteți deschide folderul de destinație făcând clic pe o pictogramă de folder din fereastra Bandicam.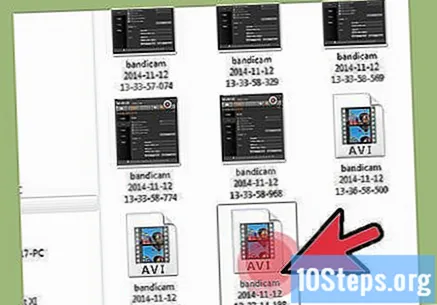
Codificați videoclipul pentru a-l micșora. Există mari șanse ca noul dvs. joc video să devină prea mare, mai ales dacă ați petrecut mult timp înregistrând. Puteți reduce dimensiunea videoclipului codificându-l utilizând programe precum Handbrake sau Avidemux. Acest lucru va reduce calitatea videoclipului, dar va reduce semnificativ dimensiunea fișierului.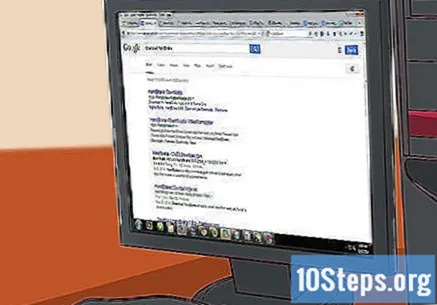
- Codificarea videoclipului dvs. poate face ca încărcarea pe YouTube să fie un proces mult mai rapid. Dacă intenționați să-l ardeți pe un DVD sau doriți doar să îl păstrați pe computer, probabil îl puteți lăsa așa cum este.
Adăugați efecte folosind un program de editare video. Bandicam nu are opțiuni de efect video, deci puteți utiliza alte programe, cum ar fi Windows Movie Maker sau Sony Vegas pentru a adăuga efecte și tranziții la videoclipurile dvs. Puteți insera text între scene, puteți adăuga mai multe videoclipuri, puteți adăuga tranziții, credite și multe altele.
Încărcați videoclipul pe YouTube. YouTube este unul dintre cele mai bune locuri pentru partajarea videoclipurilor și tutorialelor tale despre joc. Puteți câștiga chiar bani din ele dacă deveniți suficient de popular!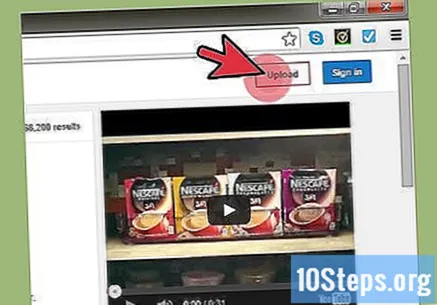
- Rețineți că unele companii nu vă permit să câștigați bani din produsele lor. Aceste restricții variază de la o companie la alta, deci este o idee bună să investigați politica specifică pentru un anumit joc pe care doriți să îl trimiteți.
Înregistrați videoclipul pe DVD. Dacă preferați să ardeți DVD-ul, astfel încât să îl puteți stoca, să îl urmăriți mai târziu sau să îl dați prietenilor și familiei, îl puteți face cu ușurință folosind majoritatea programelor de ardere a DVD-urilor. Înregistrarea videoclipului pe DVD vă va permite să îl eliminați de pe computer, economisind spațiu. Acest lucru este deosebit de bun pentru videoclipurile mari.


