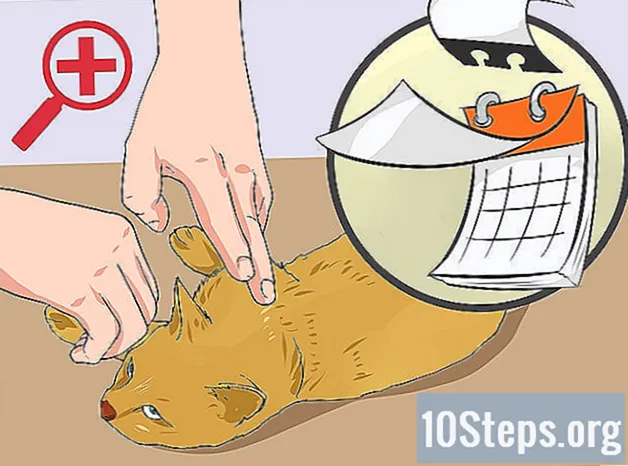Conţinut
Notepad este un program de editare a textului foarte simplu, care vine preinstalat cu sistemul de operare Windows. Este foarte util pentru cei care doresc să scrie documente scurte și să le salveze ca text simplu. Blocul are câteva alte funcții de care puteți profita. Cu toate acestea, întrucât este doar un editor de text, nu acceptă imagini. Programul este similar în Windows 7 și 8.1; singura diferență este calea de a-l deschide. Învățarea operațiilor sale de bază este rapid și ușor!
paşi
Partea 1 din 3: Noțiuni introductive cu Notepad
Deschideți blocul de notițe. În Windows 7, deschideți meniul „Start” și tastați „notepad” în câmpul de căutare. Faceți clic pe bloc pentru a-l deschide. De asemenea, puteți accesa folderul „Accesorii” la Start și alege programul din lista de aplicații.
- În Windows 8.1, tastați „notepad” în câmpul de căutare „Start”.

Explorați interfața Notepad. Când programul este deschis, veți vedea un ecran simplu, cu un set limitat de opțiuni de editare: „Fișier”, „Editare”, „Format”, „Vizualizare” și „Ajutor”.
Deschideți meniul „File”. Veți vedea o listă derulantă cu opțiunile „Nou”, „Deschis”, „Salvați”, „Salvați ca”, „Configurare pagină” și „Tipărire” - opțiunile de editare de bază. Faceți clic pe „Nou” pentru a crea un document.
- Ori de câte ori salvați un fișier cu „Salvați” sau „Salvați ca”, Windows va salva automat documentul în formatul.txt. Când încercați să îl deschideți, Notepad va fi utilizat.
- Plasând „.LOG” chiar la începutul unui fișier, de fiecare dată când îl deschizi, Notepad poziționează cursorul la sfârșitul fișierului și stabilește data și ora. Util pentru a face înregistrări cu timestamp-ul (Jurnal sau jurnal).
- Puteți alege să salvați documentele Notepad în HTML făcând clic pe „Salvați ca” și „Toate fișierele” din lista alegerilor. Apoi, salvați fișierul cu extensiile .htm sau.html. Tastați codul HTML direct în document, așa cum ați face cu text simplu.
- Pentru a salva un document HTML în mod corect, va trebui să activați opțiunea „Înfășurare linie”. Acest aspect va fi discutat mai târziu.

Formatează pagina. Faceți clic pe „Setare pagină” din meniul „Fișier”. Veți vedea câteva opțiuni simple de formatare. Alegeți dimensiunea și orientarea hârtiei, precum și setările antetului și ale subsolului.
Adăugați un antet și un subsol. Notepad include automat ambele; antetul conține numele documentului și data la care a fost tipărit; subsolul arată numerotarea paginii. Puteți elimina aceste detalii ștergând codurile din câmpurile „Antet” și „Footer” din meniul „Setare pagină”. Totuși, această setare nu poate fi salvată și trebuie făcută manual de fiecare dată când doriți să imprimați un document. Nu uitați: câmpurile „File”, „Setare pagină”, „Antet” și „Footer”. Iată o listă scurtă de comenzi utile pentru acea parte a programului:
- & l - Aliniați următoarele caractere la stânga.
- & c - Centrați următoarele caractere.
- & r - Aliniați următoarele caractere la dreapta.
- & d - Tipăriți documentul cu data curentă.
- & t - Tipăriți documentul cu ora curentă.
- & f - Imprimați documentul numele documentului.
- & p - Tipăriți documentul numărul paginii.
- Lăsând câmpurile antet și subsol, va rezulta că documentul tipărit nu are aceste detalii.
- Este posibil să introduceți cuvinte în câmpurile antet și subsol; acestea vor fi tipărite în pozițiile corespunzătoare. Literele după semnul „&” nu trebuie majusculate.
- În Notepad, antetul va fi centrat dacă codurile de formatare - indiferent care sunt - nu sunt primul articol din câmpul „Antet”. De exemplu: pentru a alinia un titlu la stânga paginii, utilizați „& Text title”.
Partea 2 din 3: Utilizarea blocului de notițe

Familiarizați-vă cu fila „Editare” din meniu. „Anulează” este primul element din lista derulantă. Puteți utiliza, de asemenea, comanda rapidă de la tastatură "Ctrl-Z" pentru a utiliza această funcție. Când anulați ceva, va apărea opțiunea „Reîncărcare”.- Restul meniului („Decupați”, „Copiați”, „Lipiți”, „Ștergeți”, „Găsiți”, „Găsiți următorul”, „Înlocuiți”, „Accesați”, „Selectați tot” și „Ora / data”) sunt aceleași în practic toate programele Windows care se ocupă de documente scrise.
- Opțiunea „Mergeți la” va fi disponibilă numai dacă opțiunea „Înfășurare linie” nu este marcată și dacă documentul are linii numerotate. Această opțiune este deselectată automat atunci când blocul este deschis pentru prima dată.
Activați opțiunea „Pauză linie automată”. În caz contrar, toate frazele pe care le introduceți vor forma o singură linie fără sfârșit până când apăsați tasta „Enter”. Pentru a evita acest lucru, accesați fila „Format”. „Line wrap” va fi prima opțiune. Doar faceți clic pe el și documentul va fi ajustat.
Faceți clic pe „Font” din fila „Format” pentru a face ajustări. Acum veți putea alege fontul dintr-o listă de opțiuni preîncărcate, pe lângă faptul că textul este îndrăzneț, italic sau ambele. De asemenea, puteți modifica dimensiunea fontului.
- Modificarea fontului afectează întregul document. Nu este posibil să utilizați fonturi diferite pentru părți diferite ale aceluiași document.
- Din meniul derulant "Script" titlu, aflat în meniul fontului, puteți găsi caractere care nu sunt utilizate în fonturile occidentale.
Folosiți fila „Vizualizare” din meniu. Singura opțiune din aceasta este așa-numita „bară de stare”, care este disponibilă doar atunci când înfășurarea este dezactivată. Cu aceasta, o notificare va fi afișată în partea de jos a fișierului, arătând unde este cursorul în document.
Începe să tastezi. Este recomandat să utilizați cuvânt de înfășurare. Ajustați fontul la preferințele dvs. și rețineți că puteți utiliza un singur stil în tot textul.
- Rețineți că tasta „Tab” va muta cursorul zece spații înainte pe linie - spre deosebire de Microsoft Word, care îl mișcă în cinci spații.
Salvați documentul. După ce ați terminat, faceți clic pe opțiunea „Salvați ca” din fila „Fișier”. În Windows 7, Notepad folosește automat folderul „Documentele mele”; în Windows 8.1, directorul „OneDrive”.
- Dacă doriți să salvați fișierul într-o altă locație, trebuie doar să căutați folderul preferat în fereastra „Salvați ca”. Notepad va utiliza acest folder în viitor.
- Nu uitați că toate documentele vor fi salvate cu extensia.txt.
Tipăriți documentul finalizat. Faceți clic pe „File” și apoi pe „Print” din lista derulantă. Dacă faceți acest lucru, vă va duce la o fereastră separată, unde puteți alege imprimanta și regla detaliile. În cele din urmă, faceți clic din nou pe „Tipărire”. Pentru a modifica setările care determină aspectul documentului tipărit, faceți clic pe „Fișier” și „Configurare pagină”:
- Pentru a schimba dimensiunea hârtiei, alegeți o dimensiune din listă.
- Pentru a schimba sursa de hârtie, faceți clic pe lista verticală „Font”.
- Pentru a tipări fișierul pe verticală, faceți clic pe „Portret”; dacă doriți să o imprimați orizontal, faceți clic pe „Peisaj”.
- Pentru a schimba marginile, introduceți o lățime în câmpurile „Millimetri”.
Partea 3 din 3: Utilizarea comenzilor rapide
Folosiți tasta „Esc”. Practic, acționează ca un buton „Anulează” și poate fi utilizat ca o modalitate rapidă și ușoară de a închide orice fereastră cu blocul de notițe. Acesta este de obicei situat în colțul din stânga sus al tastaturii și poate fi uneori însoțit de o mică săgeată îndreptată spre stânga.
- Du-te într-o altă fereastră. Pentru aceasta, puteți utiliza „Ctrl-Tab” sau „Ctrl-F6”. Mențineți aceste taste apăsate pentru a activa comanda rapidă. În funcție de opțiunile dvs., acest lucru va răsfoi documentele Windows deschise sau va afișa programele utilizate într-o fereastră similară cu Visual Studio.
- Puteți ține apăsată tasta „Shift” cu oricare dintre aceste comenzi pentru a naviga pe ferestre în direcții opuse.
Examinați fereastra de ieșire. Apăsați „F8” (în partea de sus a tastaturii) și „Shift” (în partea stângă a tastaturii) pentru a parcurge ferestrele de ieșire disponibile.
Descoperiți mai multe comenzi rapide. Utilizarea lor reduce timpul petrecut cu ajustări minore atunci când lucrați cu un document. Notepad are zeci dintre ele, de la acțiuni simple la utilizări mai complexe. Iată câteva dintre cele mai populare comenzi rapide ale programului:
- F2 - Următorul favorit.
- F3 - Găsiți în continuare.
- F8 - Accesați pagina de ieșire.
- Ctrl + W - Închideți fereastra.
- Alt + F6 - Accesați pagina proiectelor.
- Alt + F7 - Accesați fereastra fragmentelor de text.
- Alt + F8 - Accesați fereastra care găsește rezultate.
- Ctrl + Alt + C - Copiați ca RTF.
- Alt + F9 - Accesați fereastra CTags.
- Ctrl + Shift + T - linie de copiere.
- Alt + F10 - Accesați fereastra scripturilor.
- Alt + Enter - Afișează proprietățile documentului.
- Alt + G - Accesați (etichete).
- Ctrl + F2 - Creați favorit.
- Ctrl + F4 - Închideți fereastra.
- Ctrl + F6 - Fereastra următoare.
- Ctrl + Space - Completează textul automat.
- Ctrl + Tab - Fereastra următoare.
- Ctrl + Insert - Copiere.
- Shift + F3 - Îl găsește pe cel precedent.
- Ctrl + / - Găsiți rapid.
- Ctrl + A - Selectați tot textul.
- Ctrl + C - Copiere.
- Ctrl + D - linie dublă.
- Ctrl + F - Găsiți dialog.
- Ctrl + N - Fișier nou.
- Ctrl + H - dialogul înlocuiește.
- Ctrl + F6 - Fereastra următoare.
- Ctrl + L - Linie de tăiere.
- Ctrl + N - Fișier nou.
- Ctrl + O - Deschideți fișierul.
- Ctrl + V - Adeziv.
- Ctrl + P - Tipărire.
- Ctrl + R - Înlocuiește textul.
- Ctrl + S - Salvați.
- Ctrl + Y - Redo.
- Ctrl + Z - Anulează.
- Ctrl + Shift + S - Salvați totul.