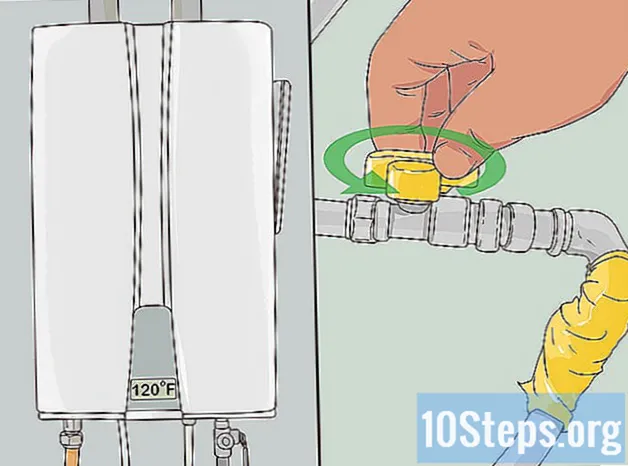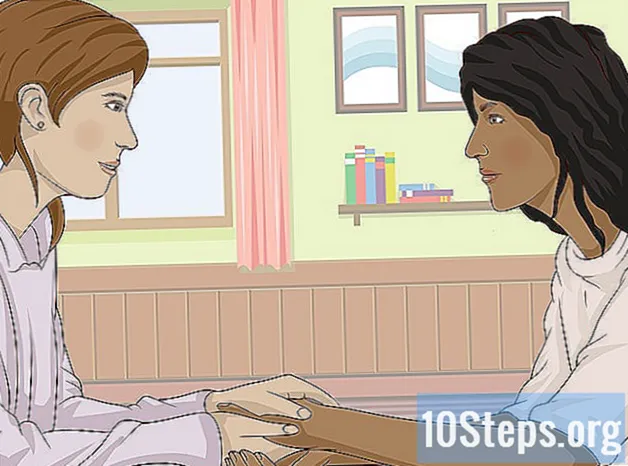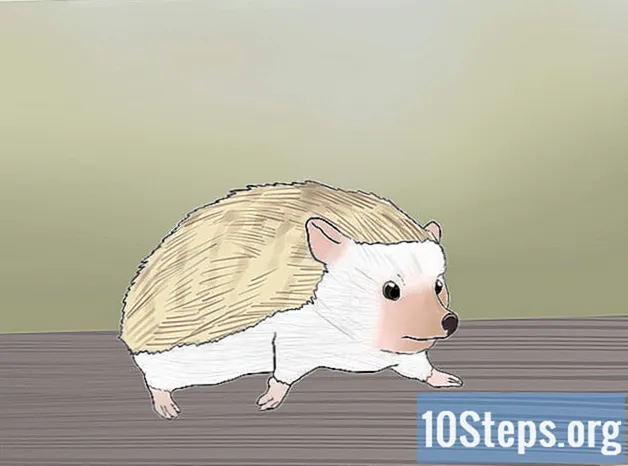Autor:
Vivian Patrick
Data Creației:
7 Iunie 2021
Data Actualizării:
14 Mai 2024
![SketchUp - Tutorial for Beginners in 10 MINUTES! [ COMPLETE ]](https://i.ytimg.com/vi/qgt2s9RzvKM/hqdefault.jpg)
Conţinut
Acest articol vă va învăța cum să utilizați SketchUp pe un computer. SketchUp este un program de creare a modelelor 3D care permite utilizatorului să creeze orice model digital - de la case simple până la orașe întregi.
Pași
Partea 1 din 3: Instalarea SketchUp
Accesați site-ul web SketchUp. Accesați https://www.sketchup.com/pt-BR în browserul dvs. de internet.
- Pentru a utiliza SketchUp, va trebui să completați câteva câmpuri și să vă creați un cont pe site.

faceți clic în Descărcați SketchUp. Butonul este roșu și se află în partea dreaptă a paginii.
faceți clic în Proiecte personale. Opțiunea se află în mijlocul meniului.

faceți clic în creați un ID Trimble. Link-ul se află deasupra butonului de acces și vă duce la ecranul de creare a contului.
Introduceți informațiile despre cont. Completați următoarele câmpuri:
- Nume.
- Nume de familie.
- Adresa de email: introduceți o adresă de e-mail activă.
- Parola: alegeți parola contului.

Bifați câmpul „Nu sunt un robot” sau introduceți codul. Introduceți ceea ce apare în câmpul „Introduceți textul de mai sus”.- Puteți face clic pe „Actualizare” pentru a modifica textul.
faceți clic în Creează un cont nou. Butonul este galben, se află în partea de jos a paginii și creează contul, pe lângă trimiterea unui mesaj de activare la adresa dvs. de e-mail.
Activați contul. Deschideți adresa de e-mail și efectuați următoarele:
- Deschideți mesajul „Notificare de creare a contului Trimble”. Dacă este necesar, vedeți dacă a fost trimis în dosarul de spam sau altele asemenea.
- Deschideți mesajul de la expeditor „noreply_identity”.
- Faceți clic pe „Activează contul în corpul e-mailului.
Accesați contul Trimble. apasa pe link pe aici pe pagina de redirecționare și introduceți adresa de e-mail și parola. Apoi apasa Intră.
apasa pe link SketchUp pentru web. Opțiunea este în partea de sus a paginii.
- Dacă nu găsiți linkul, vizitați https://www.sketchup.com/en-US/products/sketchup-free în browserul dvs. de internet.
faceți clic în Începeți modelarea. Butonul este roșu și se află în partea de sus a paginii. Faceți clic pe acesta pentru a deschide SketchUp în browser și începeți să utilizați programul.
Partea 2 din 3: Învățarea modului de utilizare a caracteristicilor de bază ale SketchUp
Faceți un tur al programului. Faceți clic pe butonul albastru Începeți turul, în mijlocul paginii, pentru a afla despre principalele caracteristici ale SketchUp. Apoi, urmați instrucțiunile de pe ecran.
- De asemenea, puteți face clic Începeți modelarea să sar peste tur.
Finalizați configurația. faceți clic în Bine când apare fereastra cookie și bifați câmpul „Sunt de acord cu termenii și condițiile”.
Familiarizați-vă cu instrumentele SketchUp. Există o coloană verticală de pictograme în partea stângă a paginii. De sus în jos, ele reprezintă următoarele instrumente:
- Selectați: permite utilizatorului să selecteze (să evidențieze) un element.
- Șterge: permite utilizatorului să deselecteze un element.
- Cerneală: umple suprafața unui articol cu o culoare preferată de utilizator.
- Linia: permite utilizatorului să facă clic și să tragă cursorul pentru a trasa o linie dreaptă.
- Arc: permite utilizatorului să facă clic și să tragă cursorul pentru a desena un arc.
- Dreptunghi: permite utilizatorului să facă clic și să trageți cursorul pentru a desena o anumită formă (ca un triunghi).
- Push pull: permite utilizatorului să facă clic și să trageți cursorul pentru a schimba suprafața modelului (creșteți sau micșorați-l, de exemplu).
- A muta: permite utilizatorului să facă clic și să tragă cursorul pentru a muta un element.
- Bandă de măsurare: permite utilizatorului să măsoare un articol în funcție de preferințele dimensiunii.
- Sul: permite utilizatorului să vizualizeze creația la nivelul ochilor.
- Orbită: permite utilizatorului să schimbe perspectiva camerei obiectului.
Familiarizați-vă cu funcțiile panourilor. Există o altă coloană verticală de pictograme în partea dreaptă a paginii. Acesta este meniul „Panouri”. De sus în jos, fiecare articol are următoarea funcție:
- Informații despre entitate: afișează informații despre obiectul (sau „entitatea”) care este selectat.
- Instructor: oferă sfaturi despre utilizarea SketchUp.
- Componente: caută componente specifice pentru modelul 3D.
- Materiale: permite utilizatorului să aleagă diferite materiale pentru a picta modelul.
- Stiluri: arată diferite stiluri de modele.
- Straturi: arată diferitele straturi ale proiectului.
- Scene: arată diferitele scene (cum ar fi variațiile) modelelor.
- Expoziţie: afișează setările proiectului.
Studiați bara de stare. Se află în partea stângă jos a ecranului. De la stânga la dreapta, opțiunile au următoarele funcții:
- Anula: anulează ultima acțiune.
- A reface: reface ultima acțiune.
- Ajutor: deschide un meniu cu sfaturi pentru elementul selectat.
- Limba: permite utilizatorului să schimbe limba ecranului.
- Părere și stare: oferiți informații diferite despre elementele selectate.
Derulați pagina în sus și în jos pentru a mări sau micșora. În acest fel, puteți schimba perspectiva din care priviți obiectul - chiar dacă trebuie să utilizați instrumentul camerei pentru a roti ecranul spre dreapta sau spre stânga.
Găsiți măsurătorile curente ale proiectului. Există un număr de dimensiuni în colțul din dreapta jos al paginii. Fiecare se referă la zona selectată. Folosiți-le pentru a stabili dacă creațiile dvs. sunt corecte.
Salvați proiectul. Dacă doriți să salvați o copie a fișierului în cloud SketchUp, faceți următoarele:
- faceți clic în A SALVAîn colțul din stânga sus al paginii.
- Introduceți numele proiectului.
- Faceți clic pe fila TRIMBLE CONNECT, pe partea stângă a.
- Faceți clic pe folder SketchUp.
- faceți clic în Salvați aici, în colțul din dreapta jos al ferestrei.
Partea 3 din 3: Crearea unei structuri
Determinați dacă doriți să importați o componentă. SketchUp are o bibliotecă extinsă de diferite modele pe care utilizatorul le poate adăuga la proiecte. Pentru a face acest lucru, efectuați următoarele:
- Faceți clic pe fila „Componente”, reprezentată de trei casete, în partea dreaptă a paginii.
- Introduceți un cuvânt cheie în câmpul „Căutare depozit 3D”.
- De exemplu: tastați Casă pentru a vedea modele de case.
- Faceți clic pe pictograma lupă.
- Alegeți o structură și așteptați să apară în SketchUp.
Desenați baza structurii. Dacă preferați să desenați cu mâna liberă, faceți clic pe pictograma creion din partea stângă a paginii și în meniul pop-up și trageți cursorul. Conectați toate liniile astfel încât interiorul suprafeței să fie albastru.
- De asemenea, puteți face clic pe linia strâmbă din meniul creion pentru a desena cu mâna liberă.
- Utilizați instrumentul arc dacă doriți să desenați o bază circulară.
Selectați instrumentul „Modificare”. Este reprezentat de o casetă cu o săgeată îndreptată în sus și duce la un nou meniu.
Faceți clic pe pictograma „Push / Pull”. Este reprezentat de o cutie cu o săgeată orientată în sus și se află în meniu.
Faceți clic și trageți o suprafață pentru ao extinde. Astfel, vei ridica suprafața și vei crea un fel de turn.
Adăugați detalii la structură. Utilizați creionul pentru a desena și modifica detaliile structurii.
- De exemplu: dacă doriți să utilizați baza structurii ca o cutie pe patru fețe, desenați o cutie mai mică în interiorul acelei baze și utilizați instrumentul „Modificați” pentru a o coborî.
Vopsiți structura. Puteți adăuga culoare uneia dintre părțile structurii. Pentru a face acest lucru, faceți clic pe pictograma cupei de vopsea, alegeți nuanța din partea dreaptă a paginii și faceți clic pe partea pe care doriți să o modificați.
Salvați proiectul. După adăugarea structurilor potrivite, salvați proiectul SketchUp pe pagina dvs.
sfaturi
- SketchUp a fost deținut de Google, dar a fost achiziționat de Trimble în 2013.
- Uneori, aceeași parte a unui model 3D dispare atunci când utilizatorul șterge o linie. Dacă se întâmplă acest lucru, nu efectuați alte ajustări; presa Ctrl+Z (pe Windows) sau ⌘ Comandă+Z (pe Mac).
Avertizări
- Din păcate, nu este posibil să faceți anumite lucruri (cum ar fi crearea propriului model 3D sau exportarea proiectului ca anumite tipuri de fișiere) fără a achiziționa una dintre versiunile profesionale ale SketchUp.