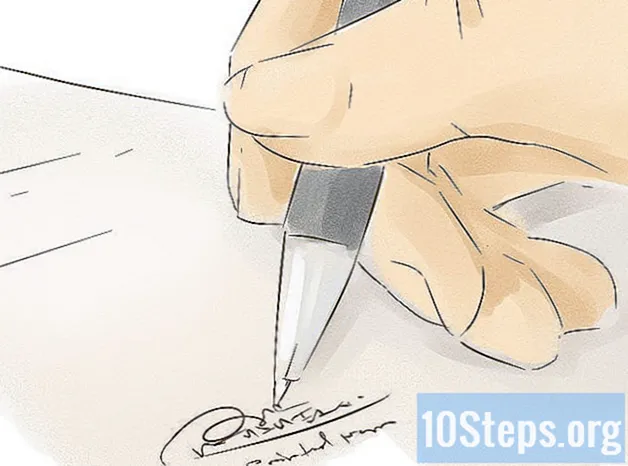Conţinut
Eliminarea adware-ului poate fi o afacere dificilă, iar deseori rămășițe mici rămân în urmă, chiar și după rularea unui software anti-adware puternic. HiJackAceasta este proiectată pentru a scana computerul dumneavoastră pentru deturnarea persistentă, permițându-vă să le eliminați cu ușurință. De asemenea, puteți efectua o varietate de sarcini de întreținere, cum ar fi încheierea proceselor, vizualizarea listei de pornire și curățarea managerului de programe.
paşi
Partea 1 din 5: Căutând piratieri
Descărcați și instalați HiJackThis. HiJackThis este un instrument gratuit care este disponibil pe o varietate de site-uri de descărcare. Pentru a evita descărcarea de adware împreună cu HiJackThis, încercați să-l descărcați de pe un site web de încredere, cum ar fi BleepingComputer sau SourceForge. După ce l-ai descărcat, executați fișierul de instalare pentru a instala HiJackThis.

Porniți HiJackThis. Când executați HiJackThis pentru prima dată, veți fi întâmpinat de un meniu. Puteți ignora de acum toate aceste opțiuni și faceți clic pe butonul din partea de jos pentru a trece la fereastra principală a programului. Bifează caseta „Nu afișați această fereastră ...” pentru a împiedica afișarea meniului în viitor.
Asigurați-vă că configurația este corectă. HiJackAcest lucru ar trebui să fie configurat corect în mod implicit, dar este întotdeauna o idee bună să verificați securitatea. Faceți clic pe Config ... și asigurați-vă că următoarele secțiuni sunt bifate în secțiunea principală:- Faceți o copie de siguranță înainte de a corecta elementele
- Confirmați opțiunile pentru remedierea și ignorarea elementelor (modul sigur)
- Ignorați domenii IE standard, dar sigure (de exemplu, msn.com, microsoft.com)
- Includeți lista proceselor care se execută în fișierele jurnal.
- Faceți clic pe Înapoi după confirmarea selectării opțiunii.

Executați o analiză. Pe ecranul principal HiJackThis, faceți clic pe butonul Scanare pentru a începe analiza sistemului. Analiza ar trebui să dureze câteva minute. Când analiza este finalizată, va fi afișată o listă cu toate programele și dispozitivele care declanșează HiJackThis.- Doar pentru că ceva este listat NU înseamnă că este un articol rău. În cele mai multe cazuri, majoritatea elementelor din listă vor proveni din programe pe care le-ați instalat și pe care doriți să le păstrați.
Salvați lista. Dacă lucrați cu un profesionist de asistență tehnică sau înregistrați pe un forum de asistență tehnică, poate fi util să aveți jurnalul care să le ofere oamenilor care vă ajută. Faceți clic pe Salvați jurnalul și apoi selectați o locație pentru a salva fișierul jurnal. Alegeți un loc de care vă veți aminti.
Obțineți informații detaliate despre un articol. Dacă doriți mai multe detalii despre ceea ce face sau cum funcționează un articol, selectați-l din listă și faceți clic pe Info pe elementul selectat .... Aceasta va deschide o fereastră nouă cu o descriere a articolului.
- Fereastra va afișa câteva informații de bază cu privire la modul de abordare a articolului, dacă acesta este infectat, dar acest lucru nu se aplică tuturor articolelor din listă.
Selectați elementele pentru a corecta. După examinarea listei, verificați orice element care sunteți absolut sigur că este infectat sau rău intenționat. După verificarea tuturor elementelor pe care doriți să le eliminați, faceți clic pe Fix verificat. Se va face o copie de rezervă și elementele (elementele) vor fi eliminate.
Partea 2 din 5: Restaurarea elementelor fixe
Deschideți meniul Config. Dacă ați eliminat din greșeală un element de pe lista dorită sau necesară, îl puteți restaura atâta timp cât au fost activate copiile de rezervă. Puteți deschide meniul Config făcând clic pe Config ....
Deschideți secțiunea Backups. Faceți clic pe Backups, nu în partea de sus a ferestrei pentru a o deschide. Veți vedea o listă de copii de rezervă disponibile.
Selectați elementele de restaurat. Bifează caseta de lângă fiecare intrare pe care vrei să o restaurezi în sistemul tău.
Restaurați elementele selectate. Faceți clic pe Restaurați după selectarea tuturor elementelor pe care doriți să le restaurați. Acestea vor apărea din nou în următoarea recenzie.
Ștergeți copii de rezervă de care nu aveți nevoie. Dacă sunteți sigur că nu veți mai avea nevoie de o copie de rezervă, selectați-o și faceți clic pe Ștergeți. Aveți grijă când faceți acest lucru, deoarece nu există nicio modalitate de a restabili elementul odată ce ștergerea copiei de rezervă a acestuia.
Partea 3 din 5: Vizualizarea listei dvs. de pornire
Deschideți meniul Config. Dacă doriți să vedeți o listă cu toate programele care încep cu computerul, puteți genera rapid unul pe HiJackThis. Acesta va fi afișat ca un fișier text, ceea ce face ușor de copiat și lipit într-un forum de ajutor tehnic sau e-mail. Faceți clic pe Config ... pentru a deschide meniul.
Deschideți secțiunea Instrumente diverse. Faceți clic pe Instrumente diverse din partea de sus a ferestrei pentru a o deschide. Veți vedea o listă de instrumente încorporate în HiJackThis.
Creați un jurnal de pornire. Generați o listă cu elementele dvs. de pornire făcând clic pe Generați jurnalul StartupList. Va apărea o fereastră care descrie procesul și vi se va cere dacă doriți să continuați. Faceți clic pe Da.
- Când se deschide un bloc de notiți, puteți fi anunțat că fișierul nu există. Confirmați că doriți să creați un fișier nou.
Salvați jurnalul. După deschiderea jurnalului, salvați fișierul, astfel încât să îl puteți accesa mai târziu. Asigurați-vă că îl salvați undeva pe care îl puteți aminti, cum ar fi folderul Documente sau pe desktop.
Partea 4 din 5: Utilizarea Managerului de proces
Deschideți meniul Config. HiJackThis include un instrument de gestionare a proceselor care acționează ca o versiune îmbunătățită a Windows Task Manager. Acest lucru vă va permite să închideți programe ofensive fără a fi necesar să deschideți o nouă fereastră. Puteți deschide meniul Config făcând clic pe Config ....
Deschideți secțiunea Instrumente diverse. Faceți clic pe Instrumente diverse din partea de sus a ferestrei pentru a o deschide. Veți vedea o listă de instrumente încorporate în HiJackThis.
Deschideți managerul de proces. Faceți clic pe Deschideți managerul de proces în secțiunea „Instrumente de sistem”. Fereastra se va schimba și veți vedea o listă cu toate procesele care se execută pe sistemul dvs.
Găsiți procesele pe care doriți să le finalizați. Determinați dacă oricare dintre procesele enumerate sunt suspecte sau infectate verificând unde sunt instalate și la ce se execută. Selectați procesul pe care doriți să îl încheiați făcând clic pe el. Dacă doriți să selectați mai multe procese, țineți apăsată tasta Ctrl în timp ce faceți clic pe fiecare proces.
- Această listă nu este actualizată automat. Dacă doriți să încheiați un proces care a început după încărcarea listei, faceți clic pe Actualizare pentru a actualiza lista.
Încheiați procesul. După ce ați selectat procesele pe care doriți să le încheiați, faceți clic pe Kill process. Procesul va fi obligat să se închidă.
Partea 5 din 5: Curățarea managerului de programe
Deschideți meniul Config. Dacă ați eliminat o mulțime de adware-uri din sistemul dvs., este posibil să existe programe din lista „Adăugare / eliminare programe” sau „Programe și funcții” care nu mai există. Aceasta poate duce la o listă aglomerată de programe. HiJackTun conține un instrument care vă permite să eliminați aceste programe inexistente. Puteți deschide meniul Config făcând clic pe Config ....
Deschideți secțiunea Instrumente diverse. Faceți clic pe Instrumente diverse din partea de sus a ferestrei pentru a o deschide. Veți vedea o listă de instrumente încorporate în HiJackThis.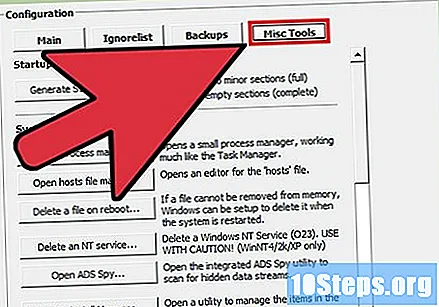
Deschideți Managerul de dezinstalare. Faceți clic pe Deschideți uninstall Manager ... în secțiunea "Instrumente de sistem". Aceasta va deschide o listă cu toate programele afișate în prezent atunci când dezinstalați un program în Panoul de control.
Selectați elementul pe care doriți să îl eliminați. Selectați programul pe care l-ați eliminat folosind alte metode. Spre deosebire de managerul de proces, puteți selecta un singur program simultan. Detaliile programului sunt afișate atunci când îl selectați.
Eliminați intrarea. Faceți clic pe Ștergeți această intrare dacă sunteți sigur că doriți să o eliminați. Asigurați-vă că încercați mai întâi să dezinstalați prin Panoul de control.