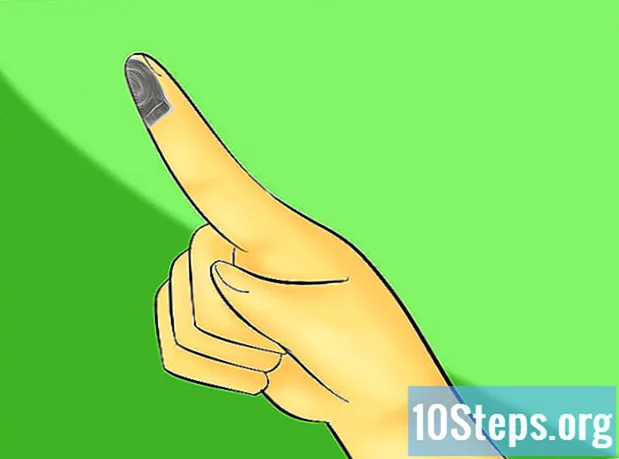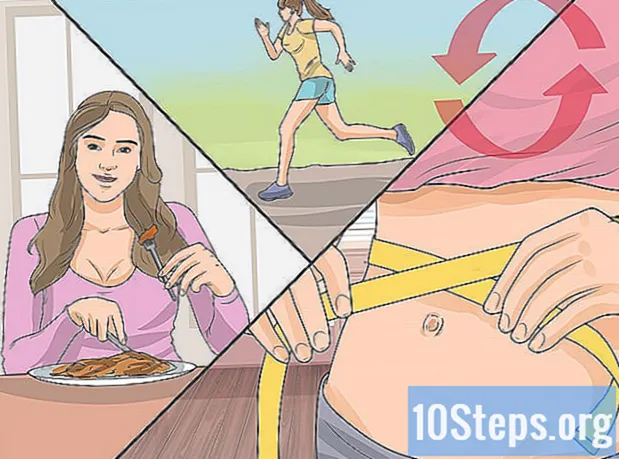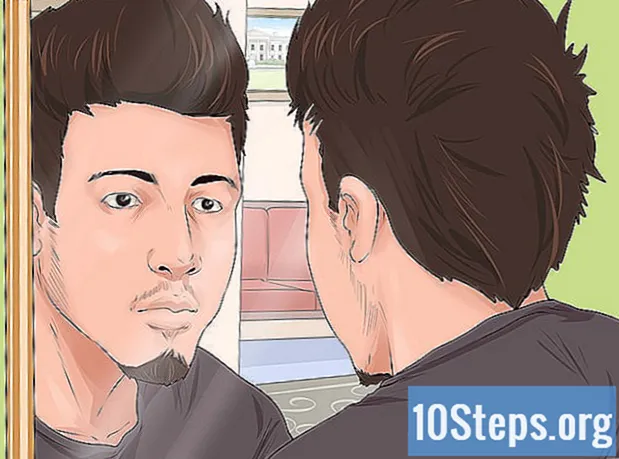Autor:
Eric Farmer
Data Creației:
12 Martie 2021
Data Actualizării:
17 Mai 2024

Conţinut
Acest articol vă va învăța cum să utilizați Microsoft Paint pe un computer Windows. Pentru cei care nu știu, Paint este un program clasic care a supraviețuit tranziției la Windows 10.
Pași
Partea 1 din 8: Vopsea de deschidere
. Faceți clic pe pictograma Windows, care se află în colțul din stânga jos al ecranului.
introduceți-l a picta. Astfel, veți face căutarea programului în Windows.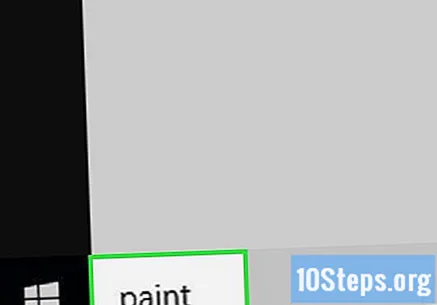

Găsiți pictograma Paint. La Start, găsiți pictograma programului, reprezentată de o paletă de culori.
faceți clic în A picta. Opțiunea este lângă pictogramă și deschide o nouă fereastră de program.
Partea 2 din 8: Desen și ștergere

Fii atent la bara de instrumente. Bara de instrumente, care se află în partea de sus a ferestrei Paint, aduce toate opțiunile pentru interacțiunea cu ecranul.
Alegeți o culoare primară. Faceți clic pe orice culoare din paleta din partea dreaptă sus a ferestrei Paint pentru ao aplica la câmpul „Color 1”. Va apărea pe ecran când faceți clic cu butonul stâng al mouse-ului.
- Puteți crea o culoare personalizată în Paint. Pentru a face acest lucru, faceți clic pe Editați culorile, în colțul din dreapta sus al ferestrei, selectați o culoare și o nuanță din meniul circular și faceți clic pe Bine.

Alegeți o culoare secundară. Faceți clic pe câmpul „Culoare 2” din stânga paletei și alegeți ce culoare secundară doriți. Folosiți butonul din dreapta al mouse-ului pentru a-l activa pe ecran.
Alegeți un tip de perie. Faceți clic pe opțiune Perii, în partea de sus a Paint, și alegeți tipul de pensulă. Acest lucru afectează dimensiunea, forma și grosimea liniei.
- Dacă doriți să desenați ceva în formă gratuită, faceți clic pe pictograma creion din secțiunea „Instrumente”.
Alegeți grosimea liniei. Faceți clic pe opțiune mărimea, în stânga paletei de culori și alegeți grosimea pe care doriți să o utilizați.
Faceți clic și trageți cursorul pe ecran pentru a desena. Apăsați butonul stâng al mouse-ului pentru a face linia.
- Puteți face clic și trage cu butonul din dreapta al mouse-ului pentru a utiliza culoarea secundară.
Umpleți o parte din desen cu culori. Faceți clic pe instrumentul „Umpleți cu culoare”, reprezentat de o găleată de vopsea, în secțiunea „Instrumente”. Apoi faceți clic pe ecran pentru a schimba culoarea întregii secțiuni în nuanța principală (sau faceți clic dreapta pentru a utiliza nuanța secundară).
- Dacă ați separat ecranul în secțiuni (cu o linie, de exemplu), numai partea pe care dați clic va fi colorată.
- Dacă ecranul este alb sau conține o singură secțiune, întregul fișier va fi colorat cu instrumentul „Umpleți cu culoare”.
Șterge-ți greșelile. Puteți face clic pe pictograma de radieră roz din secțiunea „Instrumente” și trageți caracteristica peste părțile imaginii pe care doriți să o ștergeți.
- Cauciucul își va folosi culoarea secundară. Prin urmare, poate fi necesar să îl întoarceți înapoi la alb (sau la culoarea de fundal a desenului).
Partea 3 din 8: Crearea unei forme
Alegeți o culoare. Faceți clic pe culoarea pe care doriți să o utilizați ca schiță.
Dacă este necesar, alegeți o culoare de umplere. Dacă doriți să umpleți forma cu o culoare, în loc de o linie simplă, faceți clic pe „Culoare 2” și pe tonul pe care doriți să îl utilizați.
Găsi o cale. În secțiunea „Forme” a barei de instrumente, derulați în sus sau în jos pentru a vedea toate formele disponibile.
Alegeți forma preferată. Faceți clic pe forma pe care doriți să o utilizați pentru a o selecta.
Alegeți grosimea liniei formei. faceți clic în mărimea și grosimea pe care doriți să o utilizați în meniul derulant.
Dacă este necesar, alegeți o opțiune de schiță. De obicei, conturul formei este „Culoarea 1”; dacă doriți să modificați consistența sau să eliminați tonul, faceți clic pe câmpul derulant Contur și alegeți o opțiune (cum ar fi Fără contur).
Alegeți o opțiune de completare (opțional). Dacă ați ales o culoare pentru a umple forma, faceți clic pe Completati este la Culoare solida.
- Puteți utiliza o altă opțiune de umplere (cum ar fi Creioane) pentru a personaliza în continuare textura.
Faceți clic și trageți cursorul pe ecran în diagonală. Deci, vei desena forma.
Ancorați forma. Când forma are dimensiunea și locația potrivite, eliberați butonul mouse-ului și faceți clic pe un punct din afara ecranului Paint.
Partea 4 din 8: Adăugarea de text
Alegeți o culoare de text. Faceți clic pe câmpul „Culoare 1” și culoarea pe care doriți să o utilizați.
faceți clic în THE. Este în partea de sus a ecranului.
Alegeți locația textului. Faceți clic pe locația respectivă pentru a vedea o linie punctată și o casetă de text.
Schimbați fontul textului. În secțiunea „Font” a barei de instrumente, faceți clic în caseta de text și alegeți fontul pe care doriți să îl utilizați din meniul derulant.
Schimbați dimensiunea fontului. Faceți clic pe numărul de sub numele fontului și alegeți dimensiunea.
Adăugați alte opțiuni de formatare la text. Dacă doriți să faceți textul aldin, cursiv sau subliniat, faceți clic pe butoane B, Eu și U, respectiv, în secțiunea „Sursă”.
Dacă este necesar, măriți dimensiunea casetei de text. După ajustarea dimensiunii implicite și a fontului textului, poate fi necesar să măriți caseta. Pentru a face acest lucru, plasați cursorul mouse-ului pe unul dintre colțurile casetei și trageți-l în diagonală din mijloc.
Introduceți textul. În caseta de text, introduceți mesajul pe care doriți să îl afișați.
Oferiți un fundal text (opțional). Dacă nu doriți ca textul să fie deasupra celorlalte elemente de pe ecran, faceți clic pe Opac, în secțiunea „Fundal” a barei de instrumente.
- Fundalul textului va avea culoarea secundară (din câmpul „Culoare 2”).
Ancorați textul. Când ați terminat de editat, faceți clic oriunde pe ecran (sau chiar în afara ecranului) pentru a ancora conținutul.
- Nu puteți schimba textul după ce îl ancorați.
Partea 5 din 8: Deschiderea unei imagini
faceți clic în Fişier. Opțiunea se află în colțul din stânga sus al ferestrei Paint și duce la un meniu.
faceți clic în Deschis. Opțiunea se află în mijlocul meniului și deschide o fereastră File Explorer.
Alege fotografia. Accesați folderul în care este salvată imaginea și faceți clic pe acesta pentru a deschide.
faceți clic în Deschis. Butonul se află în colțul din dreapta jos al ferestrei. Ecranul Paint se va regla în funcție de dimensiunea fotografiei.
Utilizați meniul cu clic dreapta pentru a deschide imagini în Paint. Dacă doriți să deschideți o imagine în Paint cu programul încă închis, faceți clic dreapta pe fișier, sub Deschis cu în meniul derulant și în cele din urmă A picta.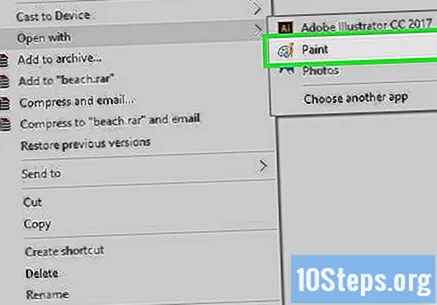
Partea 6 din 8: Decuparea și rotirea imaginilor
faceți clic în Selectați. Opțiunea se află în partea stângă sus a barei de instrumente și deschide un meniu derulant.
faceți clic în Selecție dreptunghiulară. Opțiunea se află în meniul derulant.
- Dacă doriți să selectați zona manual, faceți clic pe Selecție în formă liberă.
Creați selecția. Faceți clic și trageți cursorul în diagonală din partea stângă sus a zonei pe care doriți să o salvați în dreapta jos. Apoi eliberați.
- Dacă ați ales opțiunea de selecție gratuită, faceți clic și trageți cursorul în jurul elementului pe care doriți să-l tăiați și conectați cele două capete ale instrumentului.
faceți clic în A tăia. Opțiunea este în partea de sus a ferestrei Paint. Faceți clic pe el pentru a face o parte din fotografia care nu este selectată și lăsați doar interiorul.
- Dacă doriți să decupați secțiunea selectată a fotografiei și să părăsiți restul, apăsați pe Del.
faceți clic în A invarti. Opțiunea este aproape de partea de sus a ferestrei Paint și deschide un meniu derulant.
Alegeți o opțiune de rotație. Faceți clic pe una dintre opțiunile de rotație din meniul derulant pentru ao aplica la fotografie.
- De exemplu: faceți clic pe Rotiți 90 ° spre dreapta pentru a roti fotografia în acea direcție (cu marginea din dreapta sus fiind în partea de jos).
Partea 7 din 8: Redimensionarea unei imagini
faceți clic în Redimensionare. Opțiunea se află pe bara de instrumente și deschide o fereastră nouă.
Verificați câmpul „Păstrați raportul de aspect”. Opțiunea este în mijlocul ferestrei. Astfel, niciuna dintre modificările pe care le faceți dimensiunii nu va denatura fotografia.
- Dacă doriți să măriți înălțimea unei fotografii fără a crește lățimea (sau invers), săriți peste acest pas.
Bifați câmpul „Procent”. Este în partea de sus a ecranului.
- Dacă doriți să redimensionați imaginea la un anumit raport, verificați câmpul „Pixeli”.
Schimbați valoarea orizontală. În câmpul „Orizontală”, tastați numărul pe care doriți să îl utilizați pentru a redimensiona fotografia (de exemplu: pentru a dubla dimensiunea, tastați 200).
- Dacă utilizați pixeli, în loc de un procent, introduceți numărul de pixeli în câmpul „Orizontal”.
- Dacă nu ați bifat câmpul „Păstrați raportul de aspect”, modificați valoarea în câmpul „Vertical”.
Distorsionați fotografia (opțional). Astfel, va fi înclinat spre dreapta sau spre stânga. Pentru aceasta, introduceți un număr în câmpurile „Orizontală” și „Verticală” din secțiunea „Distorsiune (grade)”.
- Dacă doriți să distorsionați fotografia în direcția opusă, introduceți o valoare negativă (cum ar fi „-10”, în loc de „10”).
Partea 8 din 8: Salvarea unui proiect
Salvați modificările unui proiect existent. Dacă ați salvat deja proiectul, apăsați Ctrl+s (sau faceți clic pe pictograma dischetei din colțul din stânga sus al ecranului) pentru a salva modificările.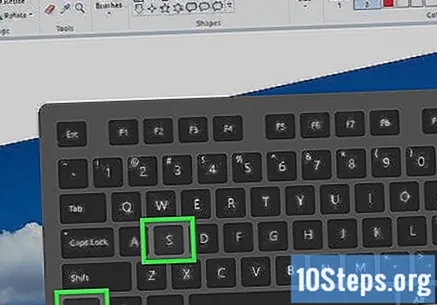
- Amintiți-vă că veți înlocui fișierul original cu versiunea editată. Deci, este mai bine să creați o copie a fotografiei și să nu atingeți originalul.
faceți clic în Fişier. Opțiunea se află în colțul din stânga sus al ferestrei Paint și duce la un meniu.
faceți clic în Salvează ca. Opțiunea se află în mijlocul meniului și deschide un alt meniu în dreapta.
faceți clic în JPEG. Opțiunea se află în meniul din dreapta și deschide fereastra „Salvare ca”.
- Puteți alege un alt format, cum ar fi PNG.
Introduceți un nume pentru fișier. În câmpul „Nume fișier”, introduceți orice termen pe care doriți să îl utilizați.
Alegeți locația în care doriți să salvați proiectul. Faceți clic pe un folder din partea stângă a ferestrei (cum ar fi Spațiu de lucru) pentru a salva fotografia în ea.
faceți clic în A salva. Butonul este situat în colțul din dreapta jos al ferestrei și salvează modificările sub numele și locația pe care le-ați ales.
sfaturi
- Câteva comenzi rapide de la tastatură care vă pot ușura experiența cu Paint:
- A invarti: Ctrl+R.
- Imagine noua: Ctrl+N.
- A tăia: Ctrl+X.
- Colier: Ctrl+V.
- Copie: Ctrl+Ç.
- A salva: Ctrl+s.
- Șterge: Del.
- Imprima: Ctrl+PENTRU.
- Anula: Ctrl+Z.
- Selectează tot: Ctrl+THE.
- Deschis: Ctrl+THE.
- A reface: Ctrl+Da.
- Ascundeți bara de instrumente: Ctrl+T.
- Deschideți meniul de proprietăți: Ctrl+ȘI.
- Intindeți și distorsionați: Ctrl+W.
- Ascundeți bara de culori: Ctrl+L (apăsați din nou pentru a anula).
- Puteți accesa fila Afişa și bifați opțiunea „Linii de grilă” pentru a activa caracteristica în Paint.
- Pentru a adăuga o interfață riglă pe ecranul Paint, accesați fila Afişa și verificați câmpul „Réguas”.
Avertizări
- Creați întotdeauna copii ale unei fotografii înainte de a o edita, pentru a nu suprascrie fișierul neintenționat.
- Microsoft nu mai acceptă Paint. Prin urmare, utilizatorii celor mai recente versiuni de Windows trebuie să descarce programul din Microsoft Store.