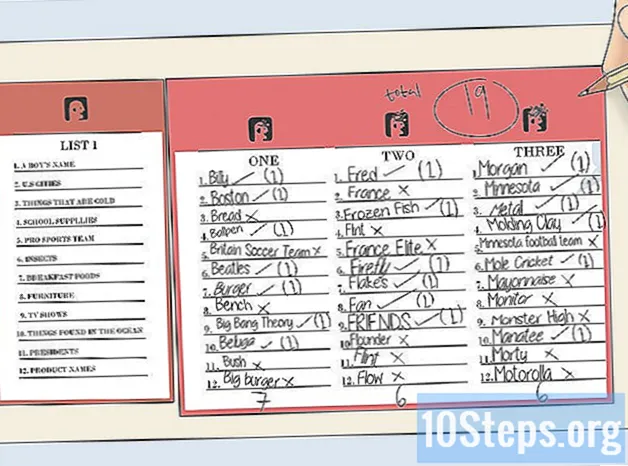Conţinut
„Net Send” este un instrument de linie de comandă utilizat în Windows XP pentru a trimite mesaje către alți utilizatori și computere dintr-o rețea locală. În Windows Vista, acesta a fost înlocuit cu „msg.exe”, un instrument de linie de comandă cu funcționalitate și sintaxă foarte similare. „Net Send” nu trimite mesaje de la un computer Windows XP către un computer cu o versiune mai nouă de Windows.
paşi
Metoda 1 din 2: Windows XP
Deschideți „Prompt Command”. Puteți utiliza comanda pentru a trimite mesaje către alte computere din rețeaua dvs. Comanda este folosită de „promptul de comandă”. „Prompt Command” poate fi deschis prin intermediul meniului „Start” sau prin apăsarea tastelor ⊞ Câștigă+R și tastând „cmd”.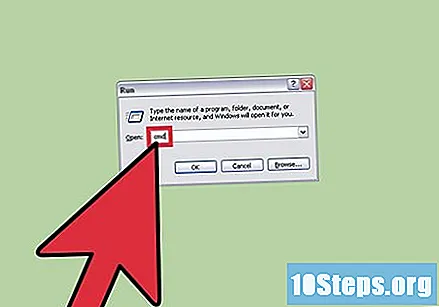
- Dacă utilizați Windows Vista, 7, 8, 8.1 sau 10, consultați secțiunea următoare. Comanda a fost întreruptă din Windows Vista și înlocuită cu o comandă similară, o.
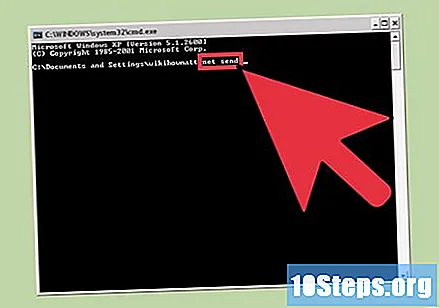
Începeți comanda. tastați-l trimite net și apăsați tasta spaţiu. Veți adăuga informații la sfârșitul comenzii pentru a specifica conținutul și destinația mesajului.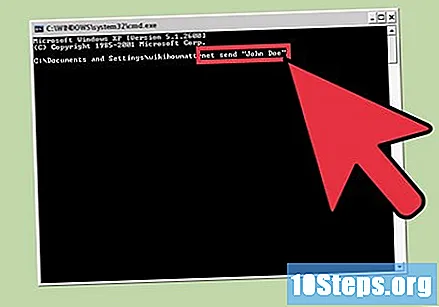
Setați destinatarul mesajului. Există mai multe moduri diferite de a direcționa mesajul către o anumită persoană sau un întreg grup:- trimite net Nume: Puteți introduce numele de utilizator sau numele computerului rețelei pentru a trimite mesajul către o anumită persoană. Dacă există un spațiu între nume, folosiți ghilimele (de exemplu net trimite "John Doe").
- Comanda trimite net * trimite mesajul tuturor utilizatorilor din domeniul curent sau grupul de lucru.
- Comanda trimitere / domeniu net:numele domeniului trimite mesajul tuturor celor dintr-un anumit domeniu sau grup de lucru.
- Comanda trimitere net / utilizatori trimite mesajul tuturor utilizatorilor conectați la server.
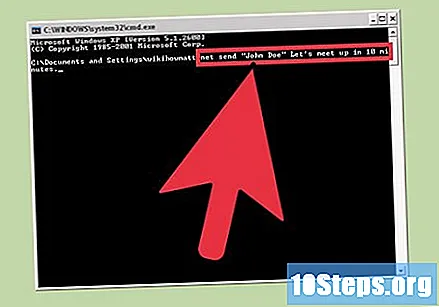
Scrie-ți mesajul. După definirea destinatarului, tastați mesajul pe care doriți să îl trimiteți. Mesajul poate avea o lungime de până la 128 de caractere.- De exemplu: net trimite „John Doe” Ne vom întâlni în 10 minute.
Trimite mesajul. După introducerea mesajului, apăsați tasta ↵ Introduceți să-l trimită. Destinatarul îl va primi într-o casetă de dialog Windows (atât timp cât sunt conectați și conectați la rețea).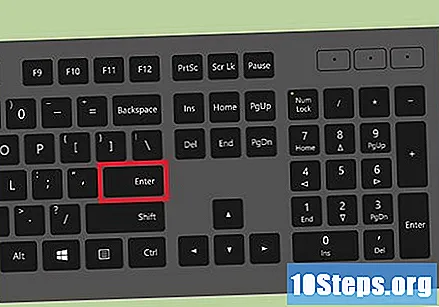
Metoda 2 din 2: Windows Vista și versiunile ulterioare ===
Asigurați-vă că versiunea dvs. de Windows acceptă comanda. Comanda înlocuiește funcționalitatea vechii (și întrerupte). Din păcate, comanda este limitată la edițiile „Professional” și „Enterprise” ale Windows. Dacă utilizați ediția „Acasă”, va trebui să faceți upgrade la ediția „Profesional” sau „Enterprise” pentru a utiliza comanda.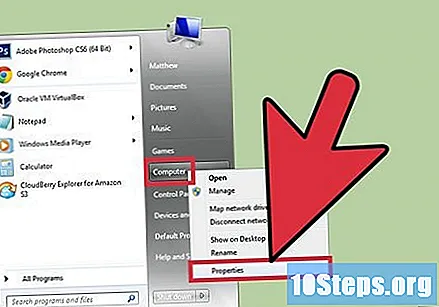
- Puteți vedea versiunea Windows apăsând tastele ⊞ Câștigă+Pauză sau dând clic dreapta pe „Computer” și selectând „Proprietăți”. Acesta va fi listat în secțiunea „Windows Edition”.
Deschideți „Prompt Command”. Ca și în cazul, comanda este executată din „Prompt Command”. Există mai multe modalități de a-l deschide, în funcție de versiunea Windows folosită sau puteți apăsa tasta ⊞ Câștigă și tastați „cmd”.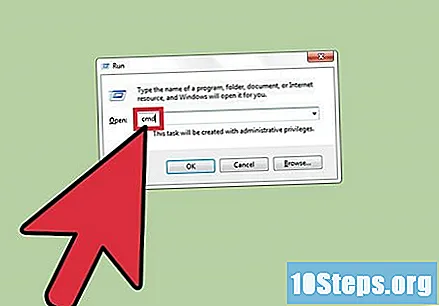
- Windows Vista și 7: deschideți „promptul de comandă” din meniul „Start”.
- Windows 8.1 și 10: faceți clic dreapta pe butonul "Start" și selectați "prompt de comandă".
- Windows 8: apăsați tastele ⊞ Câștigă+X și selectați „Prompt Command”.
Începeți comanda. tastați-l msg și apăsați tasta Spaţiu. Veți adăuga destinația și mesajul în sine la sfârșitul comenzii.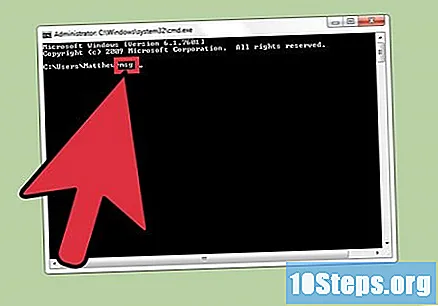
Setați destinatarul mesajului. Comanda are unele diferențe de direcție față de vechea comandă:
- msg nume de utilizator - introduceți numele de utilizator în rețea pentru a-i trimite mesajul.
- msg sesiune: Introduceți numele unei sesiuni specifice către care doriți să trimiteți mesajul.
- msg Sesiune ID: Introduceți numărul unei sesiuni specifice către care doriți să trimiteți mesajul.
- msg @nume de fișier: Introduceți numele fișierului care conține o listă de nume de utilizator, sesiuni sau ID-uri ale sesiunilor la care doriți să trimiteți mesajul. Această comandă este foarte utilă pentru listele departamentale.
- msg *: Această comandă trimite mesajul tuturor utilizatorilor de pe server.
Definiți serverul pe care doriți să verificați destinatarii (opțional). Dacă doriți să trimiteți mesajul către o persoană de pe un server diferit, introduceți informațiile despre server urmate de informațiile destinatarului. Dacă nu specificați serverul, mesajul va fi trimis serverului curent.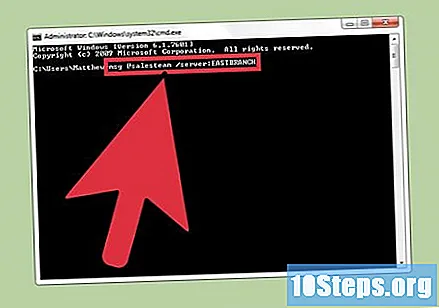
- msg * / server:numele serverului.
Setați o limită de timp (opțională). Este posibil să adăugați o limită de timp la mesaj dacă este sensibil la timp. Timpul este indicat în câteva secunde. Modificatorul de timp este inserat după datele serverului (dacă sunt prezente).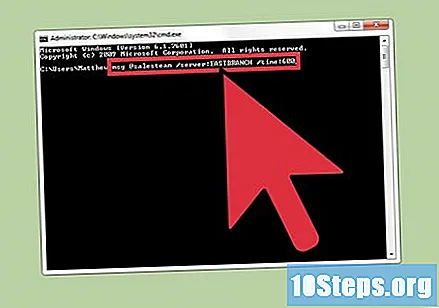
- msg * / time:secunde (de exemplu, 300 de secunde pentru o perioadă de timp de cinci minute).
Scrie-ți mesajul. După setarea tuturor opțiunilor, puteți adăuga mesajul la sfârșitul comenzii. De asemenea, este posibil să apăsați tasta ↵ Introduceți fără să tastați niciun mesaj și vi se va cere să scrieți pe o linie separată.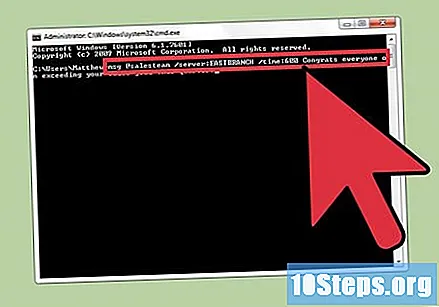
- De exemplu, msg @setordevendas / server: FilialSul / time: 600 Felicitări pentru atingerea cotei de vânzări trimestriale, echipă!
Trimite mesajul. Apăsați tasta ↵ Introduceți pentru a trimite mesajul. Beneficiarul trebuie să-l primească imediat.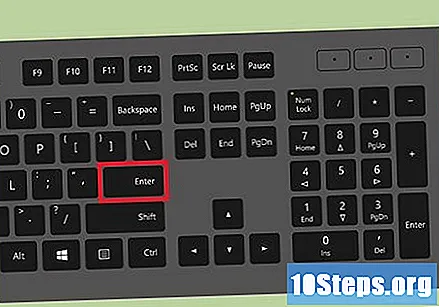
- Comanda a fost dezvoltată pentru a trimite mesaje utilizatorilor de pe terminale, și nu neapărat către diferite computere Windows din aceeași rețea.
Rezolvarea problemelor. Există două erori diferite care pot apărea atunci când utilizați comanda: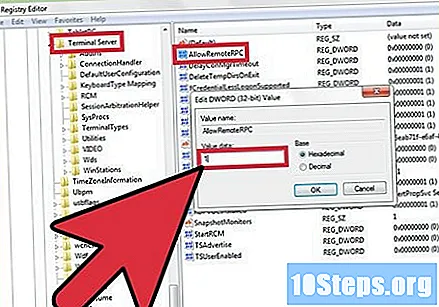
- Dacă primiți acest mesaj de eroare, nu utilizați o versiune de Windows care acceptă comanda. Va trebui să o actualizați la ediția „Profesională” pentru a accesa această comandă.
- sau: există o problemă de comunicare cu destinatarul. Unii utilizatori rezolvă această eroare prin deschiderea "Editorului de registru" pe computerul destinatarului (executați comanda "regedit" pentru a o deschide), navigând la "HKEY_LOCAL_MACHINE SYSTEM CurrentControlSet Control Terminal Server" și modificând valoarea registrului „AllowRemoteRPC” de la „0” la „1”.