
Conţinut
Citiți acest articol pentru a afla cum să configurați TweetDeck, un program care oferă Twitter o interfață mai avansată. Veți putea gestiona mai multe conturi, puteți filtra părți din fluxul dvs. de știri în propriile coloane și puteți urmări subiectele mai ușor decât site-ul Twitter limitat.
Pași
Metoda 1 din 6: Noțiuni introductive
Accesați fișierul Site-ul Tweetdeck într-un browser de internet.

faceți clic în Logare (Intră). Butonul va fi în dreapta paginii; săriți pasul dacă sunteți deja conectat la profilul Twitter și treceți la Pasul 4.
Conectați-vă cu numele de utilizator și parola Twitter. Prin TweetDeck, va fi posibil să gestionați mai multe conturi ale acestei rețele sociale, dar administrația site-ului recomandă utilizatorului să introducă un profil care nu este partajat cu alții.

Derulați printre cele patru coloane. La început, aplicația va afișa patru coloane:- Acasă: Afișează fluxul de tweets ca de obicei, cum ar fi în aplicația mobilă sau Twitter pentru web. Sunt afișate toate tweet-urile din conturile pe care le urmăriți.
- Notificări: este coloana în care vor fi afișate toate interacțiunile, cum ar fi răspunsurile la tweet-urile dvs., urmăritori noi, aprecieri și multe altele. Este meniul „Notificări”, care are o pictogramă clopoțel, pe site-ul web Twitter.
- Mesaje: toate DM-urile (Mesaje directe) apar aici. Faceți dublu clic pe un DM pentru a vizualiza conținutul acestuia și pentru a trimite un răspuns.
- Tendințe: coloană care prezintă subiectele comentate de utilizatorii Twitter.
Metoda 2 din 6: Adăugarea altor conturi

Faceți clic pe pictograma TweetDeck „Conturi”. Este reprezentat de capul a două persoane, în colțul din stânga jos al ecranului.
Selectați Conectați un alt cont pe care îl dețineți (Conectați un alt cont al dvs.). Opțiunea va fi în coloana „Conturi”, care apare după ce faceți clic pe pictograma cu două capete.
Va fi afișat un mesaj pop-up. Faceți clic pe Continuare. Veți fi informat că legarea unui alt profil va permite principalului - cel conectat în prezent - să poată efectua acțiuni în numele acestor alte conturi. Sunt incluse tweet-uri, DM-uri și modificări administrative.
Conectați-vă cu a doua informație de cont. Introduceți numele de utilizator și parola și faceți clic pe „Autorizare” pentru a confirma încorporarea acestora în TweetDeck.
- O listă cu toate profilurile pe care le poate gestiona contul principal va apărea în partea de jos a coloanei „Conturi”.
- Puteți adăuga oricâți utilizatori doriți în același mod.
- Când scrieți un tweet, puteți selecta la ce profil trebuie trimis mesajul.
Metoda 3 din 6: Gestionarea coloanelor
Faceți clic pe simbol + pentru a adăuga o coloană. Va fi în bara de pictograme, în stânga TweetDeck.
Definiți ce tip de coloană va fi adăugată. Mai multe opțiuni vor fi afișate pentru a fi integrate în afișajul TweetDeck. Pe lângă cele standard, discutate mai devreme, veți găsi:
- Utilizator (Utilizator): o coloană care afișează tweet-urile oricărui utilizator pe care l-ați gestionat.
- Listă (Listă): va fi posibil să alegeți orice listă de Twitter pe care ați definit-o în aplicația sau site-ul de rețea socială.
- Colectie (Colecție): Aici veți avea opțiunea de a crea o listă de tweet-uri pe care următorii să le poată vedea.
- Îi place (Aprecieri): o listă cu tot ce îi place unui cont pe Twitter.
- Mențiuni (Mențiuni): la fel ca coloana „Notificări”, dar afișează doar tweet-urile cu numele dvs. de utilizator @.
- Urmăritori (Urmăritori): o altă listă de persoane care au început să urmărească contul.
- Programat (Programat): toate tweet-urile programate care vor fi în continuare trimise vor apărea în această secțiune. De îndată ce va sosi momentul, vor dispărea din coloană și vor fi postate.
- Mesaje (toate conturile): afișează mesaje directe către orice cont conectat într-o singură coloană.
- Mențiuni (toate conturile): același principiu ca și „Mesaje”, dar cu tweet-uri care au numele de utilizator al oricărui cont conectat.
- Activitate (Activitate): afișează activitatea prietenilor dvs., atunci când încep să urmărească o persoană, cum ar fi un tweet și așa mai departe.
Selectați un utilizator. Când sunt înregistrate mai multe conturi, va fi necesar să se definească ce informații vor apărea în noua coloană.
- De exemplu: atunci când adăugați coloana „Utilizator”, trebuie să indicați ce tweet-uri vor fi afișate în ea (de la contul principal sau unul conectat, de exemplu).
- Dacă ați ales „Mențiuni (toate conturile)” sau „Mesaje (toate conturile)”, nu trebuie să faceți clic pe un profil.
În partea de sus a unei coloane, faceți clic pe pictograma „Setări”. Există două linii orizontale cu cercuri goale pe fiecare. Aici puteți modifica sau șterge conținutul coloanei; unele opțiuni vor fi afișate, în funcție de tipurile alese.
- Faceți clic pe „Tipuri de notificări” în partea de sus a meniului „Setări”. Veți putea ajusta ce notificări apar în coloană. Poate fi găsit în coloanele „Notificări” și „Activitate”.
- Alegeți „Autori de Tweeturi”, în partea de sus a meniului, pentru a filtra ceea ce apare în coloană în funcție de un anumit utilizator al rețelei sociale. În plus, în „Menționare”, anumite mesaje pot fi consultate sau șterse, conform criteriilor dorite.
- Faceți clic pe „Preferințe” din acest meniu pentru a regla alte setări, cum ar fi activarea sunetelor de notificare și dimensiunea conținutului media din tweets.
Trageți coloanele pentru a le reordona. Există o bară gri foarte subțire în colțul din stânga sus al fiecărei coloane. Mutați indicatorul mouse-ului în bara respectivă, faceți clic și trageți pentru a schimba locația fiecărei coloane din TweetDeck. Eliberați butonul mouse-ului pentru a-l repara în acel moment.
- Pentru a șterge complet o coloană, faceți clic pe pictograma de setări (deasupra lor), apoi pe „Preferințe” din meniu și pe „X Șterge”.
Metoda 4 din 6: Trimiterea de tweets
Faceți clic pe pictograma plumă pentru a compune un tweet. Este albastru și alb și se află în colțul din stânga sus al paginii TweetDeck. Coloana „Tweet nou” va apărea în dreapta.
- Pentru a răspunde la un tweet într-una din coloane, faceți clic pe pictograma bulei de chat de sub conținutul mesajului. Informațiile contului destinatarului vor fi adăugate în coloana „Tweet nou”.
- Pentru a retweetează, faceți clic pe o pictogramă săgeată care indică alta, sub tweet.
Selectați contul pe care doriți să declanșați un tweet. Pictogramele cu o fotografie a tuturor profilurilor vor fi în partea de sus a coloanei „Tweet nou”; faceți clic pe fotografia dorită.
Scrie tweet-ul. Rețineți că există o limită de 280 de caractere, ca în aplicație sau pe site.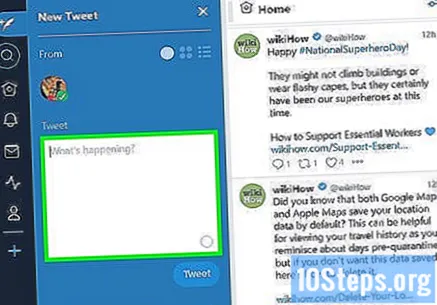
- Pentru a adăuga o imagine sau un videoclip, faceți clic pe „Adăugați imagini sau videoclipuri” sub zona de tastare. Definiți care fișier va fi atașat și alegeți „Deschide”.
- Dacă doriți să programați tweet-ul pentru altă dată, faceți clic pe butonul „Schedule Tweet” și introduceți ora și data.
faceți clic în Tweet pentru a trimite postarea. Dacă a fost programat pentru altă dată, nu este necesar să selectați butonul; tweet-ul va fi publicat automat în ziua și ora pe care le alegeți.
Metoda 5 din 6: Trimiterea mesajelor directe (DM)
Faceți clic pe un DM pentru a răspunde. Omiteți acest pas dacă doriți să scrieți unul nou; în caz contrar, în coloana „Mesaje” a oricărui profil conectat, trebuie doar să faceți clic pe mesaj pentru a deschide câmpul de intrare. Scrieți-l, atașând o fotografie sau un videoclip, dacă doriți, și faceți clic pe „Răspunde”.
- Dacă nu apare nimic în coloana „Mesaje”, în funcție de contul pe care l-ați ales, faceți clic pe „+”, „Coloană nouă” și apoi „Mesaje”. Selectați pictograma utilizator și apoi „Adăugați coloană” pentru a vizualiza caseta de introducere.
Faceți clic pe o pictogramă de pană pentru a crea un mesaj. Când doriți să creați un nou DM, trebuie doar să selectați această pictogramă albastră și albă în colțul din stânga sus al paginii TweetDeck. Coloana „Tweet nou” va apărea în dreapta stiloului.
Găsiți ultimul buton din coloana „Tweet nou”. Este Mesaj direct, care își va schimba numele în „Mesaj nou”.
Definiți ce profil va fi utilizat. Pictograma de profil pentru fiecare cont va apărea în partea de sus a „Mesajului nou”; faceți clic pe fotografia contului care va trimite mesajul.
Introduceți numele de utilizator al destinatarului în câmpul „Către”. TweetDeck va afișa deja rezultatele potrivite imediat ce sunt introduse primele litere; dacă apare utilizatorul persoanei, faceți clic pe el.
- Este posibil să adăugați mai mulți destinatari. Faceți clic în spațiul gol de lângă unul dintre ele și introduceți numele de utilizator.
Compuneți mesajul. Poate avea până la 280 de caractere și trebuie inserat în „Mesaj”.
- Pentru a atașa o fotografie, accesați „Adăugați o imagine”, sub câmpul în care este tastată postarea. Găsiți fișierul și faceți clic pe „Deschidere”.
faceți clic în Trimite mesaj (Trimiteți mesaj), sub câmpul de tastare. DM va fi trimis destinatarilor alesi.
Metoda 6 din 6: Căutarea de Tweets
Faceți clic pe pictograma lupă pentru a deschide bara de căutare. Se află în colțul din stânga sus al TweetDeck.
Introduceți datele de căutare. Orice informație poate fi căutată, inclusiv numele de utilizator și hashtagurile.
- Utilizați un asterisc ( *) în locul unui cuvânt. De exemplu: tastați „Cel mai bun restaurant din São Paulo este *” (inclusiv ghilimelele) pentru a vedea rezultate precum „Nu există nicio discuție: cel mai bun restaurant din São Paulo este Lanchonete do Zé”.
presa ⏎ Reveniți sau ↵ Intrați. Rezultatele căutării vor apărea într-o coloană la sfârșitul coloanelor care sunt deja afișate; dacă acestea umplu deja ecranul, va trebui să utilizați bara de defilare orizontală din partea de jos a paginii pentru a derula spre dreapta.
Filtrați rezultatele. În mod implicit, acestea apar ca o listă de tweets, dar pot fi rafinate în funcție de mai multe criterii. Faceți clic pe pictograma de setări din colțul din dreapta sus al coloanei de căutare (două linii orizontale cu cercuri) și alegeți una sau mai multe opțiuni de filtrare:
- Faceți clic pe „Conținut Tweet” pentru a filtra informații despre tweet, cum ar fi anumite cuvinte, modificări de dată sau dacă trebuie sau nu să includeți retweets.
- Alegeți „Locație” pentru a defini din ce regiuni vor fi afișate tweet-urile.
- Faceți clic pe „Autori de Tweeturi” pentru a vedea creatorii de tweet-uri.
- Selectați „Interacțiuni” pentru a filtra după cantități de răspunsuri, aprecieri sau retweets.
sfaturi
- Salvați TweetDeck în preferatele browserului dvs. pentru a putea accesa cu ușurință.
- Pentru a ajusta preferințele TweetDeck, faceți clic pe o pictogramă roată din panoul din stânga și selectați „Setări”.


