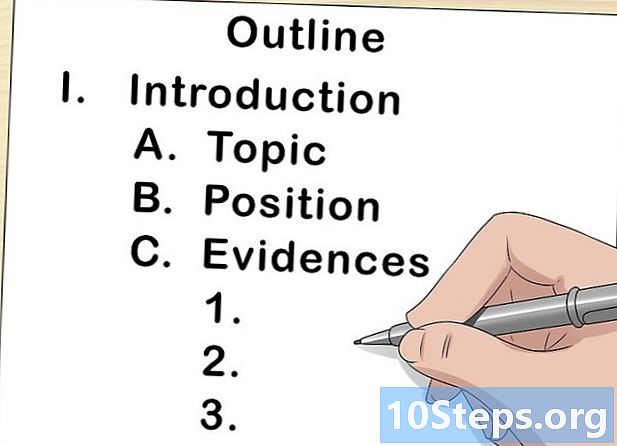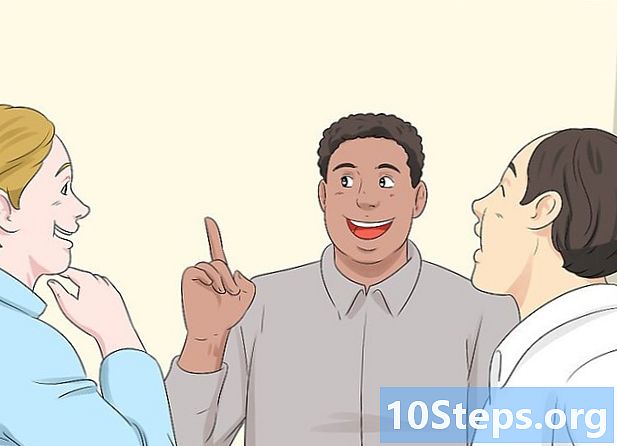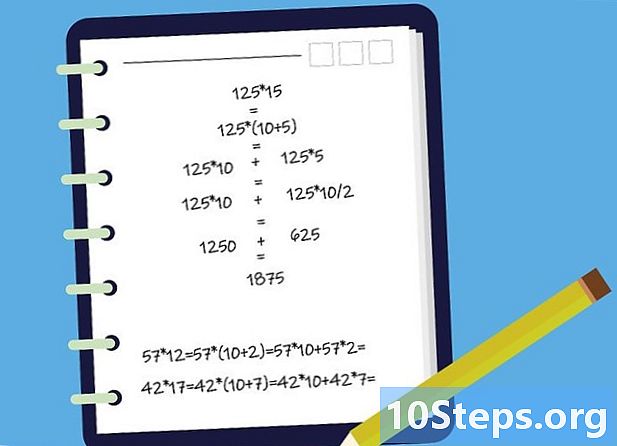Conţinut
Consultați acest articol pentru a afla cum să descărcați programul WinRAR și să îl utilizați pentru a deschide fișiere RAR pe computere Windows. Această extensie indică faptul că elementul a fost comprimat și nu poate fi deschis fără o aplicație specială, mai exact WinRAR. Totuși, utilizatorii de Mac ar trebui să caute alte programe pentru a dezactiva RAR-urile.
paşi
Partea 1 din 2: Instalarea WinRAR
Accesați Site-ul de instalare WinRAR printr-un browser. Există un site special în portugheză pentru a obține aplicația în Brazilia.
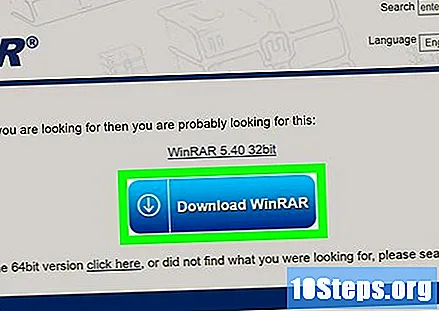
dați clic în Descarca. Există un buton albastru și un buton portocaliu.- Butonul pe care îl alegeți depinde de versiunea dvs. de Windows. Faceți clic pe albastru, dacă este de 32 de biți, sau pe portocaliu, dacă este de 64 de biți. Dacă nu știți, va trebui să determinați versiunea sistemului înainte de a face clic pe link.
- În funcție de browser, poate fi necesar să confirmați descărcarea sau să alegeți o locație pentru a salva fișierul.

Faceți dublu clic pe fișierul de configurare descărcat. Are pictograma WinRAR și va fi în folderul de descărcări implicit al computerului.
Selectați da pentru a deschide asistentul de instalare a programului.

dați clic în Instalareîn partea de jos a ferestrei vrăjitorului. WinRAR va începe să fie adăugat la computer.
Este important să vă asigurați că caseta de selectare „RAR” este selectată. Acesta va fi în colțul din stânga sus al ferestrei WinRAR.
Alegere O.K și apoi Încheiat. Acolo, WinRAR este instalat pe computer, ceea ce vă permite să dezarhivați toate fișierele cu extensia RAR.
Partea 2 din 2: Utilizarea WinRAR
Deschideți WinRAR. Icoana sa este reprezentată de mai multe cărți stivuite.
dați clic în Fișiere, în colțul din stânga sus al ferestrei WinRAR.
dați clic în Deschide fișierul. Este unul dintre primele din meniul derulant care va apărea după alegerea „File”.
Selectați fișierul RAR. Fereastra va afișa implicit Desktop-ul computerului; dacă articolul pe care îl căutați se află în el, alegeți-l.
- În caz contrar, navigați cu bara laterală din stânga, făcând clic pe foldere până ajungeți la cea corectă.
dați clic în Deschis, butonul din partea de jos a ferestrei. Fișierul RAR va fi deschis în program.
- Puteți vedea conținutul RAR de la WinRAR în sine.
Căutați pictograma folderului maro în colțul din stânga sus al WinRAR. Este extras.
Acum, definiți unde va fi extras conținutul. Faceți clic pe folderul destinație din partea dreaptă a ferestrei WinRAR pentru a-l alege.
- O altă opțiune este să faceți clic pe pictograma „+” din stânga unui folder pentru a o extinde și a afișa subfolderele.
dați clic în O.K pentru a începe extragerea conținutului RAR din folderul pe care l-ați definit. După ce procesul este terminat, elementele din folderul dezarhivat pot fi accesate în mod normal, la fel ca orice alt dosar sau fișier.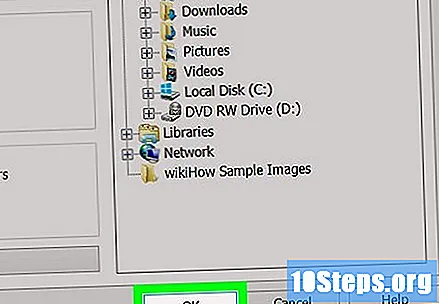
sfaturi
- Tehnic, WinRAR este disponibil pentru Mac, dar numai prin terminal. Se recomandă utilizarea programelor Unarchiver sau StuffIt Expander pentru a extrage fișiere RAR de pe computerul Apple.
Avertizări
- WinRAR nu este gratuit. După 40 de zile de utilizare, vi se va cere să cumpărați programul; totuși, nu este obligatoriu să o cumpărați.