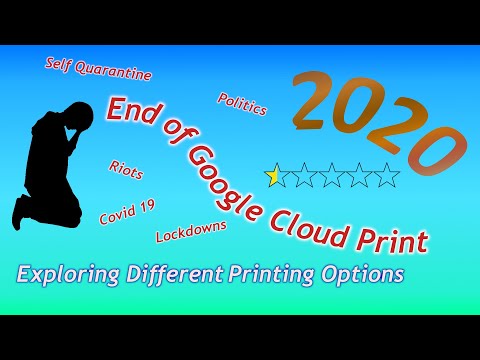
Conţinut
Alte secțiuniGoogle Cloud Print beta vă permite să vă conectați toate dispozitivele la una sau mai multe imprimante. Această aplicație este compatibilă cu imprimantele fără fir sau compatibile cu cloud și cu imprimantele non-wireless sau clasice. Cu aplicațiile corecte și o imprimantă conectată la cloud, puteți imprima articole de pe desktop și dispozitive mobile. Vă vom explica cum să vă conectați imprimanta, să partajați imprimanta și să imprimați fișiere de la imprimanta dvs. compatibilă cu cloud. Aflați cum să trimiteți lucrări de imprimare către orice imprimantă conectată la cloud din orice locație din lume.
Pași
Partea 1 din 2: Conectarea și partajarea imprimantelor dvs. wireless și / sau clasice
Conectați-vă la contul dvs. Google. Lansați Google Chrome, browserul web Google, pe computerul sau dispozitivul dvs. mobil. Dacă nu sunteți conectat la contul dvs. Google, faceți acest lucru acum.
- Dacă nu aveți Google Chrome, descărcați-l pentru computer, dispozitiv Android sau dispozitiv Apple
- Dacă nu aveți un cont Google, creați unul aici.

Conectați o imprimantă gata de cloud sau wireless. Imprimantele pregătite pentru cloud se conectează și se înregistrează automat la Google Cloud Print prin rețeaua dvs. wireless. Pentru a determina dacă imprimanta dvs. este pregătită pentru cloud, căutați marca și modelul imprimantei pe această listă. Pentru a configura imprimanta compatibilă cu cloud, urmați instrucțiunile producătorului pentru modelul dvs. specific. După ce ați finalizat această sarcină, deschideți o filă nouă în Google Chrome și căutați:. Veți vedea acea imprimantă listată sub „Dispozitivele mele”. Pentru a înregistra imprimante suplimentare, faceți clic pe „Adăugați imprimante”.- Puteți imprima pe o imprimantă conectată Google Print de oriunde din lume. Nu trebuie să fiți conectat la aceeași rețea ca imprimanta conectată la cloud pe care o utilizați.
- Dacă utilizați un dispozitiv Android, faceți clic pe Setări> Sistem> Imprimare> Cloud Print> Opțiuni> Adăugare imprimantă.

Conectați o imprimantă clasică. Spre deosebire de imprimantele pregătite pentru cloud, imprimantele clasice nu se conectează și se înregistrează automat la Google Cloud Print. Trebuie să vă conectați manual imprimanta clasică la această aplicație. Pentru a conecta o imprimantă clasică la Google Cloud Print, trebuie să aveți Google Chrome și un cont Google, precum și un computer Mac, Windows sau Windows.- Conectați imprimanta clasică la computer.
- Lansați Google Chrome și conectați-vă la contul dvs.
- Deschideți o filă nouă și căutați:.
- Găsiți și faceți clic pe „Adăugați imprimante” sub secțiunea „Imprimante clasice”.
- Bifați caseta de lângă imprimanta clasică conectată și faceți clic pe „Adăugați imprimante.”
- Veți primi un mesaj de confirmare că imprimanta dvs. clasică s-a conectat cu succes la Google Cloud Print.
- Dacă utilizați Windows XP, acesta trebuie să fie echipat cu pachetul XP sau XPS Essentials.

Redenumiți imprimanta conectată la cloud. Dacă intenționați să partajați imprimantele cu alții, ar putea fi util să îi atribuiți imprimantei pregătite pentru cloud un nume nou, ușor de recunoscut. Accesați pagina Google Cloud Print Management. Din coloana din stânga paginii, selectați „Imprimante”. Faceți clic pe imprimanta pe care doriți să o redenumiți și selectați „Redenumiți”. Schimbați numele și faceți clic pe „Redenumiți”.
Distribuiți publicului imprimanta conectată la cloud. Dacă imprimanta dvs. se află într-o instituție publică, cum ar fi o școală, un birou, o bibliotecă sau o cafenea, puteți permite tuturor să acceseze imprimanta dvs. Lansați pagina Google Cloud Print Management și faceți clic pe „Imprimante” în coloana din stânga.Selectați imprimanta pe care doriți să o partajați și selectați „Partajare”. În caseta de dialog, faceți clic pe Modificare> Oricine are linkul are acces la imprimantă> Salvare. Copiați și lipiți linkul în caseta de text „Link pentru partajare”.
- Limitați numărul de pagini pe care le poate imprima un utilizator făcând clic pe „Distribuiți” și modificând cota limită de pagini.
Partajați imprimanta conectată la cloud cu anumite persoane. Dacă nu sunteți interesat să permiteți publicului să vă acceseze imprimanta, puteți alege să partajați imprimanta pregătită pentru cloud cu un grup select de persoane. Lansați pagina Google Cloud Print Management și selectați „Imprimante” din coloana din stânga. Faceți clic pe imprimanta pe care doriți să o partajați și selectați „Partajare”. Introduceți o adresă de e-mail pentru fiecare persoană și selectați „Distribuiți”.
- Puteți crea un grup Google și puteți partaja imprimanta cu toți membrii.
- Modificați setările implicite de la „Poate imprima” la „Poate gestiona” pentru a acorda membrilor permisiunea de a redenumi și partaja imprimanta.
Partea 2 din 2: Tipărirea paginilor cu Google Cloud Print
Descărcați aplicații compatibile Google Cloud Print. Numărul de aplicații compatibile cu Google Cloud Print continuă să crească. Puteți imprima întotdeauna pagini și fișiere prin browserul Chrome, indiferent de dispozitiv. Dacă căutați metode alternative de imprimare, consultați lista detaliată a aplicațiilor compatibile sau scanați lista prescurtată de mai jos:
- Computer Mac: Cloud Printer, Web (browserul Chrome).
- Computer Windows: Web (Chrome Browser), Imprimantă fără hârtie, Cloud Print pentru Windows, Wappwolf, Google Cloud Printer pentru Windows.
- Toate dispozitivele mobile: aplicații mobile Google, web (browserul Chrome), imprimare prin e-mail KODAK.
- Dispozitive Android: Cloud Print Beta, PrinterShare ™ Mobile Print, Cloud Printer, Easy Print, Fiabee, PrintJinni ™, Google Cloud Print.
- Dispozitive iOS: PrintCentral Pro.
Imprimați elementele salvate pe hard disk sau aplicații compatibile. Deschideți pagina Google Cloud Print Management și faceți clic pe butonul portocaliu „Imprimantă”. Selectați Încărcare fișier pentru imprimare> Selectați un fișier de pe computer. După ce ați ales fișierul, faceți clic pe „Deschidere. Alegeți-vă imprimanta gata de cloud și apăsați „Print”.
Imprimați prin Google Chrome. Cu Google Cloud Print, puteți imprima pagini și fișiere care apar în browserul dvs. Chrome. Faceți clic pe butonul de meniu din colțul din dreapta sus al browserului web Chrome - aceasta este pictograma cu trei linii verticale. Faceți clic pe „Tipăriți”. Găsiți secțiunea „Destinație și selectați„ Modificare ”. Faceți clic pe imprimanta dorită, pregătită pentru cloud și apăsați pe „Print”.
Salvați fișiere și pagini pe Google Drive. În loc să imprimați un document, vă recomandăm să salvați o versiune PDF a fișierului pe Cloud Drive. Faceți clic pe butonul de meniu din colțul din dreapta sus al browserului web Chrome - acesta este marcat de pictograma cu trei linii verticale - și selectați „Print” din meniul derulant. Găsiți secțiunea denumită „Destinație” și selectați Modificare> Salvare pe Google Drive> Salvare.
Întrebări și răspunsuri comunitare
sfaturi
- Puteți descărca un plugin Google Cloud Print pentru al utiliza cu Firefox.
- Dacă conectați o imprimantă clasică, dispozitivul trebuie să fie conectat la un computer Mac, Windows sau Linux.
- Dacă documentul dvs. nu se tipărește, verificați următoarele: trimiteți lucrarea la imprimanta corectă; imprimanta dvs. este pornită și / sau conectată la computer; sunteți conectat la Google Cloud; folosiți cea mai recentă versiune de Google Chrome.
- Dacă aveți elemente blocate în coada de imprimare a imprimantei clasice, încercați să deconectați imprimanta și / sau să ștergeți imprimantele duplicate prin pagina de gestionare Google Cloud Print.
- Dacă imprimantele conectate la cloud nu apar, nu reîmprospătează sau nu se reîncarcă, lista dvs. de imprimante.
- Pentru ca această aplicație să funcționeze în rețeaua dvs., trebuie să deschideți Porturi * 0, 443 și 5222.


