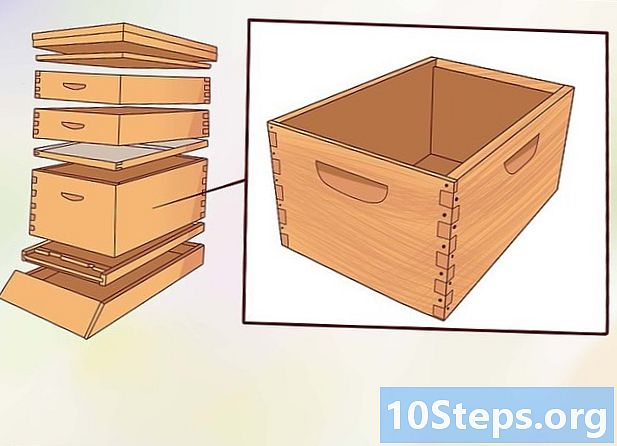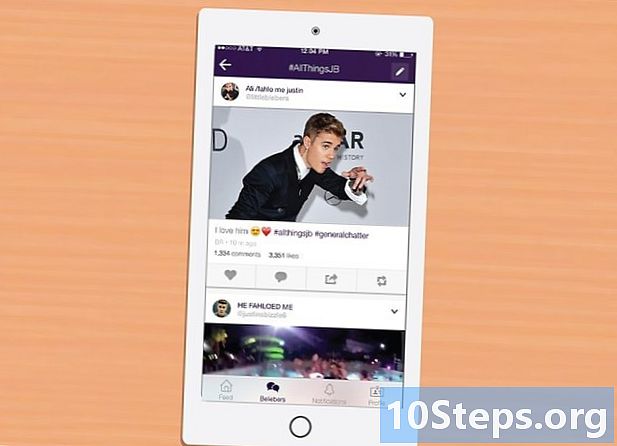Autor:
Joan Hall
Data Creației:
4 Lang L: none (month-010) 2021
Data Actualizării:
8 Mai 2024

Conţinut
Alte secțiuniAcest wikiHow vă învață cum să utilizați iPad-ul ca al doilea monitor pentru Mac sau PC. Puteți utiliza Duet Display pentru a vă conecta cu un cablu USB sau fulger sau Air Display pentru a vă conecta fără fir.
Pași
Metoda 1 din 2: Utilizarea afișajului Duet
Descărcați Duet Display din App Store. Aceasta este o aplicație cu plată care vă permite să utilizați iPad-ul ca al doilea monitor pentru computer sau Mac. Pentru a utiliza Duet Display, veți avea nevoie de cablul fulger sau de încărcare USB la îndemână. Puteți selecta o altă aplicație dacă doriți - pașii de configurare ar trebui să fie similari.

Navigheaza catre https://www.duetdisplay.com pe Mac sau PC. Puteți utiliza orice browser web, cum ar fi Chrome sau Safari, pentru a accesa site-ul web.
Clic Descărcați Mac sau Descărcați computerul. Duet Display ar trebui să înceapă acum descărcarea pe computer. După finalizarea descărcării, puteți trece la pasul următor.
Rulați fișierul de instalare. Pentru a face acest lucru, faceți dublu clic pe fișierul pe care tocmai l-ați descărcat, apoi urmați instrucțiunile de pe ecran. Aceasta va instala Duet Display pe computer.- Dacă utilizați un Mac, vi se va solicita să instalați un driver grafic necesar. După instalarea driverului, va trebui să reporniți computerul Mac.
- Dacă utilizați un computer, nu va trebui să instalați drivere, dar va trebui să reporniți computerul după finalizarea instalării.
Deschideți Duet Display pe iPad. Este pictograma albastră „d” de pe ecranul de pornire. Veți vedea un mesaj care spune „Conectați-vă la Mac sau PC”.
Conectați iPad-ul la computer cu un cablu USB la 30 de pini sau fulger. Puteți utiliza același cablu pe care îl utilizați pentru a încărca și / sau a sincroniza iPad-ul. După un moment, iPad-ul dvs. ar trebui să afișeze acum o parte din desktopul computerului.
Reglați setările de afișare. Puteți configura toate tipurile de setări, cum ar fi locația / poziția monitorului iPad (de exemplu, la stânga sau la dreapta monitorului principal) în setările de afișare ale computerului. Iată unde să le găsiți:
- macOS: Faceți clic pe Afișează sub Preferințe sistem, apoi selectați Aranjament. Puteți trage ecranele în jurul valorii de ordinea dorită.
- Windows: Faceți clic pe pictograma Duet din bara de sistem (de obicei în colțul din dreapta jos al ecranului, lângă ceas), apoi faceți clic pe linkul către setările de afișare.
Metoda 2 din 2: Utilizarea afișajului de aer
Descărcați Air Display 3 din App Store. Air Display este o aplicație cu plată care vă permite să utilizați iPad-ul ca al doilea monitor pentru Mac sau PC. Nu va trebui să utilizați un cablu (deși puteți, dacă doriți), deoarece Air Display se poate conecta fără fir.
- Computerul și iPad-ul trebuie să fie conectate la aceeași rețea Wi-Fi pentru a utiliza metoda wireless.
Navigheaza catre https://avatron.com/air-display-hosts/ pe computer sau Mac. Puteți utiliza orice browser web, cum ar fi Safari sau Chrome, pentru a descărca fișierele necesare pe computer.
Completați formularul și faceți clic Descarcă acum. În câteva momente, veți primi un e-mail de la Air Display care conține un link de descărcare.
Faceți clic pe linkul din e-mail pentru a descărca programul de instalare. Aceasta va descărca un program care va instala aplicația gazdă Air Display și driverele.
Rulați fișierul de instalare. Faceți dublu clic pe fișierul pe care tocmai l-ați descărcat, apoi urmați instrucțiunile de pe ecran pentru a finaliza instalarea.
- Este posibil să trebuiască să acordați aplicației permisiunea de a rula, în funcție de setările dvs.
- După finalizarea instalării, veți găsi o pictogramă Air Display în bara de activități Windows sau în folderul Aplicații Mac.
Faceți clic pe pictograma Air Display de pe computer. Aceasta deschide aplicația pe partea computerului.
Atingeți pictograma Air Display de pe iPad. IPad-ul este acum gata de conectare.
Selectați iPad-ul în Air Display de pe computer. Aceasta va crea o conexiune fără fir între cele două dispozitive și, într-un moment, veți vedea o parte a desktopului computerului extinsă pe iPad.
- Dacă preferați să utilizați un cablu USB, conectați-l înainte de a face clic pe iPad - dispozitivele se vor conecta automat prin cablu.
Reglați setările de afișare. Puteți configura toate tipurile de setări, cum ar fi locația / poziția monitorului iPad (de exemplu, la stânga sau la dreapta monitorului principal) în setările de afișare ale computerului. Iată unde să le găsiți:
- macOS: Clic Afișează sub Preferințe sistem, apoi selectați Aranjament. Puteți trage ecranele în jur în ordinea dorită.
- Windows: Faceți clic pe pictograma Air Display din bara de sistem (de obicei în colțul din dreapta jos al ecranului, lângă ceas), apoi faceți clic pe linkul către setările de afișare.