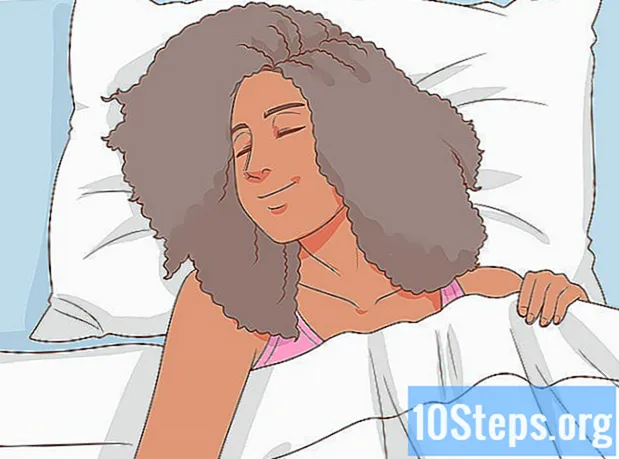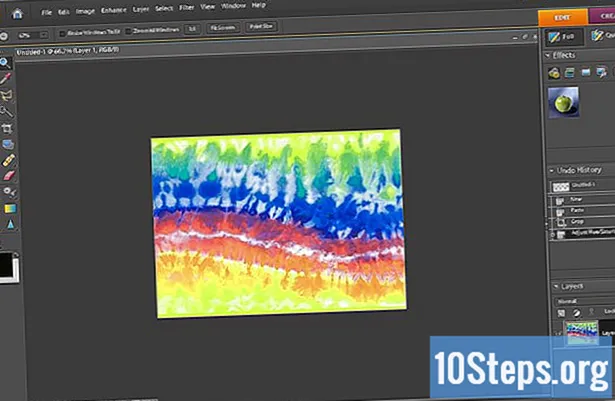Autor:
Gregory Harris
Data Creației:
16 Lang L: none (month-011) 2021
Data Actualizării:
8 Mai 2024

Conţinut
Alte secțiuniAcest wikiHow vă învață cum să stăpâniți noțiunile de bază ale utilizării iPhone-ului dvs., de la pur și simplu să îl porniți sau să îl dezactivați până la utilizarea aplicațiilor furnizate.
Pași
Partea 1 din 4: Familiarizarea cu butoanele
Porniți iPhone-ul dacă nu este deja pornit. Pentru a face acest lucru, țineți apăsat butonul Blocare până când vedeți o pictogramă albă Apple pe ecranul iPhone-ului.

Încărcați-vă iPhone-ul daca este necesar. Cablul încărcătorului este un cablu lung, alb, cu un vârf mic, plat, dreptunghiular la un capăt și un bloc dreptunghiular mai mare la celălalt capăt. Dacă iPhone-ul dvs. nu pornește, încercați să îl conectați la o priză de perete câteva minute înainte de a încerca să îl porniți din nou.- Veți vedea un port în partea inferioară a carcasei iPhone-ului, sub butonul circular de pe ecran - aici se îndreaptă capătul vârfului încărcătorului.
- Dacă aveți un iPhone 4S sau un încărcător inferior, capătul încărcătorului cablului va avea un dreptunghi gri pe o parte; acest dreptunghi trebuie să fie orientat la fel ca ecranul iPhone-ului.
- IPhone-ul dvs. ar fi trebuit să vină cu un adaptor de alimentare (un cub alb) care să aibă o priză electrică cu două brațe pe o parte și un slot dreptunghiular pe cealaltă parte. Puteți conecta acest lucru la o priză de perete și apoi conectați capătul încărcătorului care nu este atașat la iPhone-ul dvs. în slotul cubului.
- Dacă iPhone-ul tău a fost oprit când l-ai conectat la o sursă de alimentare, ar trebui să înceapă să se aprindă. Veți vedea o pictogramă Apple albă pe ecran.

Cunoașteți butoanele iPhone-ului dvs. Dacă așezați iPhone-ul pe o suprafață plană cu ecranul orientat în sus, toate butoanele iPhone-ului sunt aranjate astfel:- Buton de blocare - Fie în partea dreaptă a iPhone-ului (iPhone 6 sau mai sus), fie în partea de sus a iPhone-ului (iPhone 5s, SE sau jos). Dacă îl apăsați o dată în timp ce iPhone-ul este pornit, ecranul va fi oprit, în timp ce apăsați-l din nou, va reveni pe ecran. De asemenea, puteți să apăsați și să țineți apăsat pentru a porni un iPhone care a fost complet oprit sau pentru a opri un iPhone care este pornit în prezent.
- Volum +/- - Cele două butoane de jos din partea stângă a carcasei iPhone-ului. Butonul de jos reduce volumul de muzică, videoclipuri sau soneria iPhone-ului, în timp ce butonul de volum superior crește volumul.
- Mut - Comutatorul din partea de sus a rândului de butoane din partea stângă a carcasei iPhone-ului. Dacă faceți clic pe acest comutator în sus, telefonul dvs. va fi activat în modul sonor, în timp ce faceți clic pe acesta în jos va dezactiva soneria iPhone-ului și îl va plasa în modul vibrare. Când iPhone-ul dvs. este dezactivat, va exista o bandă portocalie deasupra Mut intrerupator.
- Acasă - Acesta este butonul circular din partea de jos a ecranului iPhone-ului. Veți face clic pe el o dată pentru a deschide iPhone-ul din ecranul de blocare. În plus, făcând clic pe acesta în timp ce utilizați o aplicație va minimiza aplicația, iar dublu clic pe ea va afișa toate aplicațiile care rulează.

Apăsați butonul Blocare. Acest lucru va „trezi” ecranul iPhone-ului și va afișa ecranul de blocare.
Apăsați butonul Acasă după afișarea ecranului de blocare. Acest ecran va avea ora din partea de sus a ecranului. Apăsând Acasă va apărea câmpul de parolă.
- Dacă nu aveți un cod de acces setat, apăsând butonul Acasă vă va duce la ecranul de pornire al iPhone-ului, unde puteți continua să cunoașteți funcțiile iPhone-ului dvs.
Introduceți codul de acces folosind butoanele de pe ecran. Atâta timp cât acest cod este corect, acest lucru va deschide ecranul de pornire al iPhone-ului.
- Dacă aveți TouchID activat pentru a vă debloca iPhone-ul, scanarea amprentei va debloca și telefonul.
Partea 2 din 4: Navigarea pe ecranul de pornire
Examinați ecranul de pornire al iPhone-ului. Aici veți vedea mai multe pictograme pătrate; acestea sunt aplicațiile iPhone-ului dvs. sau „aplicații” pe scurt. Toate aplicațiile „stoc” iPhone, adică aplicațiile preinstalate pe telefon, sunt listate aici.
- Pe măsură ce adăugați aplicații pe telefon, ecranul de pornire va câștiga pagini suplimentare. Puteți parcurge aceste pagini glisând din partea dreaptă a ecranului în partea stângă a ecranului.
Familiarizați-vă cu aplicațiile native. Unele dintre aplicațiile cruciale instalate pe un iPhone standard includ următoarele:
- Setări - Aceasta este o aplicație gri cu unelte pe ea. Dacă doriți să schimbați orice, de la timpul necesar pentru ca ecranul iPhone-ului dvs. să se oprească, la setările rețelei wireless, veți găsi opțiunile pentru a face acest lucru în această aplicație.
- Telefon - Este o aplicație verde cu o pictogramă albă pentru telefon. Puteți efectua apeluri manual (apelând) sau atingând numele unui contact și apoi atingând pictograma telefonului sub numele acestora în partea de sus a ecranului.
- Contacte - Această aplicație are o siluetă gri a capului unei persoane. Dacă o atingeți, va apărea o listă a contactelor dvs. - magazinul de la care ați cumpărat iPhone-ul dvs. ar trebui să fi sincronizat ultimele contacte ale telefonului cu iPhone-ul dvs., dar dacă nu au făcut-o, vă recomandăm să importați vechile dvs. contacte pe iPhone.
- FaceTime - O aplicație verde cu pictograma albă a camerei video pe ea. Puteți efectua apeluri față în față cu persoanele de contact folosind FaceTime.
- Mesaje - O aplicație verde cu un balon alb. Aici veți trimite și primi mesaje text.
- Mail - Aplicația albastră cu o pictogramă plic alb pe ea. Puteți verifica adresa de e-mail Apple ID aici (se va numi contul dvs. iCloud) sau puteți adăuga un cont de e-mail la această aplicație.
- Calendar - Această aplicație va afișa un calendar actualizat. De asemenea, puteți seta evenimente pentru date și ore specifice atingând data pertinentă și completând câmpurile de informații.
- Camera - O aplicație gri cu pictograma camerei. Puteți face fotografii, videoclipuri și diferite tipuri de suporturi vizuale (de exemplu, videoclipuri cu încetinitorul) cu aplicația Cameră foto.
- Fotografii - Această aplicație cu rotițe multicolore este locul în care sunt stocate toate fotografiile iPhone-ului dvs. De fiecare dată când faceți o fotografie, fotografia va apărea aici.
- Safari - Safari este o aplicație albastră cu o pictogramă busolă pe ea. Veți utiliza Safari pentru a naviga pe web.
- Ceas - Aplicația în formă de ceas. Puteți modifica sau gestiona fusurile orare salvate de iPhone, setați alarme, setați un cronometru sau puteți utiliza un cronometru cu această aplicație.
- Note - Pictograma galbenă și albă în formă de blocnotes de pe ecranul de pornire. Această aplicație este utilă pentru a scrie note rapide sau pentru a face o listă, deși aplicația Mementouri este, de asemenea, o alegere bună pentru liste.
- Hărți - Aplicația Hărți vă permite să planificați călătorii și vă va oferi indicații pas cu pas, cum ar fi un GPS, dacă introduceți un punct de plecare și o destinație.
- Portofel - puteți adăuga carduri de credit sau de debit și carduri cadou în portofelul iPhone-ului dvs. Acest lucru vă va permite să utilizați iPhone-ul pentru a plăti articole online, precum și la magazinele de retail acceptate.
- App Store - Această aplicație albastră cu „A” albă este locul în care veți descărca aplicații noi.
- Muzică - O aplicație albă cu o notă muzicală pe ea. Această aplicație este locul unde veți găsi biblioteca de muzică a iPhone-ului dvs.
- sfaturi - Această aplicație galbenă cu bec vă va oferi informații care vă pot ajuta să profitați la maximum de timpul dvs. cu iPhone-ul.
Glisați pe ecran de la stânga la dreapta. Dacă faceți acest lucru, se va deschide pagina widget a iPhone-ului dvs., unde puteți vedea lucruri precum prognoza meteo actuală, orice alarmă setată și știri relevante.
- Glisați în sus de oriunde de pe ecran pentru a derula în jos această pagină.
- Dacă doriți să căutați ceva specific pe telefon, puteți atinge bara „Căutare” din partea de sus a paginii și apoi introduceți ceea ce doriți să vedeți.
Glisați spre stânga pentru a reveni la ecranul de pornire. De asemenea, puteți apăsa butonul de pornire pentru a reveni la ecranul de pornire din orice pagină a ecranului de pornire.
Glisați în jos din partea de sus a ecranului. Aceasta va derula pagina Notificări a iPhone-ului dvs., unde puteți vedea toate notificările recente (de exemplu, apeluri pierdute, mesaje text primite etc.).
Apăsați butonul Acasă. Dacă faceți acest lucru, veți reveni la ecranul de pornire al iPhone-ului.
Glisați în jos din mijlocul ecranului. Această acțiune va afișa o bară de căutare în partea de sus a ecranului, precum și o listă a aplicațiilor utilizate frecvent. Puteți atinge Anulare în colțul din dreapta sus al ecranului sau pur și simplu apăsați butonul Acasă pentru a reveni la ecranul Acasă.
Glisați partea de jos a ecranului în sus. Procedând astfel, va apărea Centrul de control, care găzduiește următoarele opțiuni:
- Modul avion - Pictograma avionului din partea de sus a ferestrei Centrului de control. Dacă o atingeți, veți activa modul Avion, care previne orice emisie de internet celular sau wireless de pe iPhone. Atingeți-l (sau orice altceva din această listă) din nou pentru a-l dezactiva.
- Wifi - Pictograma arcurilor ondulate. Dacă atingeți acest lucru, veți activa internetul wireless (dacă este albastru, Wi-Fi este deja activat) și vă va conecta la cea mai apropiată rețea recunoscută.
- Bluetooth - Pictograma centrală din partea de sus a ferestrei Centrului de control. Atingeți această opțiune pentru a activa Bluetooth-ul iPhone-ului dvs., care vă va permite să vă conectați iPhone-ul la difuzoare sau la alte dispozitive Bluetooth.
- Nu deranja - Pictograma în formă de lună. Atingeți această opțiune pentru a împiedica apelurile, mesajele text și alte notificări să vă sune telefonul.
- Blocare rotativă - Pictograma lacăt cu un cerc în jurul său. Dacă îl atingeți în timp ce este roșu, se va dezactiva blocarea ecranului, ceea ce înseamnă că veți putea roti iPhone-ul cu 90 de grade pentru a vizualiza fotografiile și alte materiale media în modul peisaj.
- Rândul inferior de opțiuni de la stânga la dreapta include o lanternă, un cronometru, un calculator și o comandă rapidă către aplicația Cameră iPhone.
Apăsați butonul Acasă. Veți reveni la ecranul de pornire. Acum, că sunteți familiarizat cu ecranul de pornire, este timpul să începeți să utilizați aplicațiile iPhone-ului dvs.
Partea 3 din 4: Utilizarea aplicațiilor
Atingeți o aplicație. Dacă faceți acest lucru, se va deschide. Modul în care interacționați cu fiecare aplicație va varia în funcție de aplicația însăși, dar, în general, veți putea atinge elemente pentru a le activa (de exemplu, dacă atingeți un câmp text, va apărea tastatura iPhone-ului).
- Puteți descărca aplicații noi din aplicația App Store.
Apăsați de două ori butonul Acasă. Dacă faceți acest lucru rapid, se va micșora aplicația deschisă în prezent și va afișa toate aplicațiile care rulează în ferestre separate.
- Glisați în sus pe fereastra unei aplicații pentru a închide acea aplicație.
- De asemenea, puteți glisa la stânga sau la dreapta în timp ce vă aflați în acest meniu pentru a derula aplicațiile deschise în prezent.
Apăsați butonul Acasă. Veți reveni la ecranul de pornire.
Atingeți lung o aplicație. Ar trebui să înceapă să se miște după aproximativ o secundă, împreună cu celelalte aplicații de pe ecranul de pornire al iPhone-ului. De aici, puteți face câteva lucruri diferite:
- Atingeți și trageți aplicația pentru ao muta. Dacă trageți aplicația până la capăt în partea dreaptă a ecranului de pornire, va apărea un ecran nou pentru a vă plasa aplicația. Veți putea accesa această pagină glisând la stânga pe ecranul de pornire.
- Atingeți și trageți aplicația pe o altă aplicație pentru a crea un dosar care conține acele două aplicații. Veți putea trage și alte aplicații în dosar.
- Apasă pe X în colțul din stânga sus al pictogramei aplicației pentru a șterge aplicația. Va trebui să atingeți Șterge când vi se solicită să ștergeți efectiv aplicația.
Personalizați ecranul de pornire al iPhone-ului după cum doriți. După ce ați mutat, șters și organizat aplicațiile iPhone în funcție de preferințe, puteți efectua un apel telefonic.
Partea 4 din 4: Efectuarea unui apel telefonic
Atingeți aplicația Telefon. Este aplicația verde cu o pictogramă albă pe telefon, situată cel mai probabil pe ecranul de pornire.
Atingeți fila „Tastatură”. Veți vedea această opțiune în partea de jos a ecranului, în partea dreaptă a filei „Contacte”.
- Alternativ, puteți atinge fila „Contacte”, atingeți numele unui contact, apoi atingeți pictograma „apelare” (un telefon alb pe fundal albastru) sub numele acestora în partea de sus a ecranului.
Introduceți un număr de telefon. Veți face acest lucru atingând ușor numerele corespunzătoare de pe această pagină.
Atingeți butonul verde și alb „Apelați”. Este sub ultimul rând de numere de pe ecran. Acest lucru vă va iniția apelul. Când persoana de contact își preia telefonul, puteți vorbi în mod normal cu telefonul până la ureche sau puteți utiliza unul dintre următoarele butoane pentru a schimba natura apelului:
- vorbitor - Schimbă ieșirea audio a telefonului din casca din partea de sus a ecranului în difuzoarele iPhone-ului. În acest fel, puteți vorbi fără să țineți telefonul la ureche.
- FaceTime - Schimbă apelul telefonic la un apel FaceTime, în care vei putea vedea fața destinatarului și invers. Acest lucru va funcționa numai dacă persoana de contact are și un iPhone.
Întrebări și răspunsuri comunitare
Cum pot aprinde lanterna de pe un iPhone?
Glisați în sus de pe ecranul de pornire. Ar trebui să vedeți centrul de control. Apăsați pictograma lanternă din colțul din stânga jos.
Cum adaug un contact nou?
Accesați „Telefon”, apăsați „Contacte”, apoi apăsați butonul „+”. Apoi completați informațiile de contact și apăsați „Terminat”.
Poate un iPhone să ia un card de memorie?
Nu, iPhone-ul are spațiu de stocare încorporat și nu acceptă carduri de memorie.
Cum șterg o fotografie?
Mergeți la fotografiile dvs. și faceți clic pe imagine astfel încât să afișeze numai acea imagine, apoi apăsați coșul de gunoi și selectați „Ștergeți fotografia”. Dacă doriți să ștergeți mai multe fotografii, apăsați „Selectați”, apoi selectați-le pe cele pe care doriți să le ștergeți.Apoi apăsați șterge.
Cum șterg un singur mesaj text, nu un fir?
Găsiți mesajul pe care doriți să îl ștergeți și țineți apăsat pe mesaj până când veți obține opțiunile pentru „Copiere” și „Mai mult ...”. Atingeți „Mai multe ...” și căutați pictograma albastră a coșului de gunoi în colțul din stânga jos al ecranului. Atingeți-l pentru a șterge mesajul.
Cum descarc muzică pe iPhone?
Dacă doriți să descărcați muzică prin Apple, deschideți aplicația iTunes Store preinstalată și atingeți Căutare în partea de jos. Căutați titlul piesei sau albumului pe care doriți să îl cumpărați și cumpărați-l. Apoi deschideți aplicația Muzică preinstalată și asigurați-vă că vă aflați în Muzica mea în partea de jos a ecranului. Apoi, navigați prin muzica dvs. și redați ceea ce doriți. Dacă doriți să descărcați muzică utilizând o aplicație terță parte, descărcați aplicația dorită din App Store. Spotify este o opțiune bună dacă sunteți dispus să plătiți o taxă lunară pentru Premium. Creați un cont și navigați prin muzică. Dacă plătiți pentru Premium, puteți crea liste de redare și descărca muzică pentru ascultare offline.
Cum folosesc iPhone-ul ca GPS?
Accesați aplicația Maps. Acolo puteți introduce locații și puteți utiliza iPhone-ul ca GPS.
Cum mut o pictogramă pe altă pagină?
Atingeți și țineți apăsat pe orice aplicație, care va agita toate pictogramele aplicației. Apoi, trageți aplicația pe care doriți să o mutați la stânga sau la dreapta ecranului de pornire și activați-o acolo până când ecranul se deplasează. Eliberați aplicația și apăsați butonul de pornire pentru a ieși din modul de organizare a aplicației. Rețineți că puteți dezinstala aplicații din acest mod - atingeți doar X roșu în colțul oricărei aplicații de care doriți să scăpați.
Cum pot seta durata de activare a ecranului atunci când iPhone-ul meu nu este utilizat?
Puteți să o modificați în Setări> General> Blocare automată.
Cum îmi pot seta iPhone-ul în limba engleză?
Accesați Setări și căutați Limbă. Dar ar trebui să apară pe măsură ce porniți telefonul.
sfaturi
- Nu vă descurajați de cât de complicat poate fi iPhone-ul de a utiliza-operarea iPhone-ului dvs. va fi de natură secundară înainte de a vă da seama!
- Poate doriți să profitați de funcții iPhone mai avansate, cum ar fi Siri sau să înlocuiți și cartela SIM a iPhone-ului.