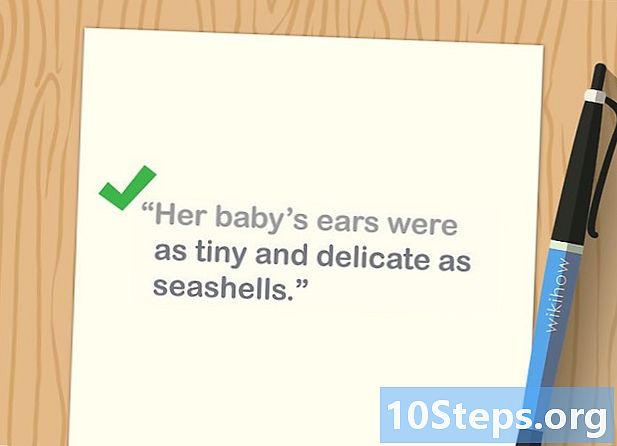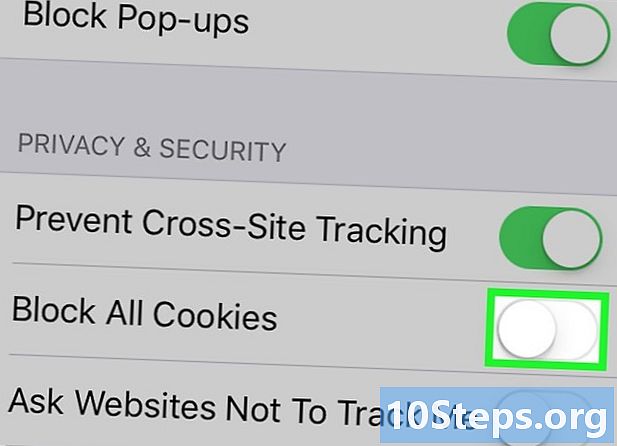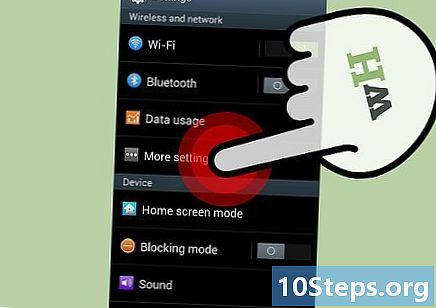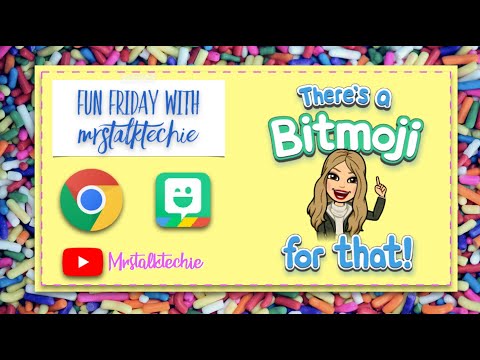
Conţinut
Alte secțiuniBitmoji este o extensie Chrome care vă permite să creați propriile emoji care să vă reprezinte. Apoi, puteți utiliza aceste „Bitmojis”, așa cum se numesc, atunci când discutați cu prietenii. Acest wikiHow vă învață cum să instalați și să utilizați extensia de browser Bitmoji Chrome pe computer sau Mac.
Pași
Partea 1 din 3: Configurarea Bitmoji
Deschideți Google Chrome. Are o pictogramă rotundă roșie, verde, galbenă și albastră.
- Dacă utilizați Windows, îl veți găsi în meniul Windows (cunoscut și ca meniul Start). În macOS, căutați pe Dock sau Launchpad.
- Dacă nu aveți Google Chrome pe computer, descărcați-l gratuit de pe https://www.google.com/chrome.

Mergi la https://chrome.google.com/webstore.
Tip Bitmoji în caseta de căutare. Se află în colțul din stânga sus al Chrome.

presa ↵ Intrați sau ⏎ Reveniți. Veți vedea o listă de extensii care se potrivesc căutării dvs., inclusiv Bitmoji (care ar trebui să fie în partea de sus a listei).
Clic + Adăugați la Chrome lângă „Bitmoji.”
Clic Adaugă extensie a confirma. Bitmoji se va instala acum pe Chrome. După finalizarea instalării, în colțul din dreapta sus al Chrome va apărea un buton pictogramă Bitmoji verde și alb.
Faceți clic pe pictograma verde și albă Bitmoji. Se află în dreapta barei de adrese, lângă colțul din dreapta sus al browserului.
Selectați Incepe.
Conectați-vă la Bitmoji.
- Dacă aveți deja un cont Bitmoji, introduceți informațiile despre cont (sau faceți clic pe Logheaza-te cu Facebook) pentru a vă conecta acum.
- Dacă sunteți nou în Bitmoji, atingeți Înscrieți-vă pentru Bitmoji în colțul din dreapta sus al paginii, apoi urmați instrucțiunile de pe ecran pentru a vă crea contul.
Partea 2 din 3: Editarea avatarului
Atingeți Editați Avatar. Puteți sări peste acest pas dacă sunteți nou în Bitmoji. În caz contrar, este butonul verde din colțul din dreapta sus al ecranului.
Selectați un sex. Dacă ați avut deja un avatar, puteți sări peste acest pas.
Selectați un stil Bitmoji. Alege Stil Bitmoji pentru un avatar simplu, asemănător unui desen animat sau Stil bitstrips pentru un caracter mai detaliat.
Personalizați-vă avatarul. Selectați o opțiune din prima categorie, apoi faceți clic pe săgeata îndreptată spre dreapta (în colțul din dreapta sus) pentru a trece la următoarea categorie.
- Stilurile Bitmoji și Bitstrips au diferite opțiuni de personalizare.
- Pentru a vizualiza toate categoriile posibile simultan, faceți clic pe numele categoriei (de ex. Forma feței, Tip de păr, Imbracaminte).
Clic Salvați Avatar. Se află în colțul din dreapta jos al ecranului. Avatarul dvs. Bitmoji este acum gata de utilizare!
Partea 3 din 3: Utilizarea extensiei
Accesați un site web care acceptă Bitmoji. Puteți utiliza extensia Bitmoji Chrome pe aproape orice site de socializare / comunicare care acceptă partajarea imaginilor.
- Twitter, Slack, Facebook și majoritatea site-urilor de e-mail bazate pe web acceptă toate Bitmoji.
Faceți clic pe pictograma Bitmoji. Este pictograma cu bulă de chat verde și alb care face ochi în colțul din dreapta sus al Chrome. Va apărea meniul pop-up Bitmoji.
Căutați un Bitmoji. Puteți face clic pe diferite categorii după nume (de ex. Bună, da, Amuzant) sau făcând clic pe pictogramele din partea de jos a ferestrei pop-up.
Faceți clic dreapta pe un Bitmoji. Dacă computerul nu are butonul drept al mouse-ului, țineți apăsat butonul Ctrl în timp ce faceți clic cu stânga.
Selectați Copiază imaginea.
Faceți clic dreapta unde doriți să adăugați Bitmoji.
- Dacă faceți o postare pe rețelele de socializare, faceți clic dreapta pe caseta în care în mod normal v-ați introduce postarea.
- Pentru a adăuga Bitmoji la un mesaj de e-mail bazat pe web, creați un mesaj nou, apoi faceți clic dreapta pe corpul mesajului.
Selectați Pastă. Bitmoji-ul pe care l-ați selectat va apărea în postare sau mesaj odată ce a fost trimis.
Întrebări și răspunsuri comunitare
Nu pot derula în jos pentru a vedea / alege mai multe bitmoji. De ce nu pot derula în jos pentru a vedea mai multe bitmoji?
Trebuie să faceți clic pe lateral și să vă asigurați că cursorul nu atinge nicio fotografie
Cum pot lipi un Bitmoji pe Facebook?
Puteți doar să glisați și să fixați imaginea într-un chat sau o postare. Nu este nevoie să o salvați, nici să copiați și să postați, ci doar să trageți imaginea funcționează bine.
Pot să mă autentific fără un cont Facebook sau Snapchat?
Da. Puteți introduce doar o adresă de e-mail și o parolă.
Ce fac dacă nu pot derula prin Bitmojis?
Faceți clic pe lateral, asigurați-vă că cursorul nu atinge nicio imagine, apoi utilizați butoanele săgeată.
Cum pot edita un bitmoji în Chrome pe Mac?
Nu, aceasta nu este încă disponibilă, trebuie să descărcați aplicația pentru a vă edita bitmoji-ul.
Cum șterg un bitmoji din My Recents?
În aplicația Bitmoji, atingeți pictograma roată din colțul din dreapta sus. Atingeți „Datele mele”. Atingeți șterge istoricul pentru a vă șterge datele. Confirmați că doriți să ștergeți datele.
Pictograma bitmoji verde și albă nu apare în colțul din dreapta sus al barei de meniu.
Dacă aveți extensia Bitmoji, faceți clic pe „Adăugați la Chrome”. Apoi accesați pictograma puzzle gri. dacă vedeți pictograma bitmoji, faceți clic pe pinul alb.