
Conţinut
File Commander este un vizualizator de fișiere care poate fi descărcat prin Google Play și este utilizat pentru a gestiona fișierele de pe telefon sau tabletă. Cu toate acestea, spre deosebire de managerii disponibili pe piață care vă permit doar să organizați date pe dispozitivul dvs., comandantul File vă permite să vizualizați datele stocate în cloud, cum ar fi Google Drive și Dropbox.
paşi
Partea 1 din 2: Descărcați File Commander
Rulați Google Play. Atingeți pictograma „Google Play” pe ecranul de start sau în sertarul aplicației.
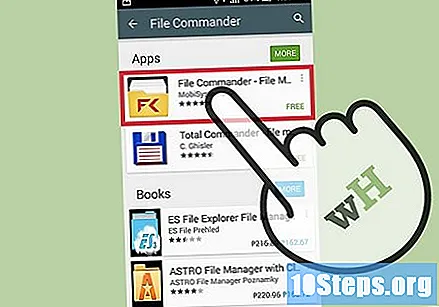
Căutați „File Commander.’ Prima aplicație care apare pe listă este probabil cea pe care ar trebui să o alegeți.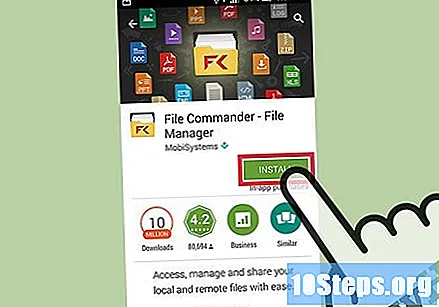
Ia aplicatia. Apăsați butonul Instalare pentru a descărca și instala File Commander pe dispozitiv.
Partea 2 din 2: Accesați fișierele dvs.
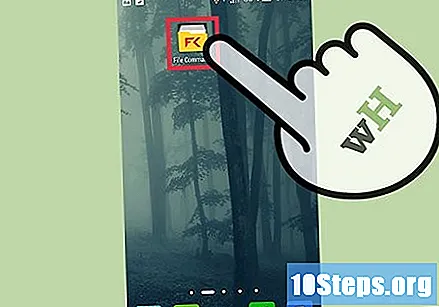
Rulați „File File Commander.’ Atingeți pictograma de pe ecranul de start al telefonului pentru a o rula.- Dacă nu este pe ecranul de start, îl puteți găsi în sertarul aplicației.
Deschideți meniul aplicației. Glisați degetul pe ecran pentru a face acest lucru. Va apărea o listă de opțiuni.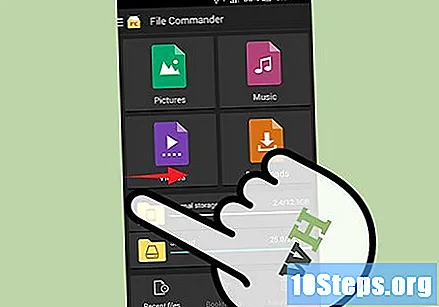
Alegeți „Fișiere la distanță” și apoi „Adăugare cont la distanță”. O altă listă de opțiuni va apărea.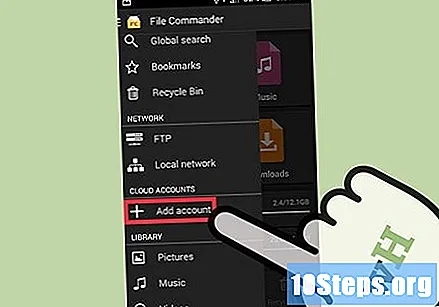
Selectați serviciul de stocare în cloud.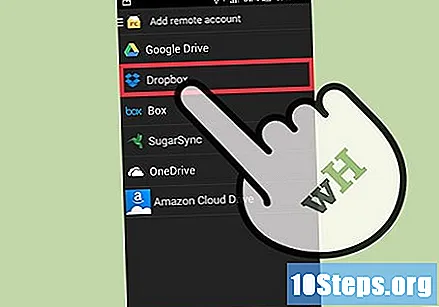
Introduceți detaliile de conectare pentru serviciul dvs. de stocare în cloud. Informațiile necesare pentru fiecare serviciu pot fi diferite, dar de obicei toată lumea solicită e-mail și parolă. Unele dintre serviciile disponibile sunt: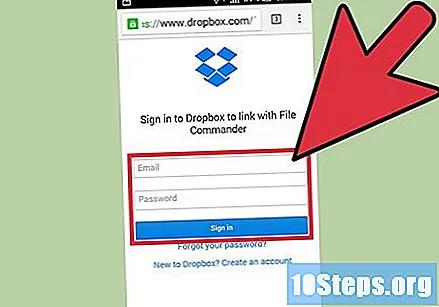
- Google Drive
- dropbox
- Cutie
- Sugar Sync
- Sky Drive
- Nu toate serviciile de stocare în cloud pot fi conectate cu File Commander.
Permiteți File Commander să vă acceseze fișierele. După conectare, File Commander vă va cere permisiunea de a vă accesa fișierele și folderul salvat în cloud. Atingeți „Permite” dacă doriți să continuați.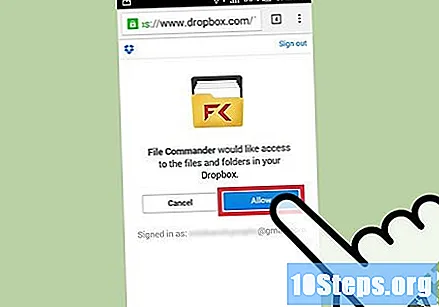
- Atingeți „Utilizați un cont diferit” pentru a utiliza un alt cont decât cel pe care l-ați introdus.
- Vei fi redirecționat către ecranul File Commander, iar contul pe care l-ai adăugat acum poate fi vizualizat în lista conturilor la distanță.
Accesați fișierele și folderele. Atingeți contul adăugat pentru a accesa fișierele și folderul din acesta.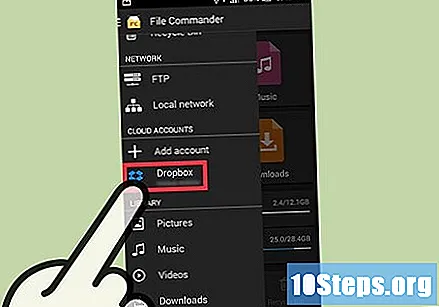
- Aici puteți șterge, copia sau tăia fișierele pe care le doriți din contul de stocare în cloud către telefon.
- De asemenea, puteți crea noi foldere în acel director.
sfaturi
- Aveți nevoie de un cont de stocare în cloud pentru a utiliza funcțiile aplicației.
- File Commander poate fi utilizat offline, dar dacă veți accesa fișiere la distanță, veți avea nevoie de o conexiune la internet.


