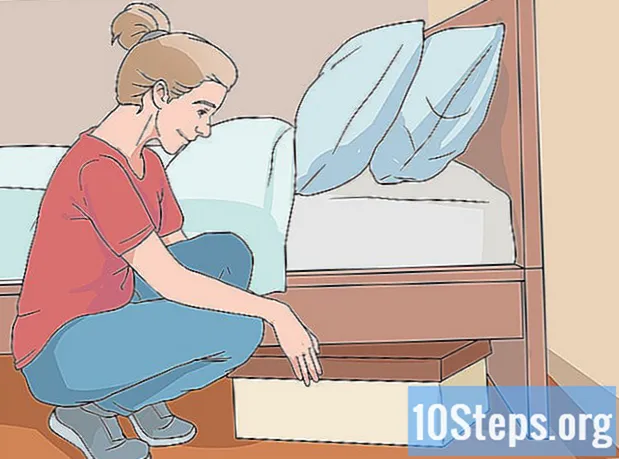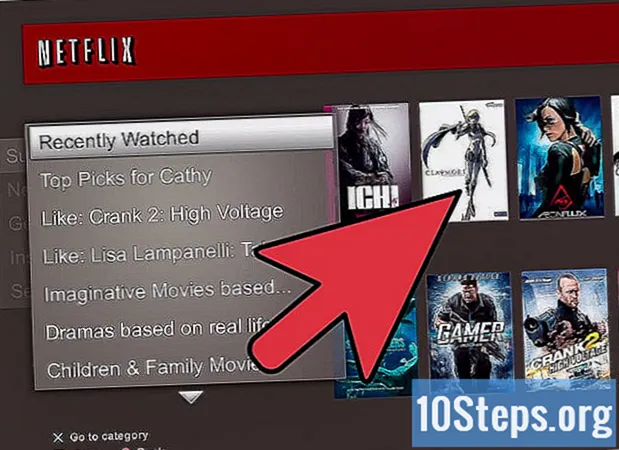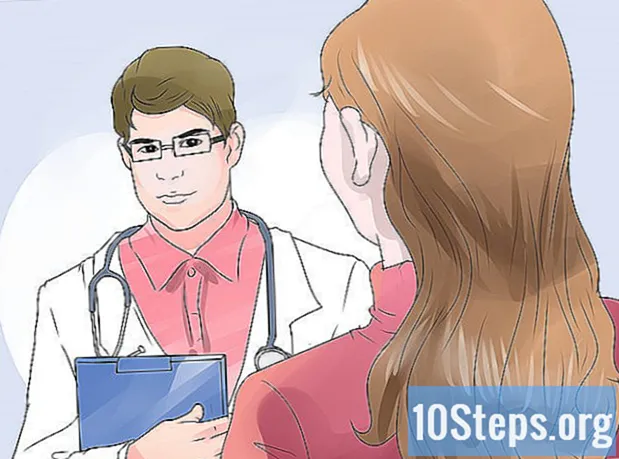Autor:
Bobbie Johnson
Data Creației:
5 Aprilie 2021
Data Actualizării:
16 Mai 2024

Conţinut
Acest articol vă va învăța cum să vizualizați istoricul de navigare al unui browser de internet pe un computer și, de asemenea, pe platformele mobile.
Pași
Metoda 1 din 8: Google Chrome pe computer
Deschideți Google Chrome. Are o pictogramă albă cu o sferă galbenă, verde, roșie și albastră.

Faceți clic pe buton ⋮în colțul din dreapta sus al ferestrei.
Selectați Istoric, care se află în partea de sus a meniului derulant. Apoi va apărea un meniu.

Atingere Istoricîn partea de sus a meniului pop-up. Acest lucru vă va duce la istoricul căutărilor.
Vizualizați istoricul de navigare. Puteți răsfoi istoricul pentru a vizualiza elemente vechi sau puteți face clic pe un link pentru a-i redeschide pagina.
- Pentru a-l curăța, faceți clic pe Curățați datele de navigare, în partea stângă a paginii, bifați opțiunea „Istoricul navigării” și faceți clic pe Date clare.
Metoda 2 din 8: Google Chrome pe un dispozitiv mobil

Deschideți Google Chrome. Are o pictogramă albă cu designul Chrome în partea de sus.
Atingeți butonul ⋮, situat în colțul din dreapta sus al ecranului.
Atingere Istoric, aproape de jumătate din meniu.
Vizualizați istoricul de navigare. Când atingeți un element din istoric, veți fi redirecționat către pagina acestuia.
- Pentru a șterge istoricul, atingeți Curăță datele de navigare ... în colțul din stânga jos (sau în partea de sus a paginii pe Android), selectați „Istoricul navigării” și atingeți Curățați datele de navigare (sau Date clare pe Android) de două ori.
Metoda 3 din 8: Firefox pe computer
Deschideți Firefox. Are icoana unei vulpi portocalii deasupra unui glob albastru.
faceți clic în ☰ în colțul din dreapta sus al ferestrei Firefox. Dacă faceți acest lucru, se va deschide un meniu derulant.
faceți clic în Bibliotecăîn meniul derulant.
Atingere Istoric în partea de sus a meniului.
faceți clic în Vizualizați tot istoricul la sfârșitul meniului „Istorie”. Când faceți clic pe acesta, istoricul de navigare Firefox se va deschide într-o fereastră separată.
Vizualizați istoricul de navigare. Faceți dublu clic pe un element pentru al deschide în Firefox.
- Puteți șterge elemente din istoric (cum ar fi site-uri specifice și foldere întregi) făcând clic dreapta (sau folosind două degete) și selectând Șterge.
Metoda 4 din 8: Firefox pe un dispozitiv mobil
Deschideți Firefox. Are icoana unui glob albastru cu o vulpe portocalie deasupra.
Atingeți opțiunea ☰, în colțul din dreapta jos al ecranului. Apoi, se va deschide un meniu pop-up.
- Pe un dispozitiv Android, atingeți ⋮în colțul din dreapta sus al ecranului pentru a deschide un meniu derulant.
Atingere Istoric în meniu. Procedând astfel, se va deschide pagina istoricului de navigare Firefox.
Vizualizați istoricul de navigare. Atingeți un element pentru al deschide în Firefox sau glisați-l spre stânga pentru al elimina.
- Pentru a șterge întregul istoric, atingeți ☰ sau ⋮, atunci setări, Ștergeți datele private, Ștergeți datele private (iPhone) sau Curăță acum (Android) și, în cele din urmă, Bine (iPhone) sau Date clare (Android).
Metoda 5 din 8: Microsoft Edge
Deschideți Microsoft Edge. Are o pictogramă albastru închis cu litera „e” în alb în interior.
Faceți clic pe butonul „Hub”. Are o pictogramă stea și se află în colțul din dreapta sus al ferestrei Edge (în stânga pictogramei creion). Apoi, va apărea un meniu pop-up.
Atingere Istoric în partea stângă a meniului pop-up. Dacă faceți acest lucru, veți afișa istoricul de navigare în secțiunea principală a ferestrei pop-up.
Vizualizați istoricul de navigare. Puteți face clic pe orice element pentru a vizita pagina acestuia.
- Pentru a șterge istoricul, faceți clic pe Ștergeți istoricul de navigare în colțul din dreapta sus al meniului respectiv, bifați opțiunea „Istoricul navigării” și faceți clic pe A curata.
Metoda 6 din 8: Internet Explorer
Deschideți „Internet Explorer”. Are o pictogramă albastră deschisă cu litera „e”.
Faceți clic pe pictograma stea din colțul din dreapta sus al ferestrei. Apoi, va apărea un meniu pop-up.
Faceți clic pe fila Istoric situat în colțul din dreapta sus al meniului pop-up.
Vizualizați istoricul de navigare. Puteți face clic pe un folder din meniul „Istoric” pentru a accesa istoricul unei anumite date sau faceți clic dreapta pe un folder (sau un element) și apoi faceți clic pe Șterge pentru a-l elimina.
- Pentru a șterge istoricul de navigare, faceți clic pe pictograma roată din colțul din dreapta sus al ferestrei, selectați optiuni de internet și apoi Șterge sub „Istoricul navigării”, selectați opțiunea „Istoric” și faceți clic pe Șterge.
Metoda 7 din 8: Safari pe un dispozitiv mobil
Deschideți Safari. Are o pictogramă busolă albastră pe un fundal alb.
Atingeți butonul pictogramei de carte din stânga celor două pictograme care se suprapun în colțul din dreapta sus al ecranului.
Atingeți fila „Istoricul navigării”. Această opțiune are o pictogramă de ceas și se află în colțul din dreapta jos al ecranului.
Vizualizați istoricul de navigare. Când atingeți o intrare de pe acel ecran, veți fi redirecționat către pagina acestuia.
- Pentru a elimina elemente din istoricul de navigare, atingeți A curata în colțul din dreapta jos al ecranului, apoi selectați perioada de timp când vi se solicită.
Metoda 8 din 8: Safari pe computer
Deschideți Safari. Are o pictogramă busolă albastră și este amplasată pe andocarea Mac.
Atingere Istoric, în colțul din stânga sus al ecranului Mac.
Atingere Vezi istoricul. Veți fi apoi redirecționat către istoricul de navigare al computerului Mac.
Vizualizați istoricul de navigare. Când faceți clic pe un element din istoric, veți fi redirecționat către pagina acestuia.
- Pentru a șterge istoricul de navigare Safari pe Mac, faceți clic pe Safari, Istorie curată ..., selectați o perioadă de timp și faceți clic pe Istorie curată.
sfaturi
- Istoricul navigării în modul incognito (sau InPrivate) nu este afișat în căutarea istoricului dvs.
Avertizări
- Ștergerea istoricului de navigare de pe dispozitivele sincronizate (cum ar fi un iPad sau Mac) nu elimină întotdeauna istoricul de pe celălalt dispozitiv.