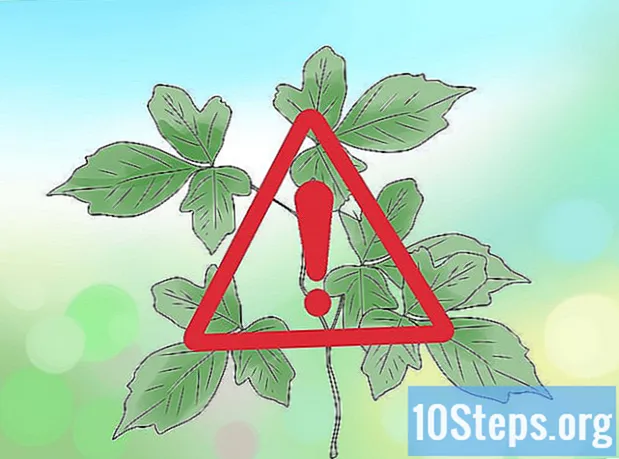Conţinut
Alte secțiuniO acțiune Photoshop este un grup de instrumente care „au înregistrat” într-o anumită ordine. Acțiunile pot fi apoi „redate” în Photoshop cu un singur clic sau o combinație de taste. Dacă vă aflați rulați frecvent aceleași instrumente, învățarea cum să înregistrați, să gestionați și să rulați Photoshop Actions vă va scuti de efectuarea unor sarcini repetitive în viitor.
Pași
Metoda 1 din 2: Crearea propriei acțiuni
Deschideți un fișier în Photoshop. Dacă repetați des un set de operații Photoshop, creați o acțiune pentru a economisi timp în viitor. Începeți prin a deschide o imagine la care veți efectua un set de operații (cum ar fi aplicarea măștilor, a filtrelor, a tipului etc.).

Salvați imaginea ca o copie. Este o idee bună să lucrați cu o copie a imaginii, astfel încât să nu suprascrieți o imagine cu o greșeală.- Faceți clic pe meniul „Fișier” și alegeți „Salvați ca”.
- Bifați o bifă lângă „Ca copie”.
- Faceți clic pe „Salvați”.

Afișați panoul Acțiuni. Dacă nu vedeți un panou în Photoshop cu eticheta „Acțiuni”, apăsați F9 (Windows) sau ⌥ Opțiune+F9 pentru a-l lansa.- Puteți mări dimensiunea panoului Acțiuni trăgând colțul din dreapta jos în jos sau spre dreapta.

Faceți clic pe pictograma „Creați o acțiune nouă”. Această pictogramă, în formă de coală pătrată de hârtie cu un colț îndoit, apare în panoul Acțiuni de lângă pictograma Coș de gunoi. Va apărea caseta de dialog „Acțiune nouă”.- De asemenea, puteți să faceți clic pe meniul din colțul din dreapta sus al panoului Acțiuni și să alegeți „Acțiune nouă ...”
Alegeți un nume pentru acțiune. Tastați un nume pentru noua dvs. acțiune în câmpul „Nume”. Folosiți ceva care vă va jogui memoria despre ceea ce face Acțiunea.
- De exemplu, dacă creați o acțiune pentru a micșora o imagine la o anumită dimensiune și apoi să o convertiți în tonuri de gri, puteți numi acțiunea „Reducere și tonuri de gri”.

Alegeți o tastă funcțională. Puteți atribui o tastă sau o combinație de taste (de exemplu, F3, Alt + F2 etc.) pentru a porni acțiunea. Acest pas este opțional, deoarece puteți rula și acțiunea din panoul Acțiuni.- Selectați o tastă din meniul derulant Tastă funcțională.
- Dacă doriți, plasați o bifă lângă Shift, Command, Control etc. pentru a specifica o anumită combinație de taste (în loc de o singură tastă funcțională).

Faceți clic pe „Înregistrați” pentru a începe înregistrarea acțiunii. După ce faceți clic pe acest buton, veți fi în modul „înregistrare”. În timp ce vă aflați în acest mod, fiecare operațiune Photoshop finalizată va fi adăugată la acțiune în ordine. Există câteva reguli generale de reținut atunci când înregistrați acțiuni:- Când înregistrați comanda „Salvați ca”, nu introduceți un nou nume de fișier. Dacă faceți acest lucru, noul nume de fișier se va aplica fiecărei imagini pe care aplicați acțiunea. În schimb, navigați la un alt folder și salvați-l cu același nume de fișier.
- Nu toate funcțiile pe care le înregistrați acum se pot aplica tuturor imaginilor. De exemplu, dacă utilizați „Balans de culoare” în această acțiune, acesta nu va avea niciun efect atunci când îl rulați pe o imagine în tonuri de gri.

Efectuați comenzile pe care doriți să le repetați. Iată un exemplu pentru înregistrarea unei acțiuni de redimensionare a unei imagini la 300 x 300 pixeli la 72 dpi (puncte per inch):- Deschideți meniul Image și selectați „Image Size”.
- Eliminați bifa din caseta cu eticheta „Limitați proporțiile”.
- Setați fiecare meniu derulant lângă „Lățime” și „Înălțime” la „Pixeli” dacă nu sunt deja setate.
- Tastați „300” în caseta „Lățime”.
- Tastați „300” în caseta „Înălțime”.
- Tastați „72” în caseta „Rezoluție”.
- Asigurați-vă că „Pixi / inch” este selectat lângă „Rezoluție”.
- Faceți clic pe „OK”.
Opriți înregistrarea acțiunii. Când ați terminat executarea tuturor comenzilor dorite în acțiune, faceți clic pe butonul Stop (pătratul gri închis din panoul Acțiuni).
- Pentru a adăuga mai mulți pași, asigurați-vă că Acțiunea este evidențiată în panoul Acțiuni și faceți clic pe butonul roșu „Înregistrați” (cercul) pentru a înregistra.
- Dacă nu credeți că ați înregistrat corect acțiunea, faceți clic dreapta pe numele acțiunii și selectați „Înregistrați din nou”.

Adam Kealing
Fotograf profesionist Adam Kealing este un fotograf profesionist cu sediul în Austin, Texas. Este specializat în nunți generale, nunți de destinație și fotografii de logodnă. Adam are peste 11 ani de experiență în fotografie. Lucrările sale au fost prezentate în Pantofi de nuntă verzi, Style Me Pretty, Once Wed și Snippet Ink. Lucrarea sa a câștigat numeroase premii cu fotografii neînfricați și maeștrii fotografiei de nuntă.
Adam Kealing
Fotograf profesionistTruc expert: Dacă vă constatați că faceți multe acțiuni diferite în mod repetat pentru diferite tipuri de editări de fotografii, creați câteva acțiuni diferite și etichetați-le, astfel încât să puteți edita rapid fotografii viitoare. De exemplu, puteți efectua o acțiune pentru fotografiile cu lumină slabă sau cele realizate cu bliț.
Uită-te la pașii acțiunii tale în panoul Acțiuni. Faceți clic pe săgeata de lângă noua dvs. acțiune pentru a extinde toți pașii.
- Dacă doriți să modificați oricare dintre parametrii din acțiune, faceți dublu clic pe pas pentru a lansa panoul asociat.
- Puteți rearanja pașii din Acțiune trăgându-i numele într-o altă locație din listă.
- Pentru a șterge un pas din acțiune, faceți clic pe pas o dată pentru al selecta, apoi faceți clic pe pictograma Coș de gunoi.
Metoda 2 din 2: Rularea unei acțiuni
Deschideți o imagine pe care să jucați acțiunea. O acțiune Photoshop este un grup de sarcini „înregistrate” în ordine. Acțiunea poate fi apoi executată cu un singur clic sau o combinație de taste. Dacă Acțiunea pe care doriți să o rulați deschide o imagine, puteți sări peste acest pas.
Afișați panoul Acțiuni. Dacă nu vedeți un panou în Photoshop cu eticheta „Acțiuni”, apăsați F9 (Windows) sau ⌥ Opțiune+F9 pentru a-l lansa.
- Puteți mări dimensiunea panoului Acțiuni trăgând colțul din dreapta jos în jos sau spre dreapta.
- Pentru a extinde o listă de pași într-o acțiune, faceți clic pe triunghiul de lângă numele său.
Creați un instantaneu al imaginii curente. Acest pas este opțional, dar va fi util dacă trebuie să „anulați” acțiunea. În caz contrar, anularea unei acțiuni necesită anularea fiecărui pas separat.
- Faceți clic pe fila „Istoric” din panoul Acțiuni.
- Faceți clic pe pictograma „Creați un instantaneu nou” (o cameră).
- Faceți clic pe fila „Acțiuni” pentru a reveni la panoul Acțiuni.
Rulați acțiunea. Odată ce „jucați” acțiunea, toți pașii înregistrați vor rula în Photoshop. Există câteva modalități de a face acest lucru:
- Selectați Acțiunea din panoul Acțiuni, apoi faceți clic pe „Redare”.
- Apăsați tasta atribuită sau combinația de taste setată pentru Acțiune (dacă este cazul).
Joacă doar o parte a unei acțiuni. Puteți rula un singur pas într-o acțiune, mai degrabă decât întregul lucru.
- Mai întâi, faceți clic pe triunghiul de lângă numele acțiunii pentru a vedea o listă cu toți pașii acțiunii.
- Faceți clic pentru a alege acel pas pe care doriți să îl executați.
- Faceți clic pe butonul Redare (triunghiul îndreptat spre dreapta).
Anulați o acțiune. Aveți două opțiuni pentru a anula acțiunea:
- Dacă ați făcut un instantaneu înainte de a rula Acțiunea, faceți clic pe fila „Istoric” din panoul Acțiuni și apoi alegeți prima imagine (instantaneul) din listă.
- presa Ctrl+⇧ Shift+Z (Windows) sau ⌥ Opțiune+⌘ Comandă+Z (Mac) pentru a anula ultimul pas al acțiunii. Trebuie să continuați să rulați această comandă până când toți pașii acțiunii sunt anulați.
Întrebări și răspunsuri comunitare
Cum pot obține Photoshop 6 să mă lase să scot poze pentru a face un colaj?
Deschideți fiecare imagine în Photoshop, apoi redimensionați-o la dimensiunea în care doriți să apară în colajul dvs. Apoi, selectați partea din imagine pe care doriți să o afișați în colaj și apăsați ctrl-C (Windows) sau cmd-c (Mac) pentru a copia selecția. Apoi, accesați imaginea colajului și faceți clic pe Ctrl-V sau Cmd-V pentru a o lipi. Veți putea să trageți imaginea inserată la locația dorită, apoi să folosiți „transformare” pentru a o roti sau manipula în alt mod.
sfaturi
- Poate fi util să scrieți pașii de care aveți nevoie în Acțiune înainte de a înregistra.
- Nu este posibil să înregistrați pictura pe o imagine.
În fiecare zi, la wikiHow, lucrăm din greu pentru a vă oferi acces la instrucțiuni și informații care vă vor ajuta să trăiți o viață mai bună, indiferent dacă vă menține mai sigur, mai sănătos sau vă îmbunătățiți bunăstarea. Pe fondul actualelor crize economice și de sănătate publică, când lumea se schimbă dramatic și toți învățăm și ne adaptăm la schimbările din viața de zi cu zi, oamenii au nevoie de wikiHow mai mult ca niciodată. Asistența dvs. ajută wikiHow să creeze articole și videoclipuri ilustrate mai aprofundate și să împărtășească marca noastră de încredere de conținut instructiv cu milioane de oameni din întreaga lume. Vă rugăm să luați în considerare astăzi o contribuție la wikiHow.