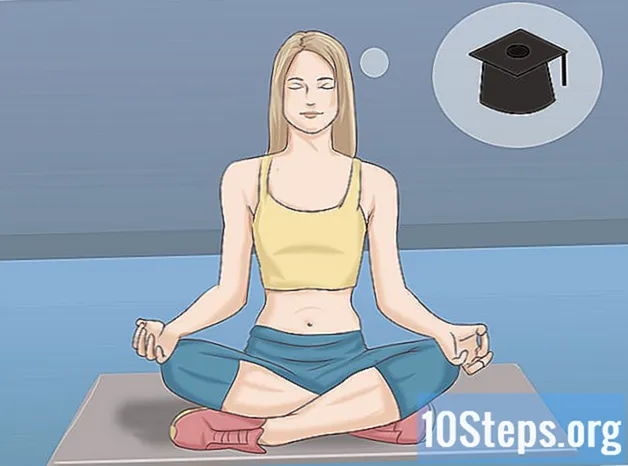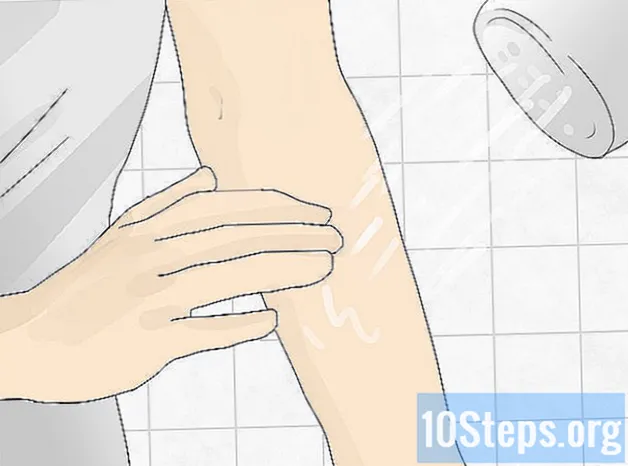Conţinut
- etape
- Metoda 1 Partajarea fișierelor pe XP
- Metoda 2 Partajarea fișierelor pe Vista
- Metoda 3 Împărtășirea fișierelor pe Windows 7
- Metoda 4 Partajarea fișierelor pe MAC 10.5 și versiuni superioare
Mulți utilizatori trebuie să partajeze fișiere pe computerul lor cu alți utilizatori din aceeași rețea. Partajarea fișierelor poate fi utilă pentru partajarea documentelor, precum și a altor tipuri de fișiere. Acest articol vă învață cum să activați partajarea fișierelor.
etape
Metoda 1 Partajarea fișierelor pe XP
-

Lansați asistentul „Instalare rețea” pe computerele pe care doriți să activați partajarea fișierelor. -

Alegeți „Activare partajare fișiere” atunci când vrăjitorul vă oferă opțiunea. Această opțiune creează un folder „Documente partajate” pe toate computerele.- Fișierele din folderul „Documente partajate” sunt accesibile tuturor utilizatorilor din rețea. Pe Windows XP, nu puteți partaja fișiere individual în afara acestui folder.
- Fișierele din folderul „Documente partajate” sunt accesibile tuturor utilizatorilor din rețea. Pe Windows XP, nu puteți partaja fișiere individual în afara acestui folder.
Metoda 2 Partajarea fișierelor pe Vista
-

Faceți clic pe „Panoul de control” din meniul „Start”. Faceți clic pe „Rețea și internet” și alegeți „Centrul de rețea și partajare”. -

Verificați dacă „Discovery Network” este activat. Faceți clic pe săgeata mică pentru a afișa secțiunea „Descoperiți rețeaua”, apoi alegeți „Activați descoperirea rețelei”. Faceți clic pe „Aplicați” și introduceți o parolă dacă este necesar. -

Vizualizați secțiunea „Partajarea fișierelor” și activați-o. Faceți clic pe „Activați partajarea fișierelor”, apoi faceți clic pe „Aplicați”.- Introduceți parola de administrator pentru a confirma selecția. Această opțiune vă permite să partajați fișiere individual cu persoanele selectate.
- Introduceți parola de administrator pentru a confirma selecția. Această opțiune vă permite să partajați fișiere individual cu persoanele selectate.
-

Activați „Partajarea dosarelor publice” afișând secțiunea corespunzătoare. Selectați „Activați partajarea, astfel încât oricine are acces la rețea să poată deschide fișierele”, astfel încât toată lumea să poată vedea fișierele din acel folder.- Selectați opțiunea „Activare partajare, astfel încât oricine are acces la rețea să poată deschide, edita și crea fișiere”, astfel încât toată lumea să poată adăuga fișiere în acest folder. Pentru ambele opțiuni, faceți clic pe „Aplicați”.
- Selectați opțiunea „Activare partajare, astfel încât oricine are acces la rețea să poată deschide, edita și crea fișiere”, astfel încât toată lumea să poată adăuga fișiere în acest folder. Pentru ambele opțiuni, faceți clic pe „Aplicați”.
Metoda 3 Împărtășirea fișierelor pe Windows 7
-

Faceți clic dreapta pe fișierul pe care doriți să îl partajați. Opțiunea „Distribuie cu” va apărea în meniu. Puteți alege una dintre cele 4 opțiuni din acest meniu.- Puteți decide să nu partajați acest fișier cu nimeni și să îl faceți privat. Puteți, de asemenea, să îl partajați cu toți din rețeaua dvs. Puteți acorda utilizatorilor drepturi „numai de citire” sau „citire / scriere”, astfel încât să poată edita.
- Puteți alege, de asemenea, „Persoane specifice”, care va deschide un expert de partajare a fișierelor unde puteți alege utilizatorii cu care doriți să partajați fișierul.
-

Activați partajarea folderului public prin selectarea „Panoul de control” din meniul „Start”. Introduceți „Rețea” și apoi faceți clic pe „Centru de rețea și partajare”. -

Faceți clic pe „Editați setări avansate de partajare” în panoul din stânga și vizualizați secțiunea Rețea. -

Faceți clic pe săgeata mică pentru a vizualiza profilul rețelei. În secțiunea „Partajare publică a dosarelor”, selectați „Activare partajare, astfel încât oricine are acces la rețea să poată citi și scrie fișiere în folderele publice”.
Metoda 4 Partajarea fișierelor pe MAC 10.5 și versiuni superioare
- Conectați-vă la computer cu un cont de administrator. Selectați „Preferințe de sistem” din meniul „Apple”. În bara de meniu, alegeți „Distribuire”.
- Faceți clic pe pictograma (+) din „Foldere partajate”. Va apărea o fereastră a browserului, astfel încât să puteți găsi fișierele pe care doriți să le partajați. Selectați fișierele dorite.
- De asemenea, puteți selecta un folder folosind „Căutătorul”. Alegeți „Obțineți informații” din meniul „Fișier” din folderul selectat. Faceți clic pe „Folder partajat” pentru a activa partajarea.
- Configurați drepturile de acces ale utilizatorilor. Selectați un grup de utilizatori existent sau creați unul nou în câmpul „Utilizator” al folderului.
- Selectați tipul de acces pe care doriți să-l acordați fiecărui utilizator. Setarea implicită dată de Mac este „numai citită”. Utilizați meniul „numai în citire” pentru a modifica drepturile, alegând una din celelalte două opțiuni.
- Un utilizator poate „citi și scrie” fișierele, ceea ce îi oferă posibilitatea de a citi, copia, edita și șterge fișierul partajat. Puteți, de asemenea, permite unui utilizator să „scrie” doar ceea ce îi permite să copieze conținut în fișier.
- Alegeți protocolul de conexiune de rețea corect pentru a comunica fișierele partajate cu utilizatorii pe care i-ați ales.
- Faceți clic pe „Opțiuni ...” din „Preferințe de partajare”. Selectați „Partajarea fișierelor și folderelor folosind AFP” pentru a comunica cu alte Mac-uri.
- Alegeți „Partajarea fișierelor și folderelor folosind FTP” pentru sistemele UNIX și LINUX sau selectați „Partajarea fișierelor și folderelor folosind SMB” pentru a partaja fișiere cu computere Windows. Veți avea nevoie de parola utilizatorului pentru a accesa contul de utilizator cu SMB.