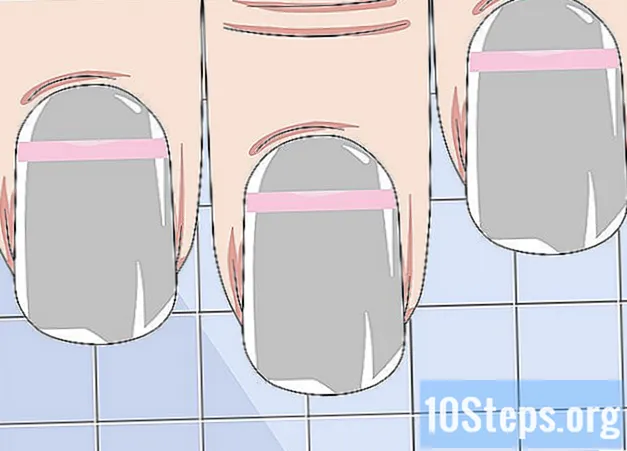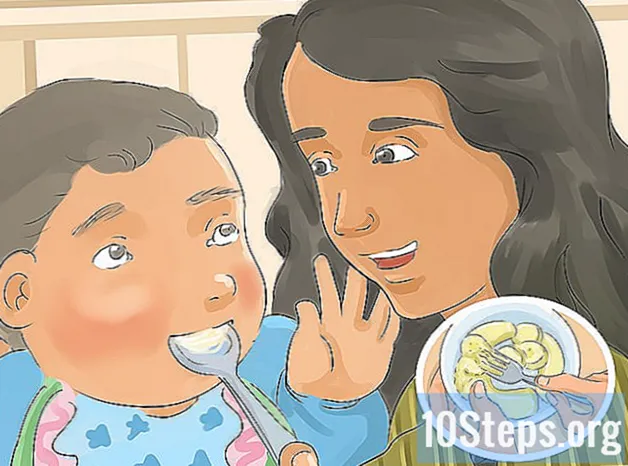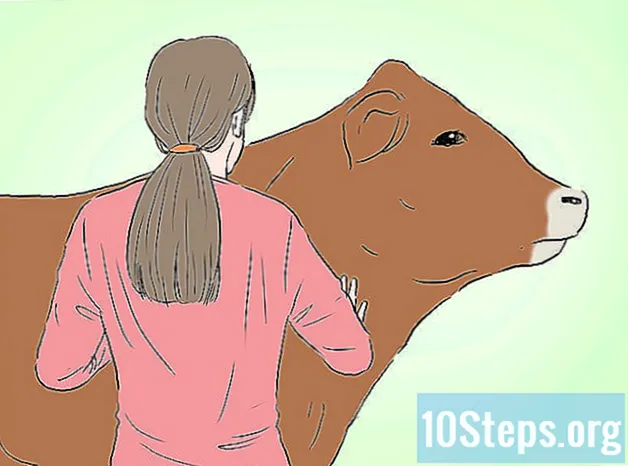Autor:
Randy Alexander
Data Creației:
23 Aprilie 2021
Data Actualizării:
13 Mai 2024
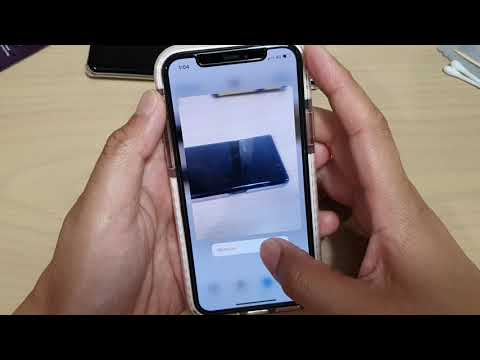
Conţinut
- etape
- Metoda 1 Utilizarea AirDrop pentru iOS
- Metoda 2 Utilizarea AirDrop pentru macOS
- Metoda 3 Utilizați iTunes pentru MacOS sau Windows
Dacă doriți să aveți toate fotografiile dvs. în orice moment sau dacă doriți doar să păstrați o copie pe telefonul dvs., le puteți copia de pe alt dispozitiv în aplicația Fotografii de pe iPhone.
etape
Metoda 1 Utilizarea AirDrop pentru iOS
-

Activați recepția AirDrop pe iPhone. Această metodă vă permite să copiați fotografiile de pe un alt dispozitiv iOS (iPad, iPod sau alt iPhone) în aplicația Fotografii de pe iPhone. AirDrop poate fi utilizat atât timp cât stai la 10 m de celălalt dispozitiv. Va trebui doar să activați recepția AirDrop pe iPhone.- Glisați în sus ecranul de pornire.
- Apăsați butonul Airdrop apoi selectați Numai contacte (dacă proprietarul celuilalt dispozitiv face parte din contactele dvs.) sau toată lumea.
-

Deschideți fotografii pe celălalt dispozitiv iOS. Aici sunt stocate toate fotografiile pe celălalt dispozitiv. Aceasta este o pictogramă în formă de floare multicoloră pe ecranul de pornire. -

Selectați fotografiile pe care doriți să le trimiteți.- Deschideți albumul care conține fotografiile pe care doriți să le trimiteți, apăsați selecta apoi pe fotografia care te interesează.
- Dacă doriți să selectați mai multe imagini, apăsați pe fiecare.
- Dacă doriți să selectați toate fotografiile din album, apăsați Selectați toate.
-

Atingeți butonul de partajare. Butonul de partajare arată ca un pătrat cu o săgeată și se află în partea stângă jos a ecranului. Atingeți pentru a afișa numele dispozitivelor din apropiere care au activat AirDrop (inclusiv iPhone-ul dvs.). -

Selectați-vă iPhone. Pe iPhone, veți vedea unul care vă solicită să acceptați sau să refuzați transferul. -

Atingeți Acceptare. Imaginile de pe dispozitivul de expediere vor fi copiate în aplicația Fotografii de pe telefon.- După ce terminați copierea, puteți dezactiva AirDrop prin glisarea ecranului de pornire, apăsând Airdrop apoi mai departe Recepția a fost dezactivată.
Metoda 2 Utilizarea AirDrop pentru macOS
-

Activați recepția AirDrop pe iPhone. AirDrop poate fi utilizat atât timp cât Mac și iPhone-ul dvs. rămân la 10 m unul de celălalt. Acesta vă va permite să copiați fișierele de pe computer în aplicația Fotografii de pe telefon. Pentru a începe, porniți AirDrop pe iPhone.- Pe iPhone, glisați ecranul de pornire în sus.
- presa Airdrop apoi selectați Numai contacte (dacă proprietarul celuilalt dispozitiv este listat în contactele dvs.) sau toată lumea.
-

Deschideți Finder-ul pe Mac. Finder-ul este aplicația în formă de față albastră și gri în Dock of Mac. -

Selectați fotografiile de trimis. Căutați dosarul care conține fotografiile dvs. și apoi faceți clic pe lună pentru a le selecta. Dacă doriți să selectați mai multe imagini, apăsați și mențineți apăsat ⌘ Cmd în timp ce faceți clic pe celelalte fotografii. - Trageți fotografiile selectate în Airdrop. AirDrop se află în panoul din partea stângă a Căutătorului. Trageți fotografiile selectate în AirDrop, dar nu eliberați mouse-ul până când nu vedeți că apare fereastra AirDrop cu pictograma iPhone-ului.
- Eliberați fișierele de pe iPhone. Eliberați butonul mouse-ului pentru a copia fișierele pe iPhone.
-

Atingeți Accept pe iPhone. Fotografiile selectate vor fi copiate în aplicația Fotografii de pe telefonul dvs. și vor fi disponibile imediat.- Pentru a opri AirDrop după primirea fotografiilor, glisați ecranul de pornire, apăsați Airdrop apoi mai departe Recepția a fost dezactivată.
Metoda 3 Utilizați iTunes pentru MacOS sau Windows
-

Conectați-vă iPhone-ul la computer. Pentru a vă conecta dispozitivele între ele, utilizați cablul livrat împreună cu iPhone-ul sau un cablu compatibil. -

Deschideți iTunes. Dacă iTunes nu se deschide automat, faceți dublu clic pe pictograma sa de notă muzicală pe Dock în partea de jos a ecranului (pe macOS) sau în meniu start (pe Windows). -

Faceți clic pe pictograma iPhone. Licența de telefon este amplasată în partea stângă sus a diTunes. -

Selectați Fotografii. Această opțiune se află în panoul din partea stângă. -

Bifează caseta Sincronizați fotografiile. Această casetă se află în panoul principal diTunes. Dacă în loc de Sincronizați fotografiile, vezi Fotografii activate ICloud, dezactivați mai întâi iCloud Photos pe iPhone. Puteți să îl reactivați ulterior urmând pașii de mai jos.- Intră setări pe iPhone-ul dvs. (pictograma roată notched pe ecranul de domiciliu).
- Derulați în jos și selectați Fotografii și dispozitiv.
- Glisați întrerupătorul Biblioteca foto ICloud în poziție Oprit (gri).
- Glisați întrerupătorul Împărtășirea fotografiilor iCloud în poziție Oprit (gri).
- Deconectați-vă iPhone-ul de la computer și reconectați-l. În meniu pozeacum va trebui să vedeți opțiunea Sincronizați fotografiile.
-

Selectați un folder. Trageți meniul de lângă pantă Copiați fotografiile din apoi navigați la folderul care conține fotografiile pe care doriți să le copiați. Dacă folderul nu se afișează, faceți clic pe Alegeți un folder pentru a-l căuta pe computer.- Dacă folderul conține videoclipuri pe care doriți să le copiați și pe iPhone, bifați caseta de lângă Slow Includeți videoclipuri.
-

Faceți clic pe Aplicați. Butonul aplica se află în partea dreaptă jos a ecranului. -

Selectați Sincronizare. Fotografiile vor fi sincronizate cu iPhone. -

Deschide aplicația Fotografii de pe iPhone Photos. Aceasta este aplicația în formă de flori multicolore de pe ecranul de acasă al telefonului. -

Atingeți Albume. Această opțiune se află în partea de jos a ecranului. -

Selectați folderul pe care tocmai l-ați sincronizat. Acest fișier ar trebui să fie sub titlu Albumele mele. -

Apăsați Select. Această opțiune se află în partea dreaptă sus a ecranului. -

Alegeți Selectați toate. opţiunea Selectați toate se află în partea stângă sus a ecranului și vă permite să selectați toate imaginile din album. -

Faceți clic pe pictograma de partajare Aceasta este caseta cu o săgeată în partea stângă jos a ecranului. -

Apăsați Duplicate. Această opțiune se află în partea de jos a ecranului. Atingeți pentru a vizualiza fotografiile selectate în aplicația Fotografii de pe iPhone. -

Ștergeți folderul pe care tocmai l-ați sincronizat. Albumele sincronizate nu pot fi șterse manual, deci trebuie să sincronizați fotografiile din iTunes, dar fără folderul pe care l-ați sincronizat anterior pentru a-l elimina de pe dispozitiv.- Selectați iPhone-ul dvs. în melodii.
- În panoul din partea stângă, faceți clic pe poze.
- Selectați un alt dosar pentru sincronizare. Puteți alege chiar un folder gol, atât timp cât nu îl selectați pe cel pe care doriți să îl ștergeți de pe dispozitiv.
- Faceți clic pe aplica pentru a porni sincronizarea și a șterge folderul sincronizat anterior. Conținutul folderului va rămâne în aplicația Fotografii.
-

Reactivați fotografiile iCloud. Dacă ați dezactivat iCloud Photos pentru a efectua această metodă, puteți să o reactivați acum. Deschide aplicația setări pe iPhone, accesați Fotografii și dispozitiv apoi trageți în poziție unul comutatoarele Biblioteca foto ICloud și Împărtășirea fotografiilor iCloud. Acest lucru nu va avea niciun efect asupra aplicației Fotografii.