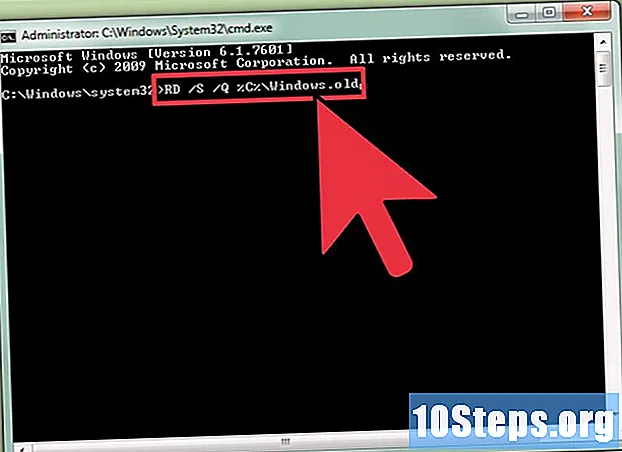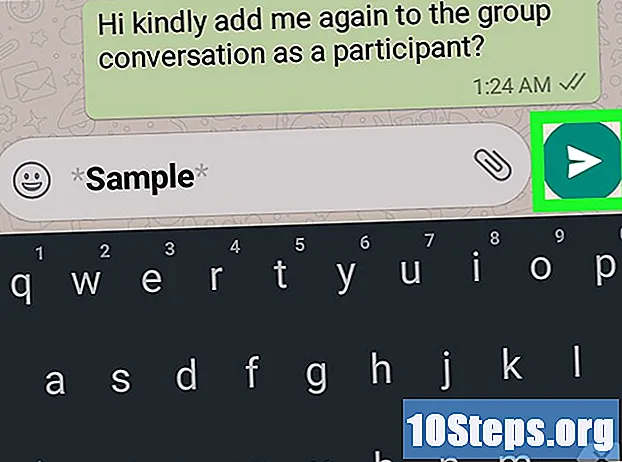Conţinut
În acest articol: Pregătiți două imaginiImagini emergenteFaceți setări Referințe
Toată lumea știe cât de dificil este să faci o fotografie de grup bună. Învățând să tranzacționați fețe cu un software bun de editare a fotografiilor, veți avea de-a face cu această problemă! Puteți face, de asemenea, un mic truc digital pentru a schimba fețele prietenilor și a crea o imagine nebună. Trebuie doar să selectați fotografiile, să le îmbinați și apoi să adăugați setările personale.
etape
Partea 1 Pregătiți două imagini
-

Selectați două imagini. Alegeți o imagine care va face fundalul și o imagine care are chipul pe care doriți să-l lipiți.- Fețele nu trebuie neapărat să aibă aceeași culoare a pielii sau același gen. Cu instrumentele Photoshop, le puteți îmbina convingător.
-

Deschideți imaginile în Photoshop. Va trebui să le încărcați în două straturi diferite, astfel încât să fie deschise în două file.- Nu uita să dublezi imaginea, astfel încât să poți reveni la imaginea originală dacă faci o greșeală (sau pur și simplu dacă vrei să refac o manipulare).
-

Deschideți imaginea care conține fața dorită. Trebuie să o ștergeți pentru a o așeza pe fundalul dvs. sau în locul altei fețe. -

Selectați instrumentul lasso sau instrumentul creion. Faceți clic pe pictograma lasso din bara de instrumente sau selectați tasta . Lasso vă permite să selectați fața de mână cu o mare flexibilitate. Puteți alege, de asemenea, instrumentul creion situat în panoul de instrumente. În general, este de preferat să fie utilizat din urmă, deoarece posibilitatea de a seta puncte de ancorare permite un control mai mare. -

Desenați o linie în jurul feței. Asigurați-vă că includeți în selecția dvs. toate caracteristicile unice pentru această față, cum ar fi ridurile, alunițele, șuvițele sau cicatricile.- Dacă utilizați instrumentul creion, puteți ajusta selecția dvs. făcând clic pe punctele de ancorare în timp ce țineți tasta Ctrl presat.După setarea punctelor de ancorare, faceți clic dreapta și selectați Faceți selecția în meniul derulant.
-

Copiați selecția. presa Ctrl + C pe tastatură sau faceți clic pe Editare> Copiere din meniu pentru a copia selecția.
Partea 2 Fuzionează imaginile
-

Copiați fața dorită pe imaginea de fundal. Glisați fața peste fața pe care doriți să o înlocuiți.- De asemenea, aveți opțiunea de a crea un nou strat alegând Strat> Strat nou> Strat și apăsând Ctrl + V sau Editare> Lipire să lipească fața pe celălalt cap.
-

Convertiți imaginea într-un obiect dinamic. Faceți clic dreapta pe imagine și selectați Convertiți la un obiect dinamic. Acest lucru vă va permite să redimensionați imaginea. -

Redimensionați noua față, astfel încât să se potrivească cu celălalt cap. Când vă aflați pe stratul activ, faceți clic pe Editare> Transformare gratuită sau apăsați Ctrl + T pentru a redimensiona și roti după nevoie.- Schimbați opacitatea la 50% pentru a putea vedea ambele imagini pe măsură ce redimensionați fețele.
-

Suprapuneți fața. Cel mai bun mod de a vă asigura că ambele fețe sunt suprapuse este să folosiți ochii și gurile pentru a le ghida. Doar asigurați-vă că ochii se suprapun complet, apoi înclinați noua față până când gurile sunt de asemenea suprapuse.- Pentru a înclina, faceți clic pe colțul imaginii, apoi rotiți treptat până când există o suprapunere.
-

presa în regulă sau intrare. Imaginile dvs. sunt acum suprapuse și puteți reseta opacitatea la 100%. -

Realizați un strat de mască pentru a îmbina fețele. Selectați instrumentul de perie și folosiți-l pentru a decolora marginile feței de pe imaginea de fundal. Trebuie să folosiți peria la cel mai mic procent, astfel încât marginile sale să nu fie vizibile.- Când utilizați instrumentul perie pentru realizarea îmbinării, negrul elimină imaginea din partea de sus pentru a dezvălui fundalul, în timp ce albul face opusul.
Partea 3 Efectuarea ajustărilor
-

Creați un strat de ajustare. selecta Strat> Strat nou de ajustare și alegeți „Hue / Saturation”. Bifează caseta „Creează o mască de tuns din stratul anterior”.- Crearea unui strat de ajustare este un mod sigur de a opera o varietate de modificări pe o imagine fără a pierde lucrarea anterioară.
-

Reglați nuanța pielii. În acest pas, trebuie să faceți setări „Hue / Saturation” făcând clic pe Imagine> Reglare> Nuanță / Saturație.- Introduceți valori în casetele corespunzătoare sau folosiți glisoarele pentru a face ajustări.
-

Reglați luminozitatea. Utilizați același meniu ca înainte pentru a regla culoarea feței. -

Folosiți instrumentul perie. Dacă observați detalii specifice care necesită atenție, utilizați instrumentul perie pentru a face mici modificări. De exemplu, dacă observați că ochii par decolorati, folosiți instrumentul perie pe o setare moale și jucați-vă cu nivelurile de luminozitate și de culoare. -

Verificați-vă progresul. Comparați cele două imagini pentru a vedea dacă imaginea dvs. combinată pare realistă. Dacă nu este cazul, poate fi necesar să vă întoarceți pentru a repoziționa fața sau a estompa marginile.