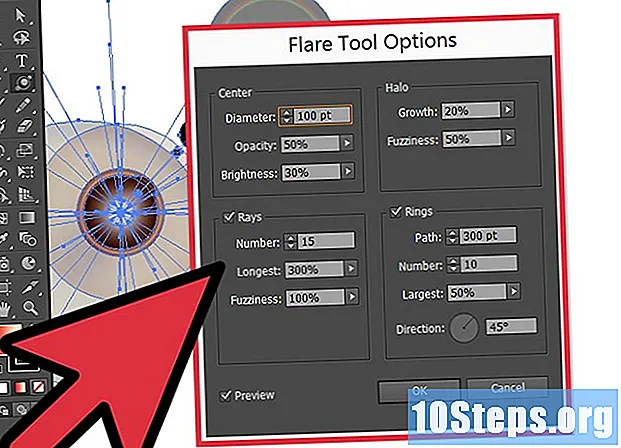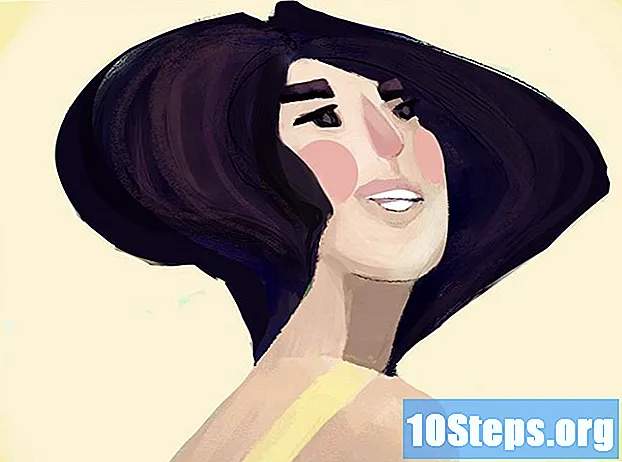Conţinut
- etape
- Metoda 1 Configurați Bluetooth pe un dispozitiv Mac
- Metoda 2 Configurați Bluetooth pe un dispozitiv Windows
- Metoda 3 Configurați Bluetooth pe un dispozitiv Android
Tehnologia Bluetooth a fost introdusă ca o alternativă wireless la cablurile de date și a fost dezvoltată de Ericsson, o companie suedeză de calculator și wireless. De la introducerea sa, funcționalitatea Bluetooth a fost adăugată unui număr tot mai mare de dispozitive și componente. Deși nu este deosebit de dificil să instalați Bluetooth, procesele pentru dispozitivele care folosesc Windows, Mac sau Android diferă ușor. Există doar câțiva pași de urmat dacă doriți acum să instalați Bluetooth pe propriul dispozitiv.
etape
Metoda 1 Configurați Bluetooth pe un dispozitiv Mac
-
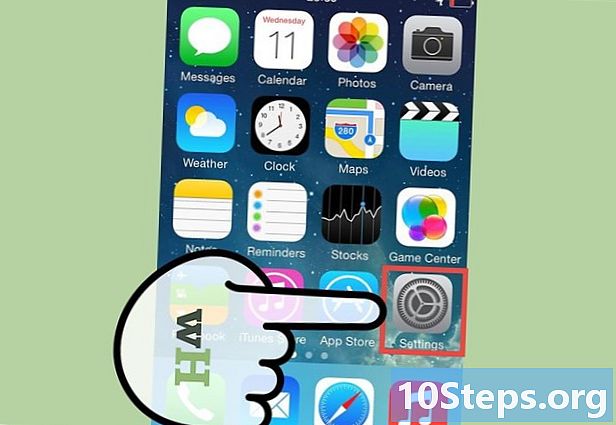
Verificați dacă dispozitivul și / sau componenta este compatibilă cu tehnologia Bluetooth.- Mai întâi verificați ambalajul dispozitivelor sau componentelor noi.
- Dacă un Macbook este echipat cu Bluetooth, ar trebui să existe o pictogramă Bluetooth în bara de meniu.
- Puteți selecta, de asemenea, „Preferințe sistem” din meniul Apple. În secțiunea numită „Vizualizare”, ar trebui să existe o opțiune pentru a activa Bluetooth dacă dispozitivul are această caracteristică.
-
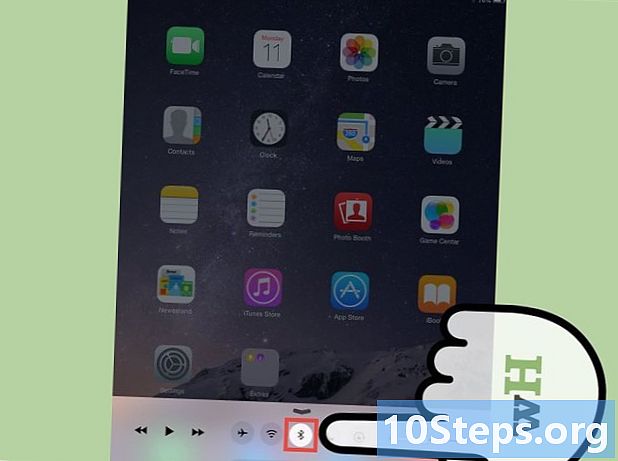
Faceți clic pe pictograma Bluetooth din bara de meniu.- Dacă vă aflați deja în folderul „Preferințe de sistem” (sau pictograma Bluetooth nu este prezentă în bara de meniu), faceți clic pe „Vizualizare” și apoi pe „Bluetooth”.
-
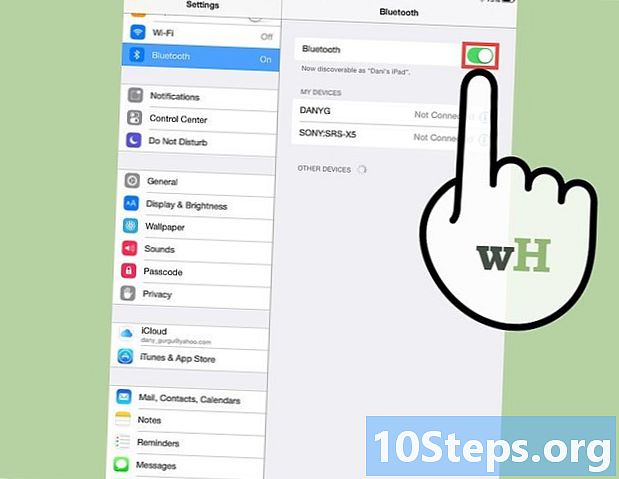
Setați dispozitivul și / sau componenta să fie detectabile. În meniul Bluetooth, faceți clic pe caseta cu eticheta „Pornit” pentru a activa Bluetooth. Apoi faceți clic pe caseta cu eticheta „Detectable” pentru a începe să trimiteți semnale wireless de la această unitate către receptoarele wireless din apropiere. Acest lucru va permite dispozitivelor și componentelor să se detecteze reciproc.- Este posibil să fie nevoie să reporniți componenta la care încercați să vă conectați. Multe componente sunt detectabile numai în primele minute după ce au început.
-
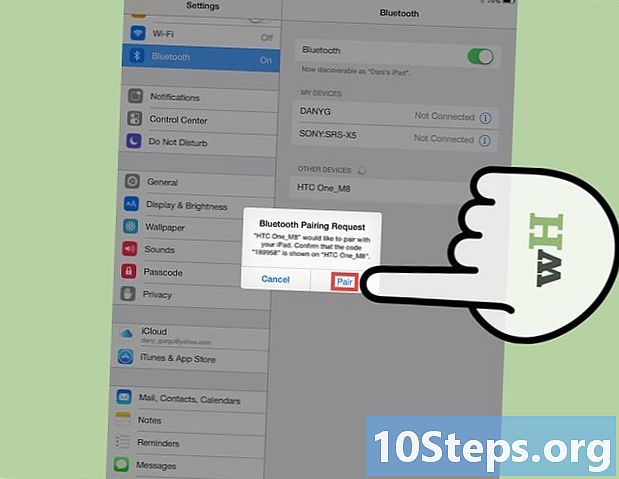
Perechează dispozitivele. În meniul Bluetooth, selectați componenta / dispozitivul pe care doriți să îl conectați la computer.- Vi se poate cere să utilizați un cod pentru a asocia două dispozitive (cum ar fi un computer, telefon sau tabletă). Un cod este o parolă temporară creată de utilizator. Vi se va solicita să configurați un cod atunci când încercați să asociați un dispozitiv cu altul, apoi va trebui să introduceți același cod pe al doilea dispozitiv pentru a finaliza împerecherea.
Metoda 2 Configurați Bluetooth pe un dispozitiv Windows
-
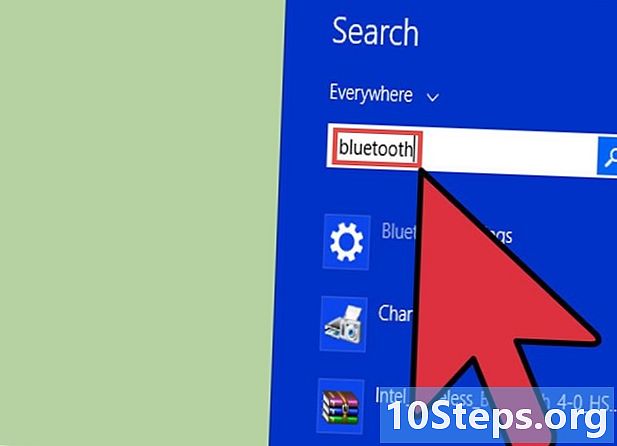
Verificați dacă dispozitivele și / sau componentele acceptă Bluetooth.- Mai întâi verificați ambalajul dispozitivelor sau componentelor noi.
- Pe computer, deschideți meniul cu farmecele glisând glisorul spre dreapta ecranului. Faceți clic pe câmpul de căutare, apoi tastați „Bluetooth”. Dacă dispozitivul dvs. este dotat cu Bluetooth, căutarea ar trebui să găsească meniul „Setări Bluetooth” și eventual alte opțiuni Bluetooth.
-
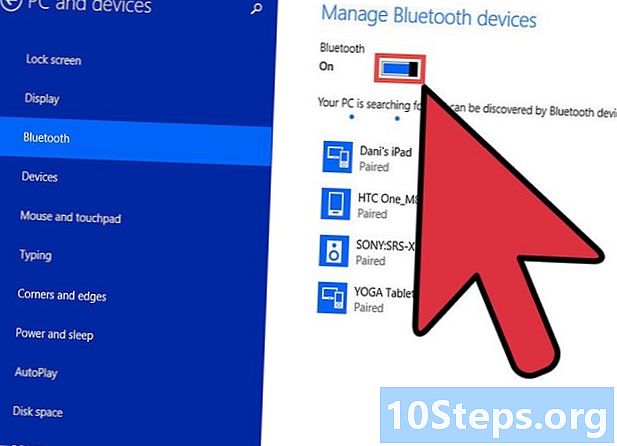
Asigurați-vă că Bluetooth-ul este pornit. Pe computer, glisați-vă în meniul farmecelor din partea dreaptă a ecranului. Faceți clic pe câmpul de căutare, apoi tastați „Bluetooth”. Faceți clic pe „Setări Bluetooth” și mutați cursorul în „Pornit” (dacă nu este deja acolo).- Dacă Bluetooth este activat, computerul dvs. Windows va deveni automat descoperibil.
- Este posibil să fiți nevoit să reporniți componenta pe care încercați să o conectați. Multe componente sunt detectabile numai în primele minute după pornire.
-
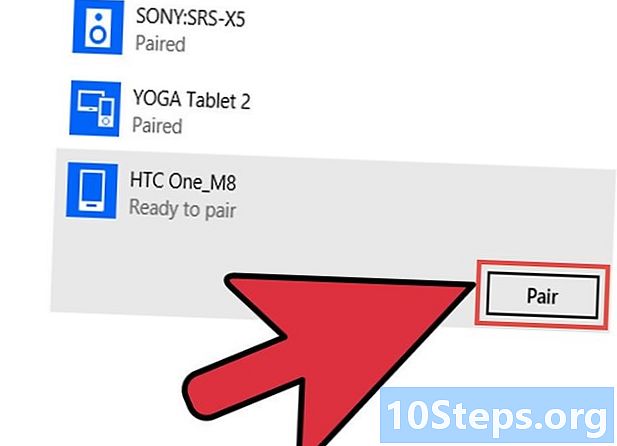
Perechează dispozitivele. Meniul Setări Bluetooth va afișa lista dispozitivelor și componentelor detectate. Selectați cea pe care doriți să o asociați cu computerul.- Este posibil ca Windows-ul să vă solicite să introduceți un cod de asociere sau un cod PIN. Acesta va fi codul pe care l-ați selectat pe celălalt dispozitiv (Windows nu vă va cere să creați o parolă).
Metoda 3 Configurați Bluetooth pe un dispozitiv Android
-
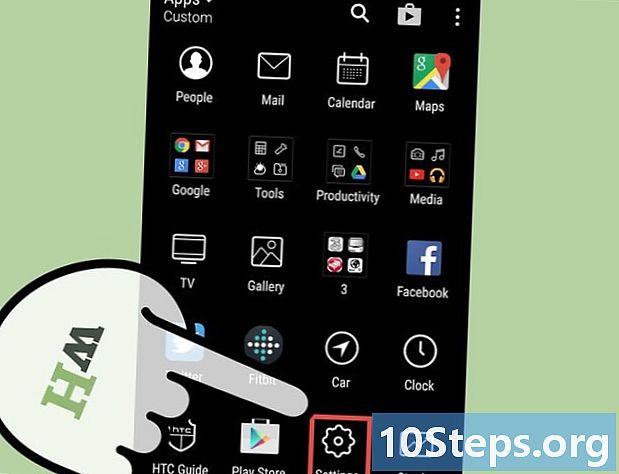
Intrați în meniul „Setări” al dispozitivului dvs. Android.- Deoarece sistemul Android este open source și ușor de modificat, există versiuni ușor diferite care pot apărea pe numeroasele modele de telefoane și tablete. Unii dintre acești pași pot diferi de pașii pe care îi faceți pe propriul dispozitiv, dar, în general, aceste diferențe sunt doar superficiale. De exemplu, poate trebuie să mergeți mai întâi pe ecranul „Meniu” înainte de a putea introduce „Setări”.
-
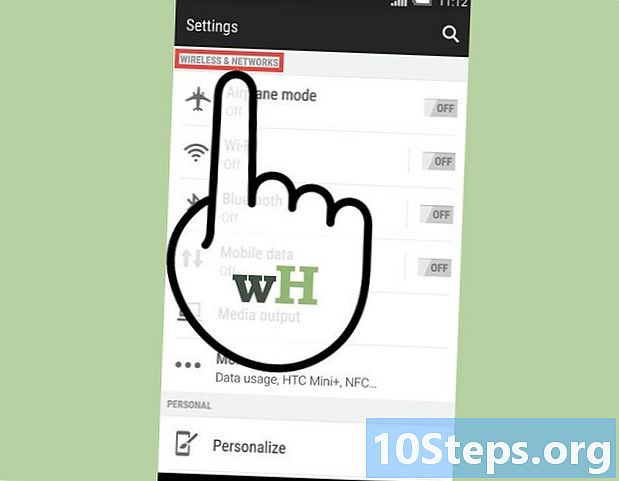
Selectați opțiunea „Wireless și rețele”. -
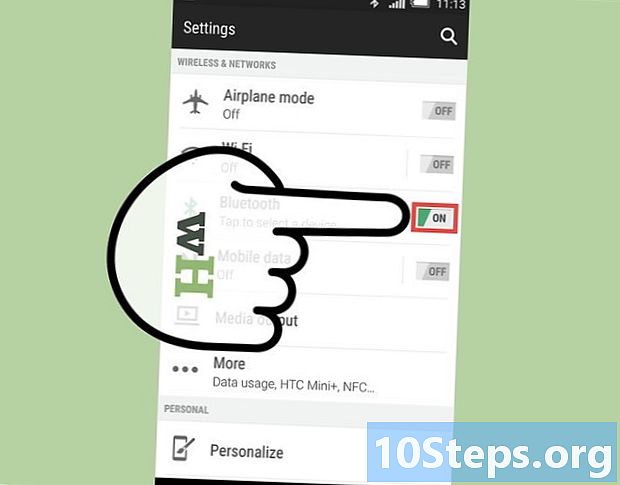
Porniți Bluetooth. Poate fi lângă acesta o casetă cu cuvântul „Bluetooth”. Dacă această casetă are o bifare, înseamnă că Bluetooth-ul dvs. este deja activat. Dacă este gol, verificați-l.- Dacă nu există o opțiune Bluetooth separată, poate fi necesar să o activați selectând mai întâi ecranul „Setări Bluetooth” din meniul „Wireless și rețea”.
-
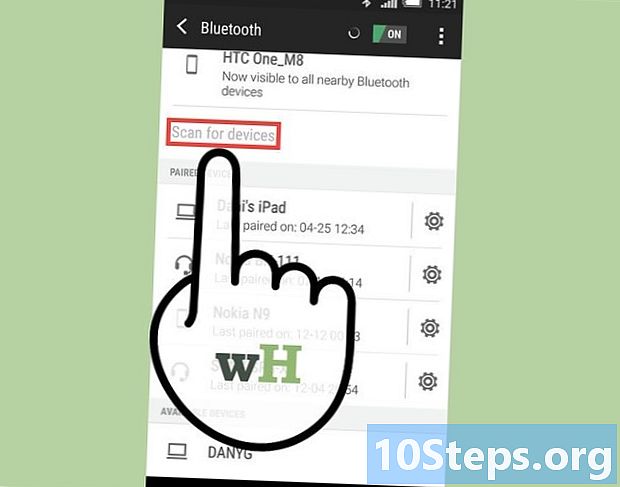
Selectați opțiunea „Setări Bluetooth” din meniul „Wireless și rețea”. Dispozitivul dvs. Android va începe apoi scanarea pentru dispozitive sau componente Bluetooth detectabile.- Este posibil să fiți nevoit să reporniți componenta pe care încercați să o conectați. Multe componente pot fi detectate numai în primele minute de la pornire.
-
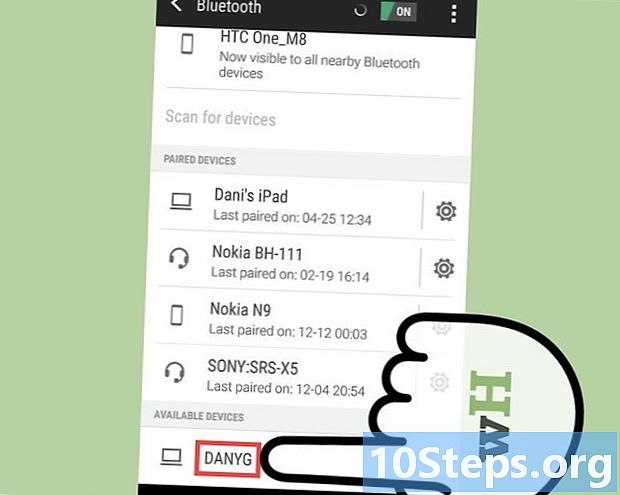
Identificați și selectați dispozitivul sau componenta pe care încercați să o asociați cu dispozitivul Android. Android va afișa o listă cu toate dispozitivele și dispozitivele Bluetooth pe care le poate detecta și ar putea exista mai multe. Asigurați-vă că o selectați pe cea corectă. -
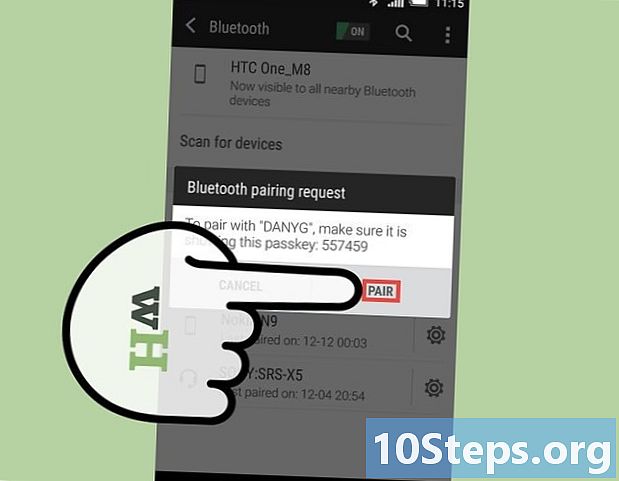
Perechează dispozitivele. Introduceți un cod de asociere (dacă vi se solicită). Combinația anumitor dispozitive sau componente necesită utilizarea unui cod. De exemplu, dacă împerechezi două telefoane, vi se poate cere să creați un cod de asociere pe unul dintre ele, apoi să introduceți același cod pe cel de-al doilea.- Toate dispozitivele sau componentele nu necesită crearea sau introducerea unui cod de asociere. Multe căști sau seturi de mâini libere, de exemplu, nu necesită utilizarea unui cod.