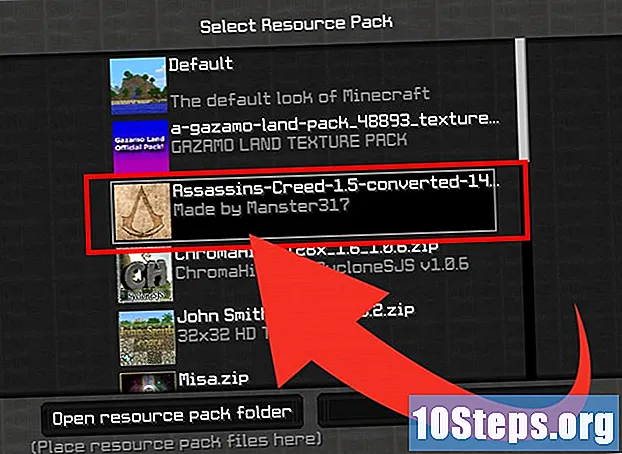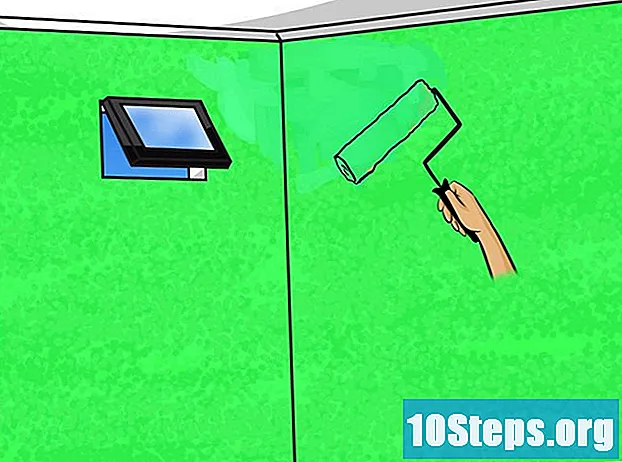Conţinut
- etape
- Metoda 1 Creați și utilizați profiluri limitate
- Metoda 2 Utilizați o aplicație de control parental
- Metoda 3 Configurați controale parentale în Play Store
Mulți oameni folosesc smartphone-uri în zilele noastre, dar când vine vorba de utilizarea de smartphone-uri sau tablete, unul nu este niciodată prea atent. Dacă sunteți un părinte care a achiziționat un nou smartphone Android sau o tabletă de la copilul dvs., este posibil să doriți să configurați controlul parental și filtrarea conținutului pe dispozitiv pentru a preveni expunerea la conținut nedorit. Puteți crea profiluri limitate pe tablete, puteți utiliza aplicații de control parental ale unei terțe părți sau chiar puteți activa filtrarea și parolele pentru achiziții din Play Store.
etape
Metoda 1 Creați și utilizați profiluri limitate
- Deschideți meniul Setări de pe dispozitiv. Căutați pictograma roții dințate pe ecranul de start, panoul de notificări sau tava de aplicații și apăsați-o. Aceasta va deschide meniul Setări de pe dispozitiv.
-

Derulați în jos și apăsați utilizatori. Aceasta va deschide un meniu în care puteți adăuga noi utilizatori la dispozitiv. -
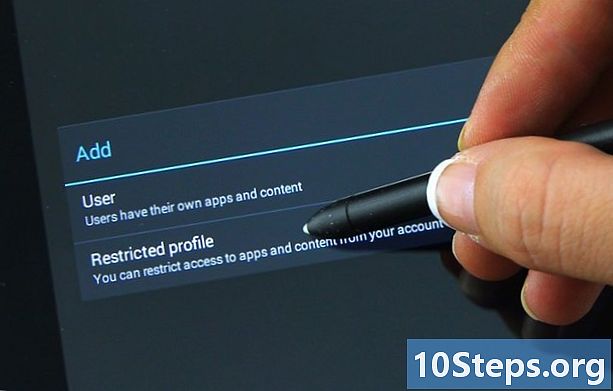
Adăugați un profil de utilizator limitat. presa Adăugați un utilizator sau un profil și de acolo, selectați Profil limitat. -
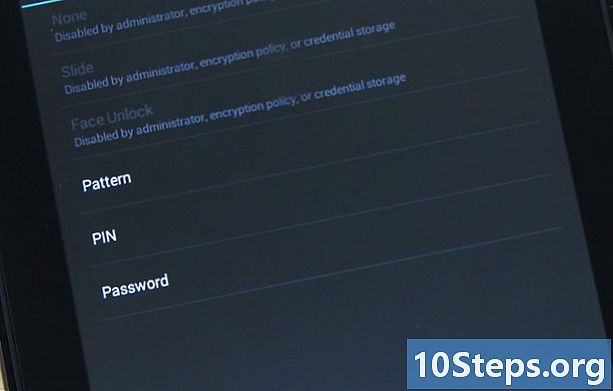
Setați o parolă pentru cont. Faceți acest lucru dacă nu aveți încă o parolă. Selectați opțiunea de securitate pe care o preferați (PIN, parolă sau configurație) și introduceți PIN-ul, parola sau schema.- După ce terminați, va apărea un ecran nou care va enumera toate aplicațiile instalate pe dispozitiv. Fiecare aplicație va avea un comutator ON / OFF lângă ea.
-
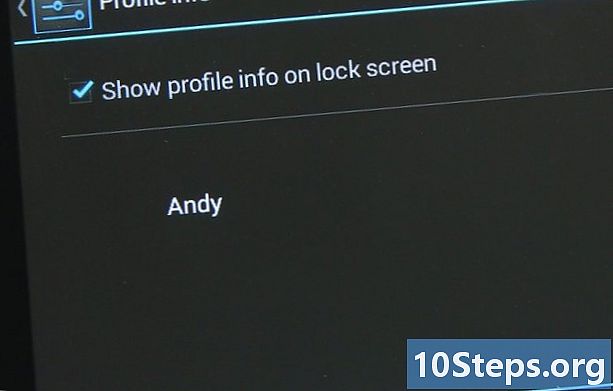
Denumiți profilul. Atingeți pictograma cu 3 rânduri de lângă Profil nou în partea de sus a ecranului. În caseta de dialog care apare, introduceți numele profilului (de exemplu, numele copilului dvs.) și apăsați în regulă. -

Selectați aplicațiile pentru a le activa pentru profil. Puteți alege ce aplicații va accesa profilul utilizatorului. De exemplu, dacă doriți ca copilul dvs. să aibă acces doar la jocurile sale, alegeți doar jocuri. Pentru a selecta aplicații, glisați comutatorul în poziția ON. Lăsați aplicațiile la care nu doriți să aveți acces la poziția OFF. -
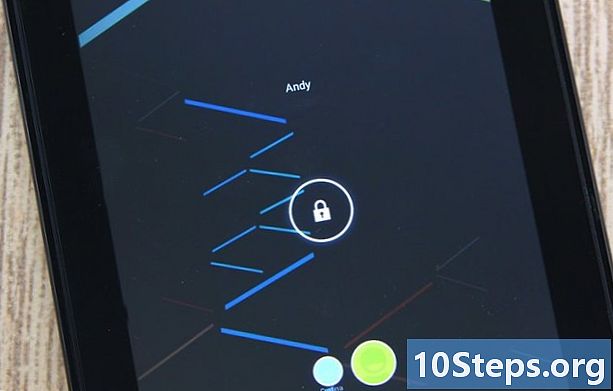
Utilizați noul profil limitat. Ieșiți din meniul Setări și blocați ecranul. Reactivați-l apăsând butonul de pornire de pe dispozitiv. Veți vedea ecranul de blocare cu numele utilizatorilor afișate în partea de jos. Selectați numele de utilizator al profilului restricționat și deblocați ecranul folosind codul PIN, parola sau schema pe care le-ați definit.- Dacă deschideți sertarul aplicației, veți vedea că vor apărea doar aplicațiile selectate pentru profil. Acestea sunt singurele la care copilul dvs. va avea acces.
Metoda 2 Utilizați o aplicație de control parental
-
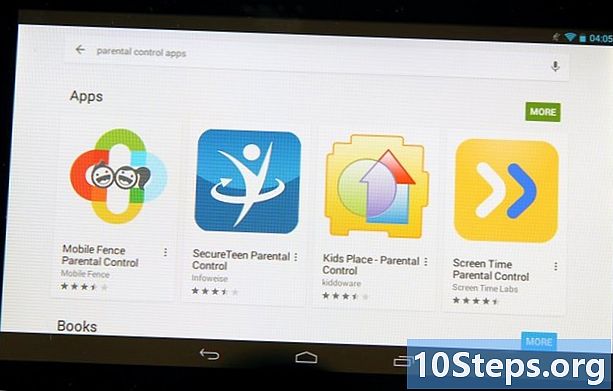
Descărcați și instalați o aplicație de control parental. Deschideți Play Store și căutați „control parental”. Vei vedea mai multe aplicații în rezultate, cum ar fi Mobile Fence Parental Control, Kids Place, Screen Time și multe altele. Apăsați pe una dintre ele pentru a vedea descrierea lor și când o găsiți pe cea pe care doriți să o utilizați, apăsați butonul instala pentru a descărca și instala. -
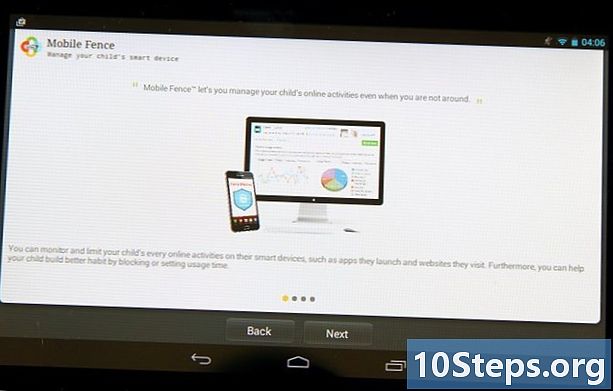
Lansați aplicația de control parental. Găsiți pictograma aplicației pe care ați descărcat-o pe ecranul de start sau în tava de aplicații și atingeți-o.- Odată ce aplicația este deschisă, va trebui să vedeți opțiuni precum „jocuri”, „dezvoltare”, „educație” și multe altele. Acestea sunt categoriile în care puteți adăuga aplicații pentru copilul dvs. Acesta este ecranul de bun venit la care va avea acces întotdeauna.
-
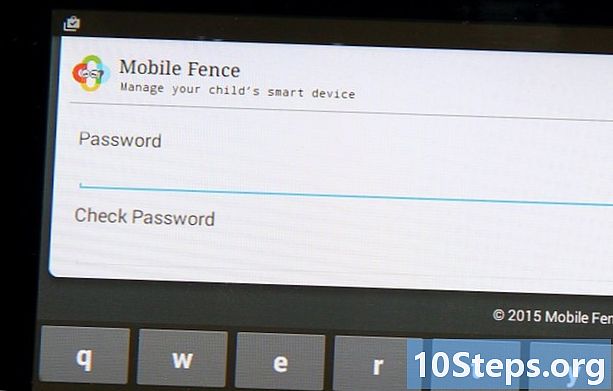
Creați un cod PIN. Majoritatea aplicațiilor de control parental necesită crearea unui cod PIN care să permită accesul la aplicații noi, schimbarea setărilor și dezactivarea controlului parental. În acest fel, copilul dvs. nu va putea modifica sau dezactiva acest mod în mod neașteptat.- Opțiunea de a crea un PIN se găsește de obicei în meniul Setări. Căutați un buton de meniu (3 puncte sau 3 linii), apăsați și selectați Creați un cod PIN.
- Introduceți codul PIN pe care doriți să îl utilizați și apăsați în regulă.
- Pentru un plus de securitate, unele aplicații de control parental vă vor solicita să furnizați o întrebare și un răspuns de securitate. Va fi util dacă vă uitați PIN-ul.
-
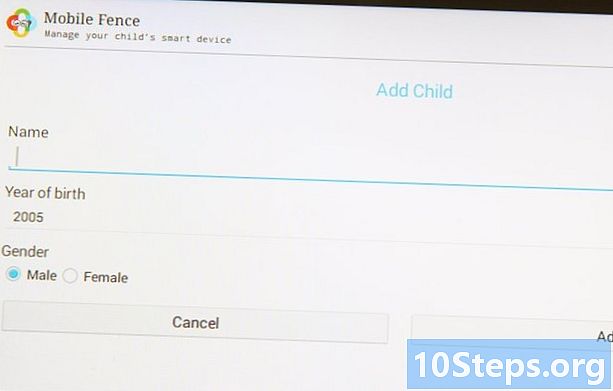
Adăugați informațiile despre copilul dvs. În general, veți găsi opțiunea de a adăuga informațiile copilului dvs. în meniul Setări. Introduceți numele său, data nașterii, vârsta și sexul în câmpurile furnizate și apăsați în regulă. -
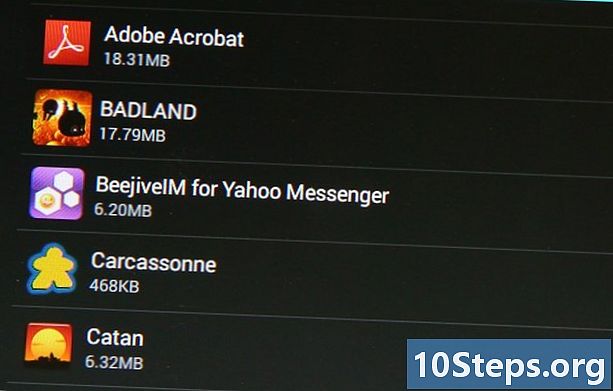
Adăugați aplicații. În meniul Setări, atingeți opțiunea pentru a selecta aplicații. O listă de aplicații instalate pe dispozitivul dvs. ar trebui să apară. Parcurgeți lista în jos și atingeți pe cele pe care doriți să le permiteți copilului dvs. să acceseze. presa în regulă când ai terminat. -
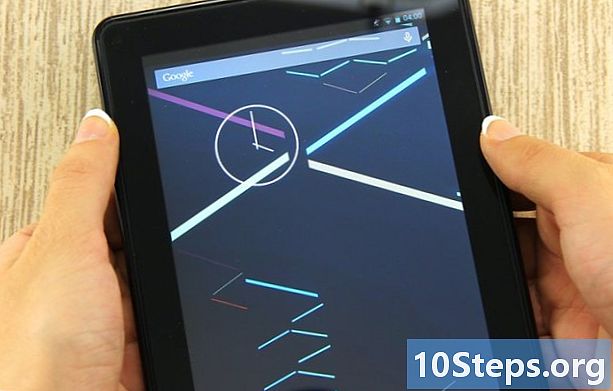
Cereți copilului dvs. să utilizeze modul de control parental. Ieșiți din aplicație și când o lansați, vi se va cere să introduceți codul PIN. Introduceți-l și numai aplicațiile pe care le-ați acordat acces copilului dvs. vor fi afișate pe ecran. Puteți lăsa apoi să utilizeze dispozitivul în siguranță.- Copilul dvs. nu va putea ieși din acest mod, deoarece va fi necesar codul PIN. De asemenea, nu va putea accesa meniul Setări fără acest cod.
Metoda 3 Configurați controale parentale în Play Store
-
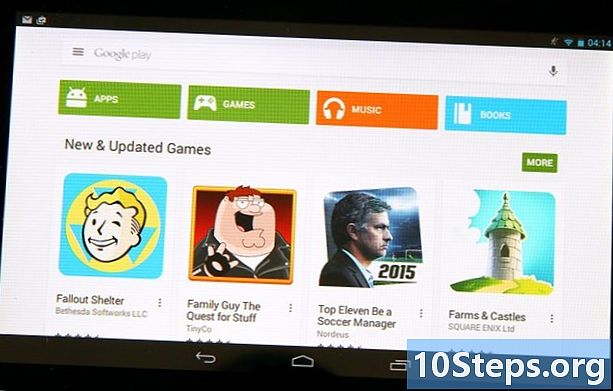
Porniți Google Play. Căutați geanta de cumpărături albă cu o pictogramă de joc colorat. Atingeți pentru a o deschide. -
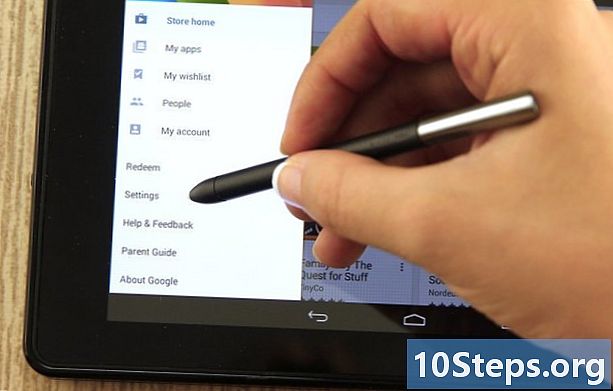
Deschideți meniul Setări. Atingeți pictograma cu 3 linii din stânga sus și selectați setări în meniu. -
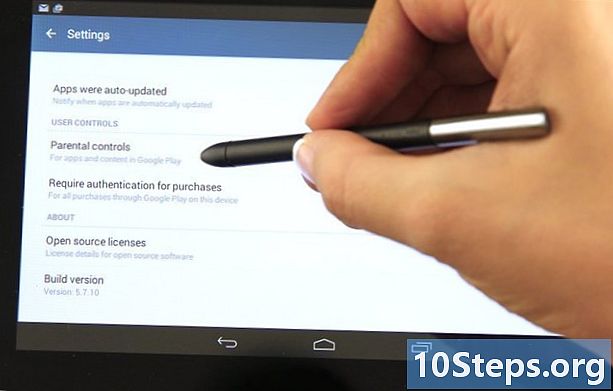
Intră Controlul parental. Această opțiune veți găsi la titlu Controlul utilizatorului. Apăsați pentru a deschide meniul de control parental. -
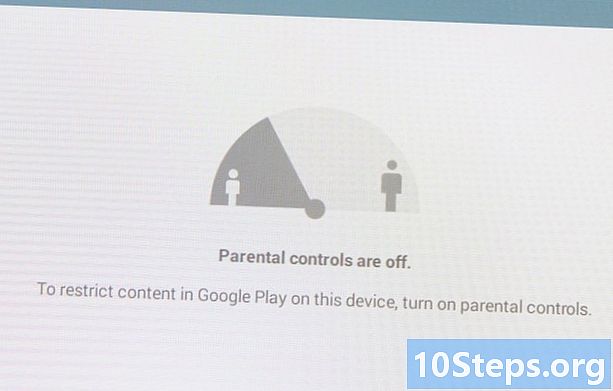
Activați controlul parental. Veți găsi un comutator sub titlu Controlul parental. Apăsați pentru a glisa în poziția ON. -
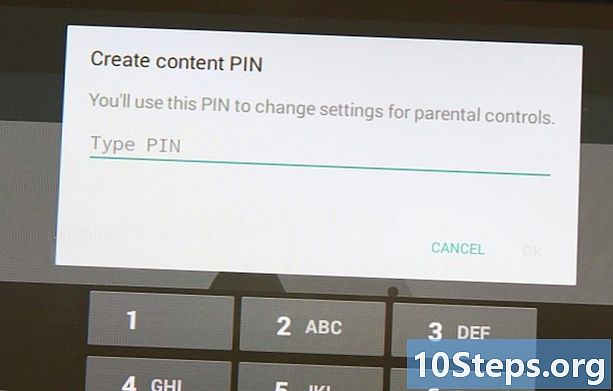
Creați un cod PIN. Vi se va cere să introduceți un cod PIN de 4 cifre care va fi utilizat pentru a schimba setările de control parental. Introduceți codul pe care doriți să-l utilizați și apăsați în regulă. Confirmați introducând codul din nou în câmpul dedicat și apăsați în regulă. -
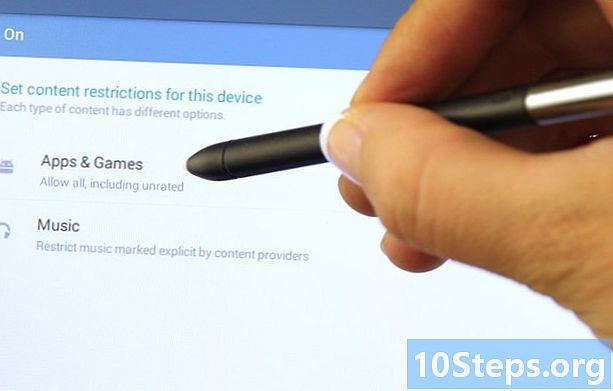
Setați restricțiile. presa Aplicații și jocuri pe ecran pentru a deschide o fereastră conuală în care puteți selecta clasificarea aplicațiilor în funcție de o anumită vârstă. De exemplu, dacă selectați aplicații cu vârsta de 3 ani sau mai vechi, Google Play va afișa doar aplicații pentru copii cu vârste între 3 și 7 ani. Dacă selectați 7 ani și peste, va afișa doar copiii cu vârste cuprinse între 7 și 12 ani, etc. Atingeți clasificarea pe care doriți să o aplicați.
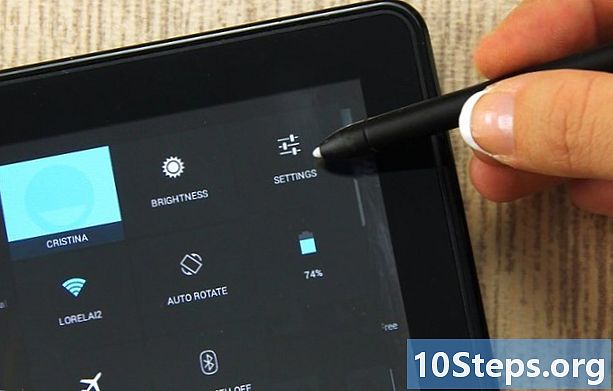
- Tabletele Android oferă posibilitatea de a crea profiluri limitate pentru a controla accesul copiilor la anumite aplicații. Această caracteristică este disponibilă pe versiunile 4.2 și versiunile ulterioare ale Android.
- Multe aplicații de control parental sunt disponibile pe Play Store. Unele sunt gratuite și altele plătesc, dar oferă mai multe opțiuni pentru restricțiile de conținut. Opțiunile variază de la o aplicație la alta, dar majoritatea vă permit totuși să restricționați sau să permiteți accesul la copii.